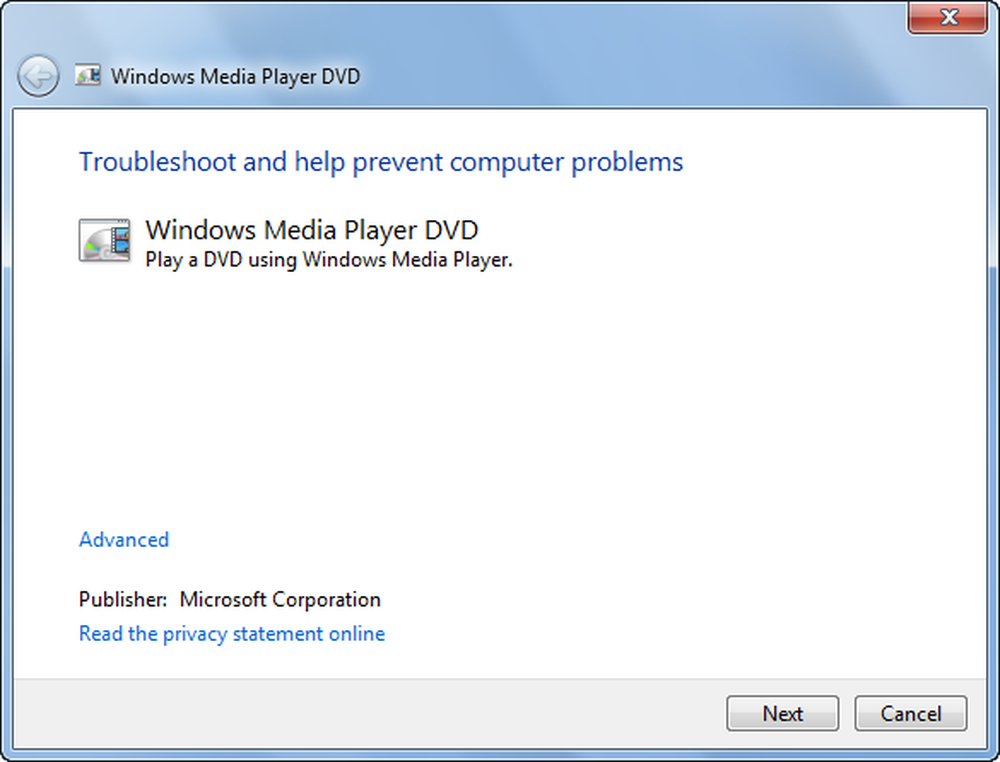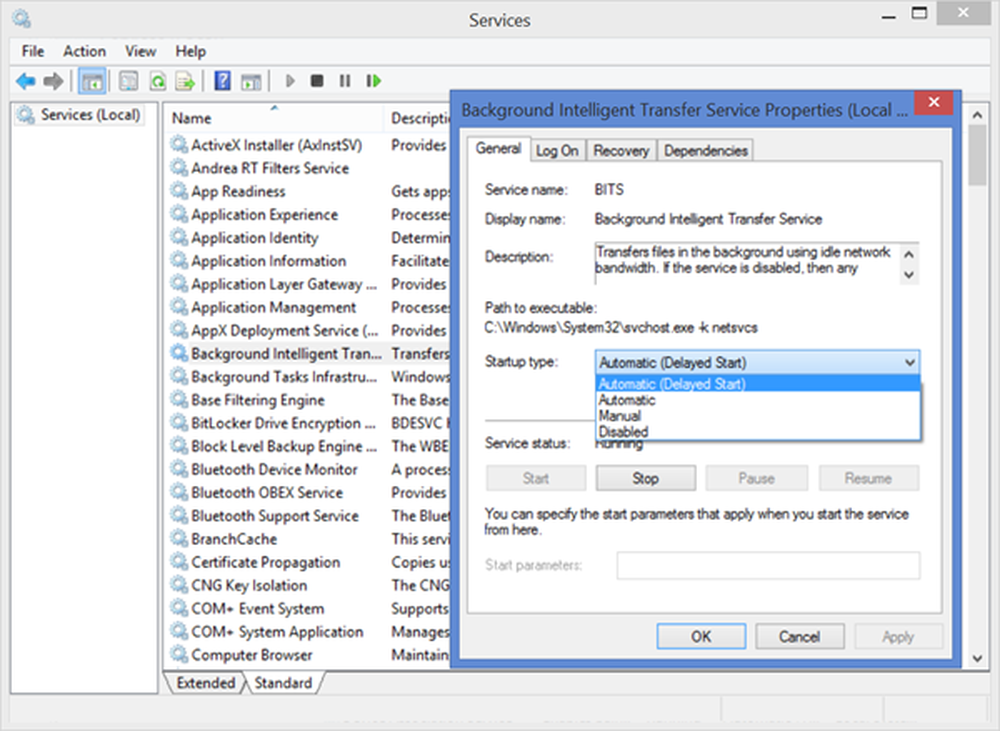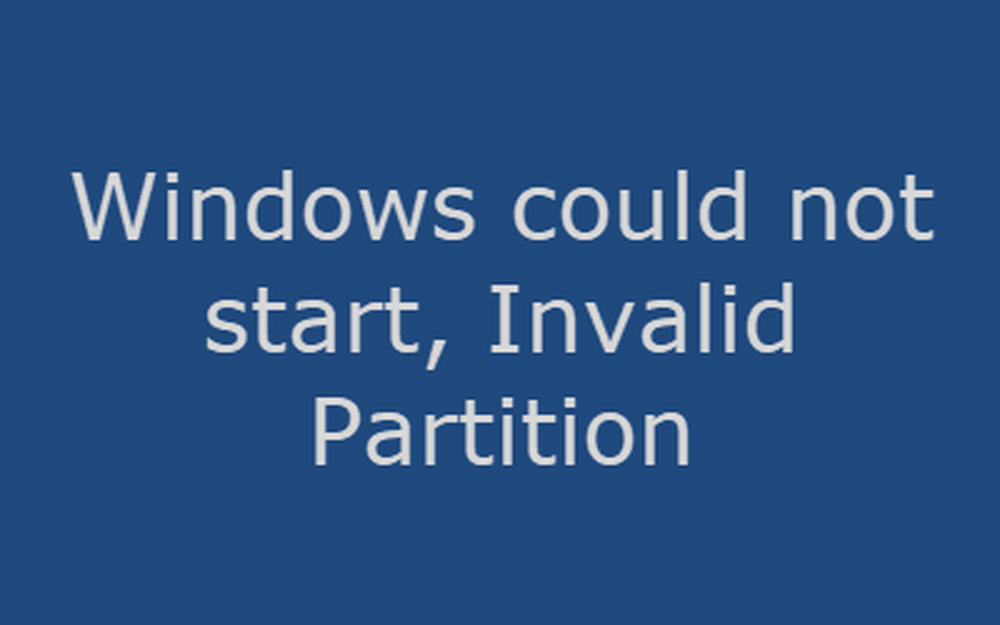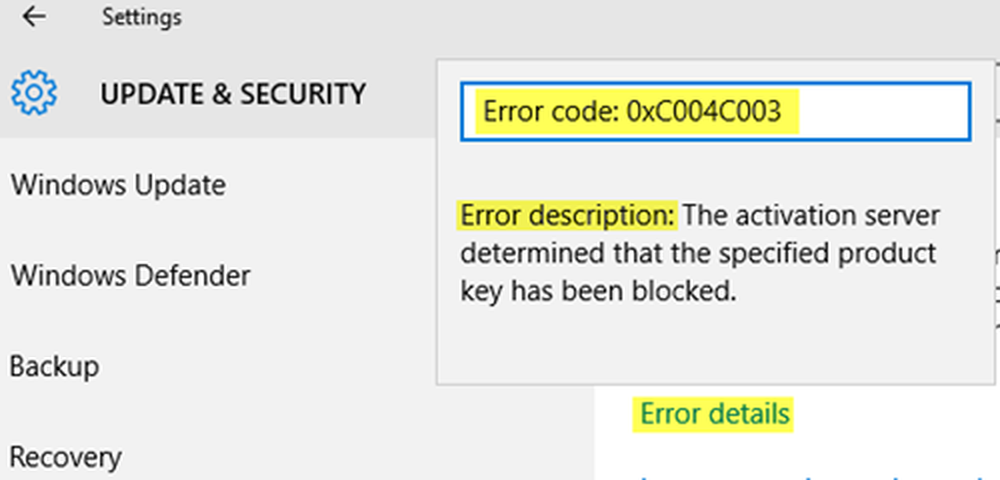Beheben von Problemen mit Windows 10 Sound und Audio
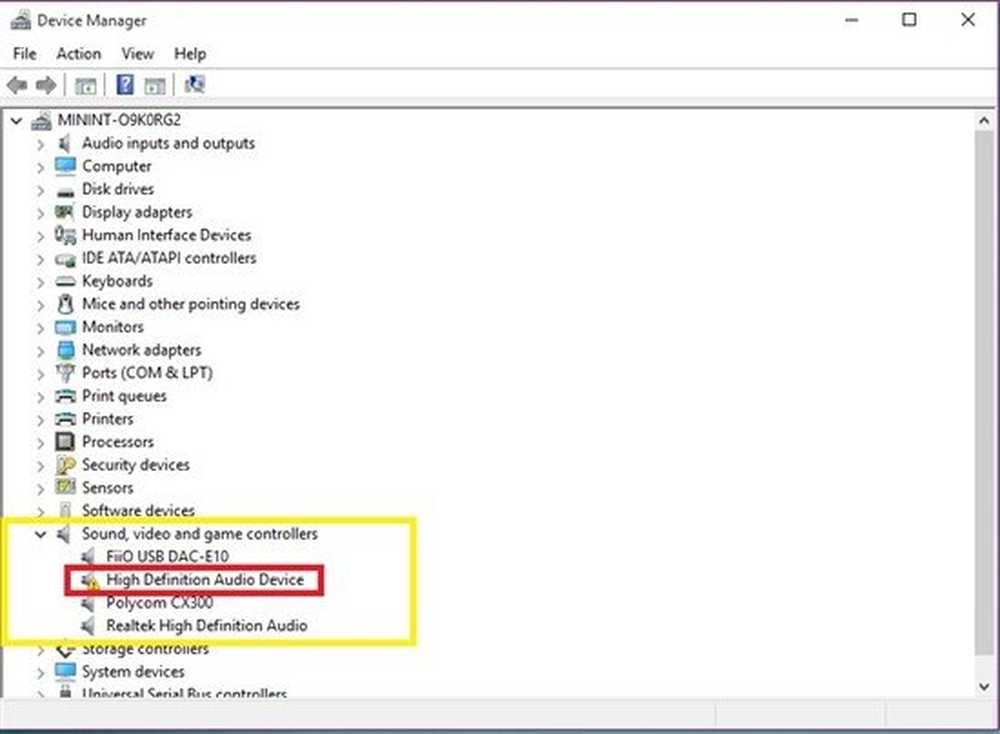
Microsoft hat gute Bewertungen für das neueste Betriebssystem erhalten - Windows 10. Das Betriebssystem enthält zahlreiche neue Funktionen, Apps und Funktionen, die das Computererlebnis zu einer reibungslosen Angelegenheit machen sollen. Das Betriebssystem bringt jedoch einen eigenen Anteil an Problemen, Problemen und Fehlern mit sich. Einige melden Sound- und Audioprobleme, z. B. - Windows 10-Sound funktioniert nicht ordnungsgemäß, es können keine Videos abgespielt, bestimmte Apps verwendet werden oder von den Lautsprechern überhaupt nichts hören. Mal sehen, wie man das und andere löst Windows 10 Sound- und Audioprobleme.
Windows 10 enthält bereits Audiofehlerbehebung abspielen und Audio-Problembehandlung bei der Aufzeichnung, Sie können dies einfach über die Systemsteuerung, die Taskleisten-Suche oder die Registerkarte "Problemlösungen" unseres Freeware FixWin 10 aufrufen. Sie können auch über die Seite "Problemlösungen" in Windows 10 darauf zugreifen.
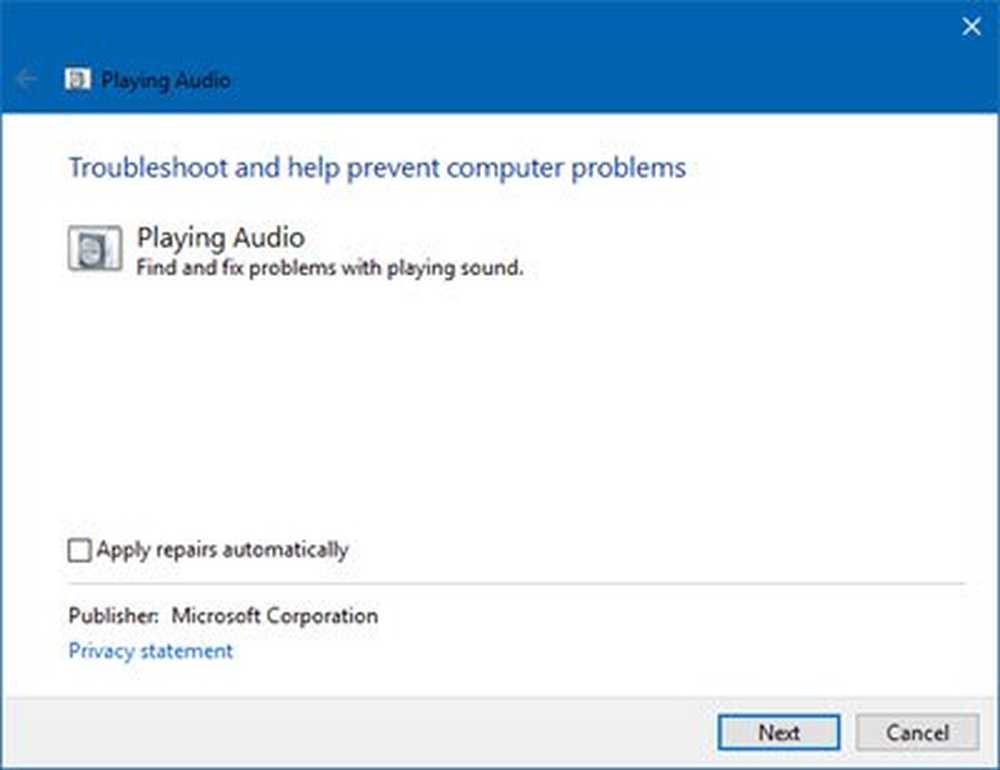
Probleme mit dem Windows 10 Sound & Audio
Hier sind einige Vorschläge von Microsoft, Dies kann Ihnen helfen, die Fehlerbehebung je nach Problem manuell durchzuführen.
Windows 10 Sound funktioniert nicht
Überprüfen Sie als Nächstes die Hersteller-Website auf aktualisierte Treiber. Sie können auch Windows Update öffnen und nach Treiberaktualisierungen suchen. Wenn es sich um ein externes Gerät wie Kopfhörer oder ein USB-Gerät handelt, trennen Sie das Gerät und schließen Sie es an. Wenn Ihr Gerät ein USB-Gerät ist, versuchen Sie es mit einem anderen Anschluss. Deaktivieren Sie außerdem Audio Enhancements und prüfen Sie, ob dies hilfreich ist.
Wenn Sie feststellen, dass das Problem weiterhin besteht, deinstallieren Sie den Audiotreiber und starten Sie ihn neu, damit Windows ihn automatisch neu installiert, oder deinstallieren Sie den Audiotreiber, und versuchen Sie es mit dem HDAudio-Treiber für den Posteingang.
Versuchen Sie für andere Szenarien andere Korrekturen. Lassen Sie uns ausführlich darauf eingehen.
Schlechte Audioqualität; schlechter Klang
In diesem Szenario ist der anfängliche Problembehandlungsschritt derselbe wie oben, d. H. Überprüfen Sie auf Treiberaktualisierungen von Windows Update. Wenn es sich bei Ihrem Gerät um USB handelt, versuchen Sie es mit einem anderen Anschluss oder deaktivieren Sie ggf. die Audioverbesserungen. Wenn all dies fehlschlägt, deinstallieren Sie Ihren Audiotreiber und versuchen Sie, den Inbox-Treiber (HDAudio) zu verwenden.
Lautsprecher, Bluetooth, Kopfhörer funktionieren nicht
In diesem Fall kann es sein, dass Sie Musik über die eingebauten Laptop-Lautsprecher wiedergeben können. Sobald Sie jedoch Ihre kabelgebundenen Kopfhörer anschließen, wird der Ton weiterhin über die Lautsprecher abgespielt (oder gar keine Wiedergabe). Um dies zu beheben, deinstallieren Sie den Treiber und starten Sie ihn neu, damit Windows ihn erneut installieren kann. Wenn dies fehlschlägt, deinstallieren Sie Ihren Audiotreiber und versuchen Sie, den Inbox-Treiber (HDAudio) zu verwenden..
Wenn Sie Probleme mit dem Audio für Ihr Headset haben und Sie kein Audio hören können, öffnen Sie die Klangeigenschaften, bevor Sie beginnen, und stellen Sie sicher, dass das Microsoft LifeChat Headset das Standard-Soundwiedergabegerät Ihres Systems ist.
Probieren Sie andere Audioformate aus
Inkompatibilitäten mit Treibern oder der Audiosoftware in Windows wirken sich häufig auf die Audiowiedergabe oder -aufnahme aus. Daher ist es wichtig zu prüfen, ob Probleme mit dem Audioformat die Ursache Ihres Problems sind.
Wechseln Sie in die Systemsteuerung und klicken Sie auf den Link "Sound". Führen Sie danach "mmsys.cpl" in Ihrem Suchfeld oder Ihrer Eingabeaufforderung aus.
Klicken Sie mit der rechten Maustaste auf das Sound-Symbol in der Taskleiste und wählen Sie "Wiedergabegeräte".
Klicken Sie mit der rechten Maustaste auf Ihr "Standardgerät" und klicken Sie auf "Eigenschaften".
Wechseln Sie zur Registerkarte "Erweitert" und ändern Sie das Standardformat einige Male. Dies sollte das Problem lösen.
Überprüfen Sie den Geräte-Manager
Der Geräte-Manager zeigt Informationen zum Treiberprofil für alle auf Ihrem System vorhandenen Hardwaregeräte an. Überprüfen Sie, ob Audiogeräte Probleme haben, die vom System bereits erkannt wurden. Zu tun,
Geben Sie "Geräte-Manager" in das Suchfeld neben dem Startmenü ein und drücken Sie die Eingabetaste. Erweitern Sie die Registerkarte "Sound-, Video- und Gamecontroller".

Deinstallieren Sie Ihren Audiotreiber und verwenden Sie den integrierten Windows-Audiotreiber (HDAudio)..
Mikrofon funktioniert nicht
Hier können Sie feststellen, dass Cortana Sie nicht hören möchte. Das Anschließen eines externen Mikrofons an den Computer oder die Verwendung eines Headsets funktioniert möglicherweise besser. Probieren Sie die oben genannten Lösungen aus.
Wenn nichts für Sie funktioniert, können Sie Ihr spezifisches Problem an Microsoft melden, einschließlich der Marke und des Modells Ihres PCs, der Hardware-ID und der Treiberversion Ihres Audiogeräts, ob das Abspielen eines Test Tones funktioniert, ein Screenshot Ihres Sound-, Video- und Gamecontroller “im Geräte-Manager. Geben Sie an, ob Ihr Gerät versucht, Audio abzuspielen, indem Sie feststellen, ob grüne Lautstärkebalken im Soundsteuerungsfeld vorhanden sind.Wie mache ich das alles?? Microsoft hat auch detaillierte Anweisungen dazu festgelegt!
So finden Sie die Geräte-ID und die Treiberversion Ihrer Audio-Hardware
Führen Sie dazu den Geräte-Manager aus. Gehen Sie zu Sound-, Video- und Gamecontroller. Doppelklicken Sie hier auf Ihr Audiogerät. Wechseln Sie als Nächstes zur Registerkarte Details und wählen Sie Hardware-IDs aus. Klicken Sie anschließend mit der rechten Maustaste, um die IDs zu kopieren, und fügen Sie sie irgendwo ein. Wählen Sie schließlich Treiberversion aus, klicken Sie mit der rechten Maustaste, um den Inhalt zu kopieren, und fügen Sie ihn in einen Editor ein.
So deinstallieren Sie den Audiotreiber
Bei der ersten Fehlerbehebung wird der Standardgerätetreiber identifiziert. Gehen Sie dazu in das Sound Control Panel und klicken Sie auf den Link „Sound“.
Lauf "mmsys.cpl”In einer Eingabeaufforderung. Klicken Sie mit der rechten Maustaste auf das Sound-Symbol in der Taskleiste und wählen Sie "Wiedergabegeräte"..

Wenn Sie fertig sind, überprüfen Sie in der Sound-Systemsteuerung, welches Gerät als Systemstandard verwendet wird, und kehren Sie zu Ihrem Desktop zurück.
Geben Sie als Nächstes "Geräte-Manager" in Ihr Suchfeld ein und klicken Sie auf die Geräte-Manager-App. Erweitern Sie die Registerkarte "Audio-, Video- und Gamecontroller".
Klicken Sie nun mit der rechten Maustaste auf den Standard-Audiogerätetreiber, und klicken Sie auf "Deinstallieren".

Wie spielt man einen Testton?
Wenn Sie einen Testton spielen, können Sie feststellen, ob das Audiosubsystem Ihres Geräts überhaupt eine Funktion hat.
Um einen Testton abzuspielen, gehen Sie in die Systemsteuerung und klicken Sie auf den Link „Sound“. Als nächstes ausführenmmsys.cpl”In Ihrem Suchfeld oder Ihrer Eingabeaufforderung. Klicken Sie dann mit der rechten Maustaste auf das Sound-Symbol in der Taskleiste und wählen Sie die Option "Wiedergabegeräte".
Klicken Sie im daraufhin angezeigten Fenster mit der rechten Maustaste auf Ihr "Standardgerät" und wählen Sie "Test". Wenn alles gut funktioniert, sollten Sie Testgeräusche von Ihrem Standard-Audiogerät hören.
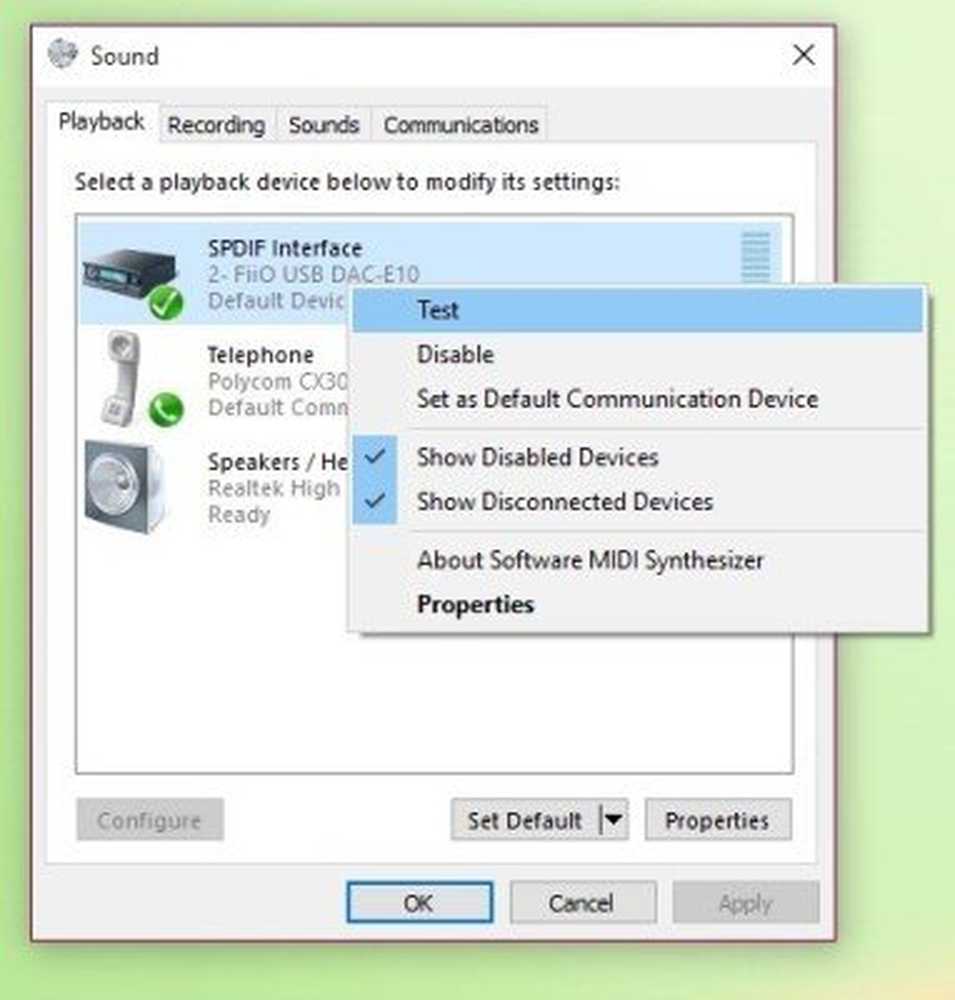
Prüfen Sie, ob grüne Balken sichtbar sind
Navigieren Sie dazu zur Systemsteuerung und klicken Sie auf den Link „Sound“. Wieder laufen “mmsys.cpl ”in Ihrem Suchfeld oder Ihrer Eingabeaufforderung.
Klicken Sie mit der rechten Maustaste auf das Sound-Symbol in der Taskleiste und wählen Sie „Wiedergabegeräte“. Spielen Sie etwas Audio ab und sehen Sie sich Ihr „Standardgerät“ an. Sie sollten grüne Lautstärkebalken sehen.
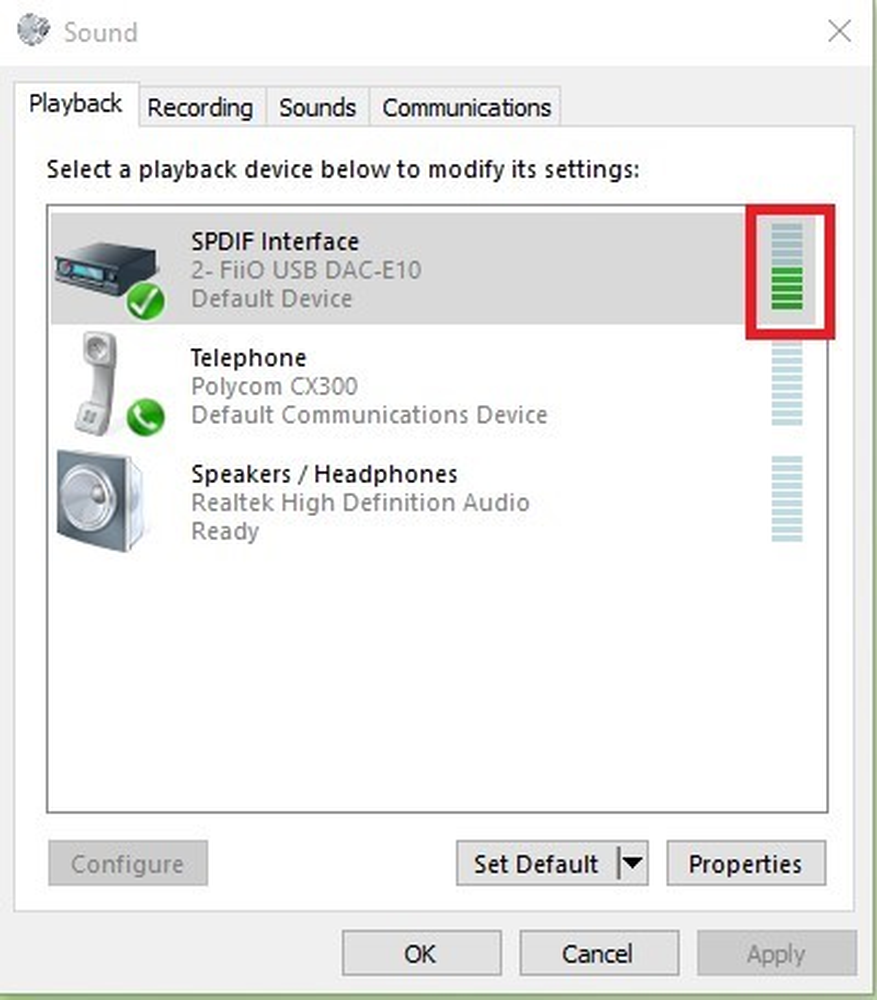
Hoffe, etwas hilft dir.
Diese Beiträge bieten zusätzliche Tipps zur Fehlerbehebung:- Probleme mit der Tonverzerrung in Windows 10
- Die Lautstärke des Computers ist zu niedrig.
- Auf Windows-Computern fehlt kein Sound oder Sound.