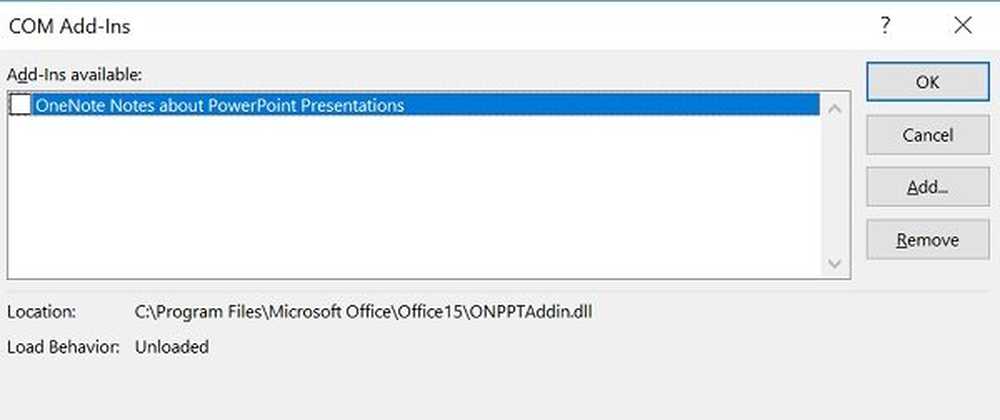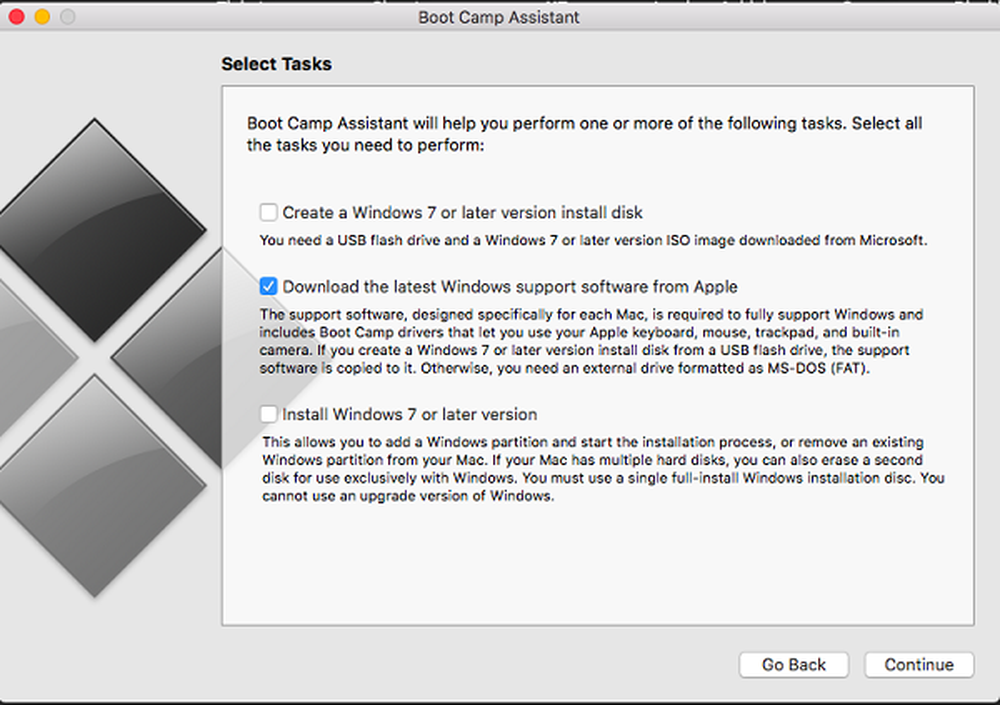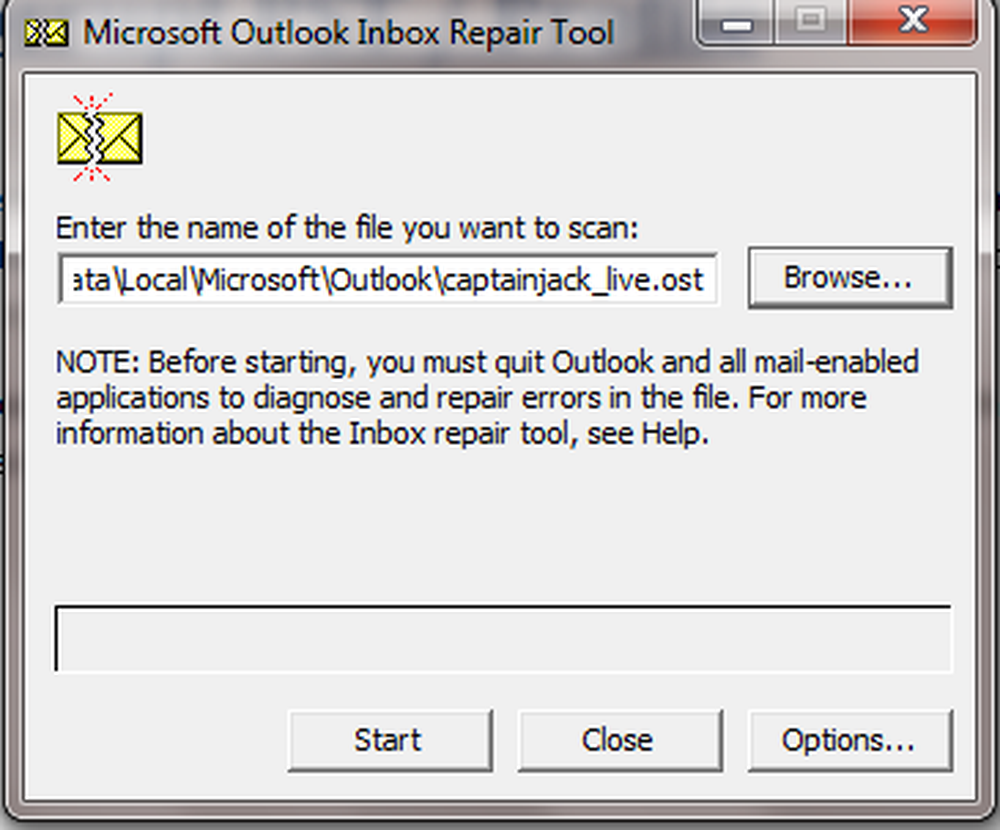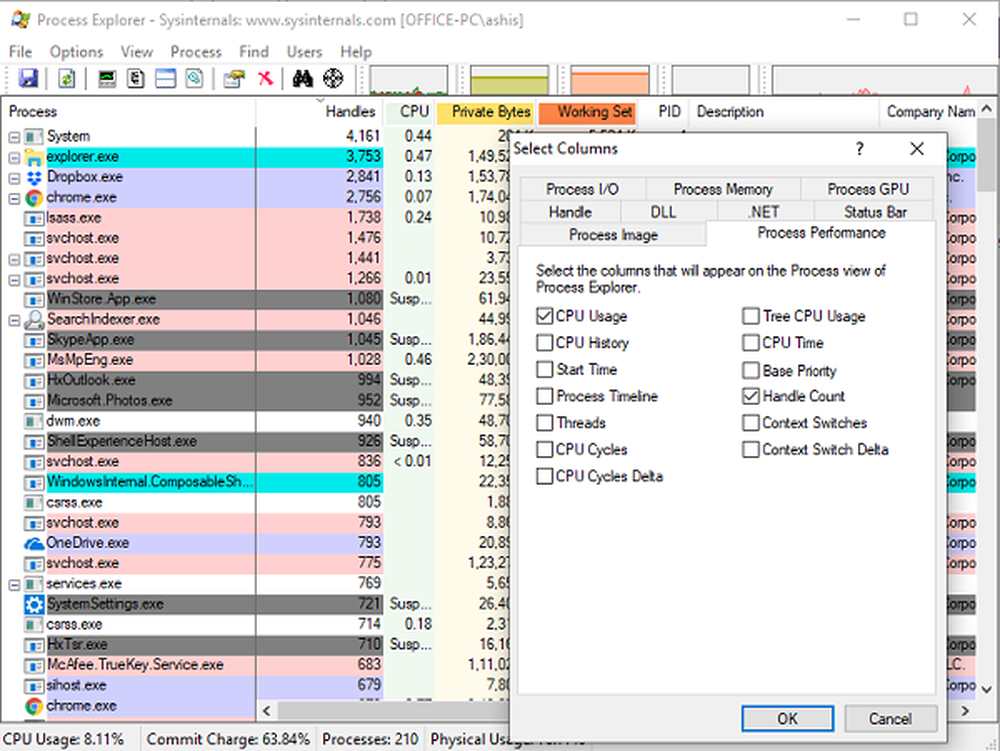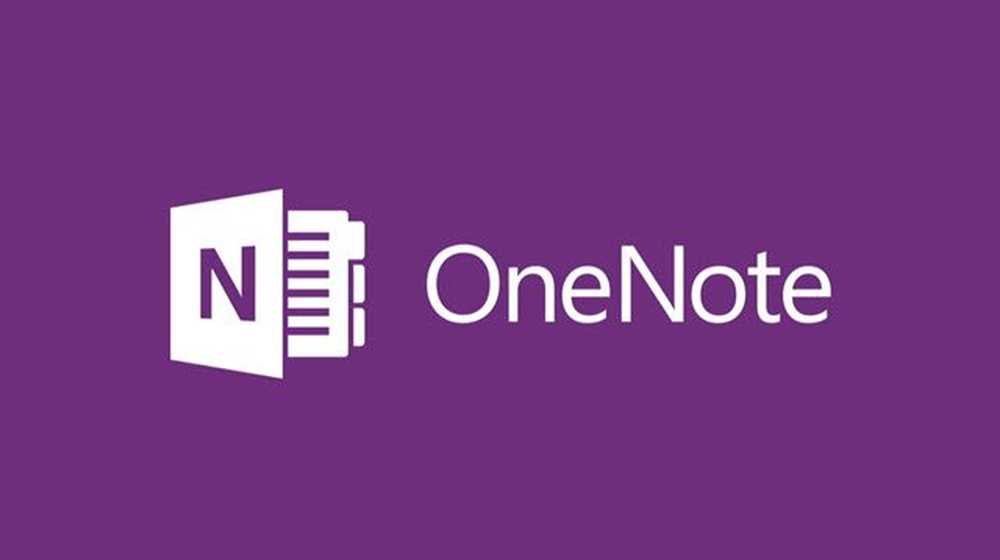Beheben Sie Leistungsprobleme in Windows 10/8/7
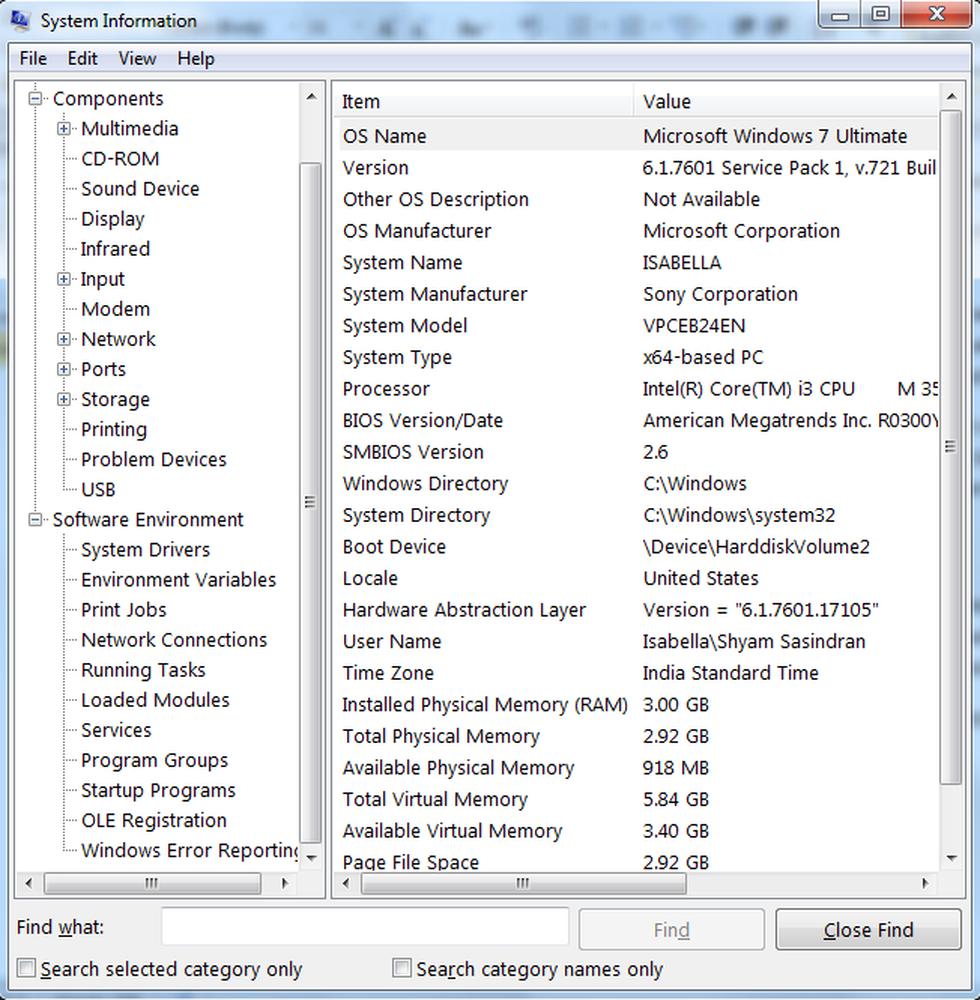
Wenn Sie auf Ihrem Windows-PC häufig auf leistungsbezogene Probleme wie Nicht reagierende Programme, Einfrieren, Systemabstürze, Trägheit usw. stoßen, können Sie einige der empfohlenen Tipps ausprobieren. Sie können Ihnen bei der Lösung solcher Probleme helfen.
Beheben Sie Leistungsprobleme in Windows
1] Selektiver Start: In den meisten Fällen kann ein Startdienst Probleme verursachen, die die Leistung des Systems beeinträchtigen. Ein sauberer Start kann beheben und ermitteln, welcher Dienst das Problem verursacht. Um dies herauszufinden, können wir das System Configuration Utility verwenden, um es zu finden.
Gehe zu Start und suche unter MSCONFIG und drücke Enter.
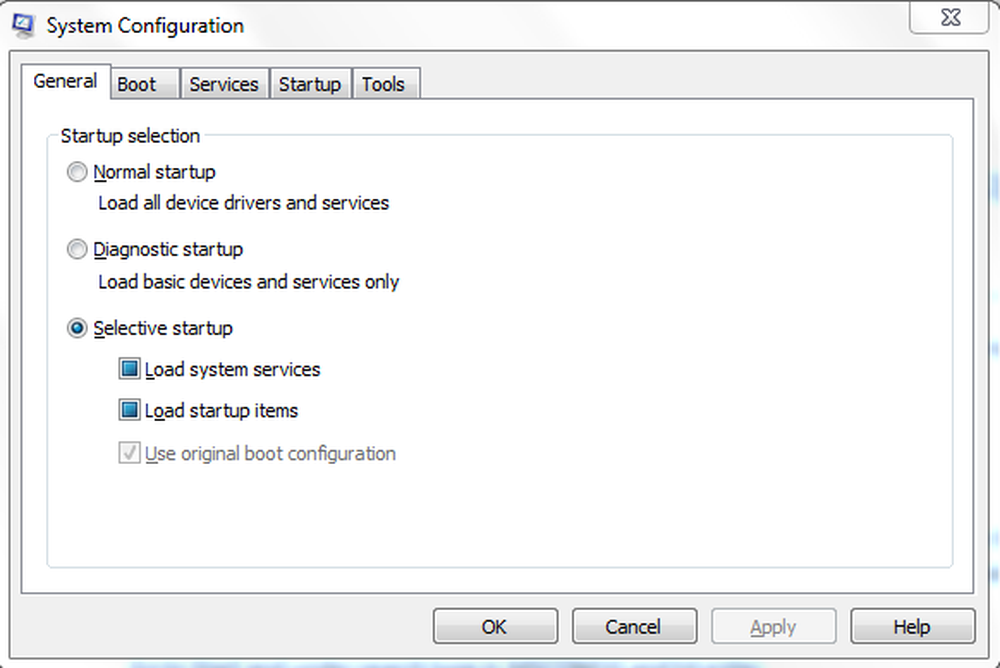
Deaktivieren Sie auf der Registerkarte "Allgemein" zunächst "Systemstartelemente laden”Dann gehen Sie auf Dienste-Tab.

Dann schau auf “Verstecke alle Microsoft-Dienste“Und klicken Sie auf“Alle deaktivieren”. Klicken Sie auf Übernehmen und starten Sie den Computer neu.
Überprüfen Sie nach dem Neustart des Computers, ob das Problem behoben wurde. Wenn dies der Fall ist, kehren Sie zu MSCONFIG zurück. Gehen Sie zuerst auf die Registerkarte Start, aktivieren Sie das erste Startelement und starten Sie das System neu. Sie müssen das gleiche Verfahren ausführen, bis Sie herausgefunden haben, durch welchen Dienst oder Startpunkt das System abstürzt.
Ich weiß, dass es eine Weile dauern kann, um herauszufinden, um welche es sich handelt, aber es ist nicht ratsam, das System ständig im selektiven Startup-Modus auszuführen. Weil der selektive Start kein Fix ist. Es ist ein Schritt zur Fehlerbehebung, um den Täter zu finden, der zu Systeminkonsistenz führt.
Vertrauen Sie mir, die meisten leistungsbezogenen Probleme können durch diesen Schritt gelöst werden!
2] Aktualisieren der Treiber: Ein veralteter Treiber kann dazu führen, dass das System abstürzt und nicht mehr reagiert. Daher ist es ein guter Schritt, um die Gerätetreiber auf dem neuesten Stand zu halten. Sie finden das genaue Modell Ihrer Gerätetreiber und überprüfen die Version und das Datum, an dem Sie die MSINFO32-Datei verwenden könnten.
Gehen Sie zu Start und geben Sie unter Suchen ein MSINFO32 und drücken Sie die Eingabetaste.
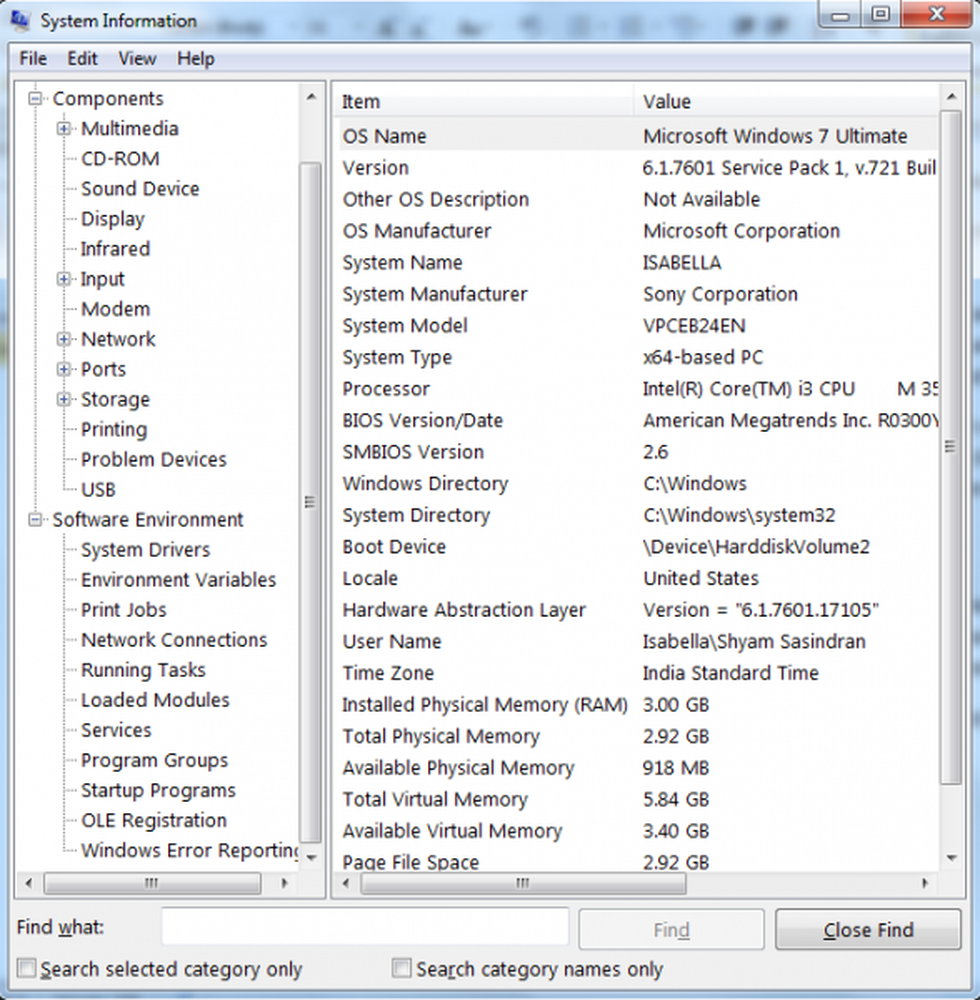
So sieht der MSINFO32 aus, wählen Sie dann jedes nicht von Microsoft stammende Gerät aus. Auf der rechten Seite finden Sie das Modell Ihres Geräts, die Datumsversion des Treibers usw.
Wenn Sie den Namen, das Datum und die Version des Treibers gefunden haben, gehen Sie zur Hersteller-Website, gehen Sie zum entsprechenden Abschnitt, laden Sie den Treiber herunter und installieren Sie ihn.
Verwenden Sie kein Windows Update oder eine weniger bekannte Drittanbieteranwendung, um die Treiber automatisch zu aktualisieren, da meiner Meinung nach Windows Update oder eine dieser Drittanbieteranwendungen die besten Treiber nicht finden kann Drehen Sie das System zum Absturz mit einem Blue Screen.
Spitze: Ich habe viele Fälle gesehen, in denen ein Display-Treiber Ursache für Verzögerungen oder Performanceprobleme ist. Es ist am besten, die Display-Treiber zu aktualisieren oder neu zu installieren.
3] Systemwartung: Die Systemwartung ist ein wichtiges System bei der Behebung von Leistungsproblemen.
Öffnen Sie eine Eingabeaufforderung mit erhöhten Rechten, geben Sie Folgendes ein und drücken Sie die EINGABETASTE, um die Leistungsproblemhilfe auszuführen.msdt.exe / id PerformanceDiagnostic
Diese Problembehandlung hilft dem Benutzer, die Einstellungen anzupassen, um die Geschwindigkeit und Leistung des Betriebssystems zu verbessern.
Lesen: Tipps für Anfänger zur Optimierung von Windows für eine bessere Leistung.
4] Windows Update: Es ist wichtig, dass Sie Ihr Betriebssystem regelmäßig aktualisieren, da es einige Aktualisierungen gibt, die Leistungsprobleme beheben und die Systemsicherheit erhöhen können.
Wenn während der Aktualisierung Fehler aufgetreten sind oder das Update fehlschlägt, führen Sie das Microsoft „System Update Readiness Tool“ aus. Microsoft hat das System Update Readiness Tool veröffentlicht, um bestimmte Bedingungen zu beheben, die dazu führen könnten, dass die Installation von Updates und anderer Software nicht funktioniert. Sie müssen dieses Tool nicht manuell ausführen. Dieses Tool wird über Windows Update automatisch für Computer angeboten, deren Zustand möglicherweise behoben wird.
5] Löschen von Junk-Dateien: Es scheint nicht großartig zu sein, solche Probleme zu lösen, aber glauben Sie mir, es gibt viele Situationen, in denen dieser Schritt den Trick ausgeführt hat. Es gibt ein integriertes Bereinigungstool in Windows, das Ihnen beim Entfernen der Temp-Dateien usw. helfen würde, aber ich würde eine Freeware mit dem Namen CCleaner empfehlen.
Dadurch werden nicht verwendete Dateien von Ihrem System entfernt. Dadurch wird Windows schneller ausgeführt und wertvoller Festplattenspeicher freigegeben. Es reinigt auch Spuren Ihrer Online-Aktivitäten, wie beispielsweise Ihre Internet-Historie.
Möglicherweise möchten Sie nicht den Registry Cleaner-Teil oder Registrierungs-Cleaner verwenden. Die Entscheidung liegt natürlich bei Ihnen! Weitere Informationen finden Sie in einem unserer Beiträge. Können Registry-Reiniger und Defragmentierer wirklich helfen??
6] Virenprüfung: In den meisten Fällen kann Malware durch eine Trojaner-Infektion zu einem instabilen Verhalten Ihres Betriebssystems führen. Führen Sie einen vollständigen Virenscan aus, um sicherzustellen, dass Ihr Computer sauber ist. Es gibt eine Menge Freeware. Ich würde Windows Defender oder Microsoft Security Essentials empfehlen - es hat einen sehr geringen Platzbedarf und ist weniger falsch positiv. Laden Sie dann die kostenlosen Versionen von Malwarebytes oder Emsisoft Anti-Malware herunter und führen Sie einen vollständigen Scan im abgesicherten Modus durch. Wenn Sie eine Infektion finden und diese nicht entfernen können, können Sie unser Forum verwenden, um einen Thread zu erstellen, in dem unser Sicherheitsanalytiker Ihnen gerne bei der Beseitigung behilflich ist.
7] Systemintegritätsprüfung: SFC / SCANNOW Der Befehl (System File Checker) überprüft die Integrität aller geschützten Windows-Systemdateien und ersetzt beschädigte, geänderte oder beschädigte Versionen nach Möglichkeit durch die richtigen Versionen.- Gehen Sie zu Start und geben Sie CMD unter Suche ein. Klicken Sie dann mit der rechten Maustaste darauf und klicken Sie auf Als Administrator ausführen.
- Dann tippen Sie ein SFC / SCANNOW
- Dieser Artikel hilft Ihnen bei der Analyse der SFC-Protokolle.
7] Hardware-Diagnose: Der nächste Schritt, den ich empfehlen würde, ist das Ausführen von Hardwarescans, um festzustellen, ob ein Hardwarefehler zum Absturz des Systems führt. Überprüfen Sie zunächst Ihren Arbeitsspeicher, folgen Sie unserem Thread, der den Prozess Erweiterte Speicherdiagnose unter Windows mit Memtest86 + erläutern würde, und führen Sie dann eine Festplattendiagnose aus. Jeder Hersteller hätte seine eigenen Diagnosetools, um diesen Thread für die Liste der HD-Tools zu überprüfen.
8] Windows-Startleistungsdiagnose: Verwenden Sie die Windows-Startleistungsdiagnose, um lange Startzeiten zu beheben.
9] Lesen Sie diesen Artikel, wenn Sie häufig eine 100% -ige Festplattenbelegung erhalten.
Verwenden Sie nicht zuletzt eine gültige Version von Windows. Eine illegale oder Torrent-Kopie mag praktisch erscheinen, aber Sie gefährden Ihre Datensicherheit, und dies kann eine Reihe von Problemen für Ihr Betriebssystem verursachen.