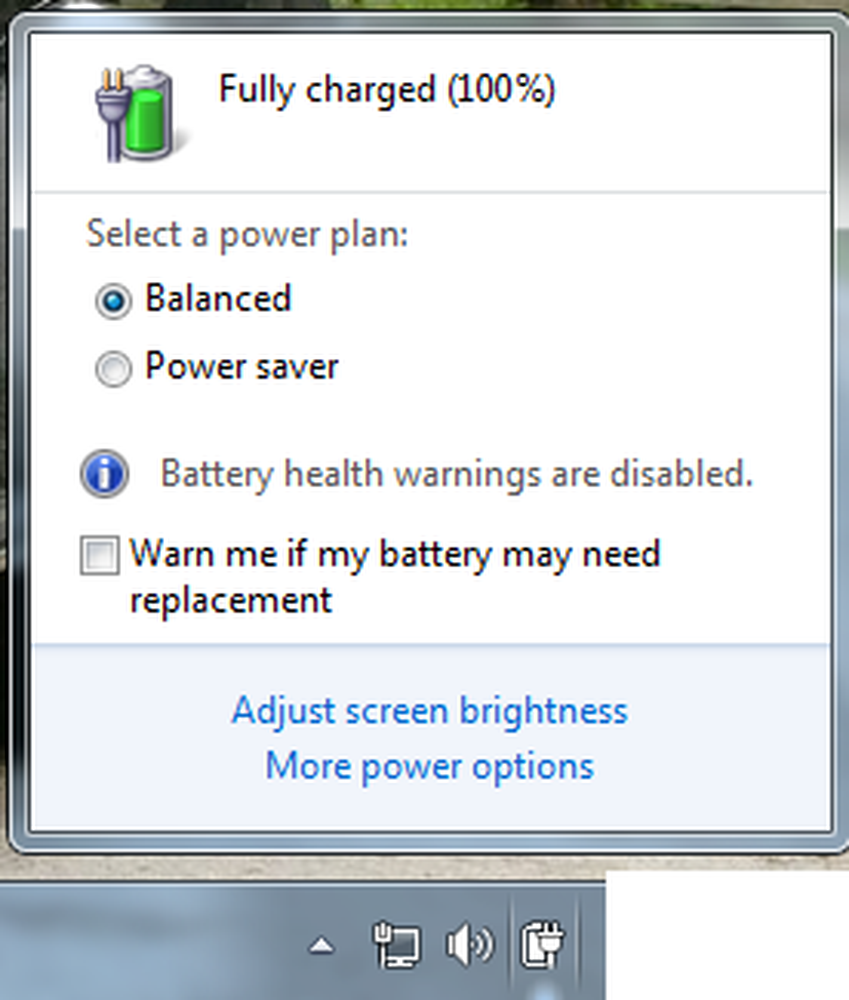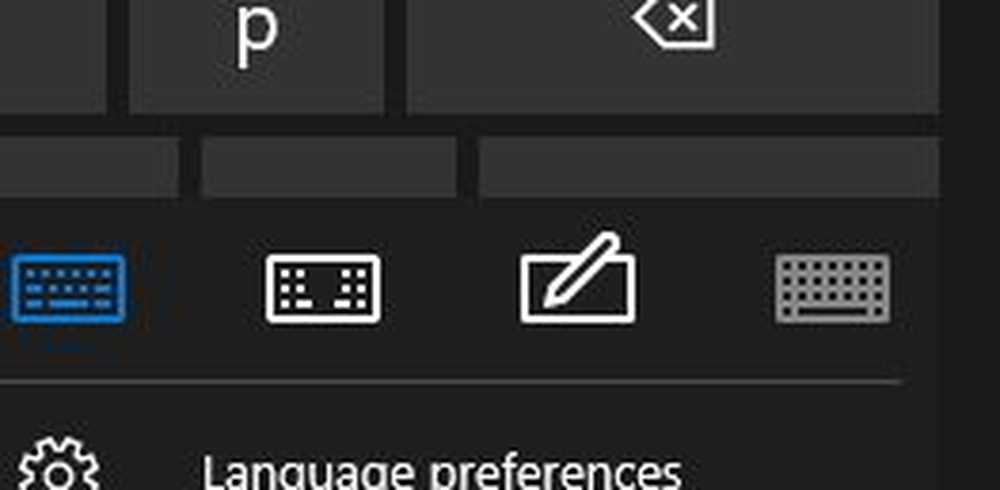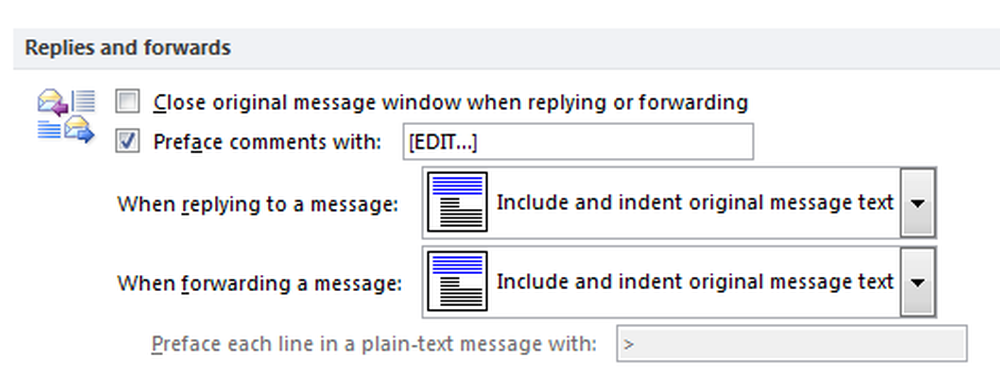Tipps zum Erhalt der Akkuleistung und Verlängerung oder Verlängerung der Akkulaufzeit in Windows 10/8/7
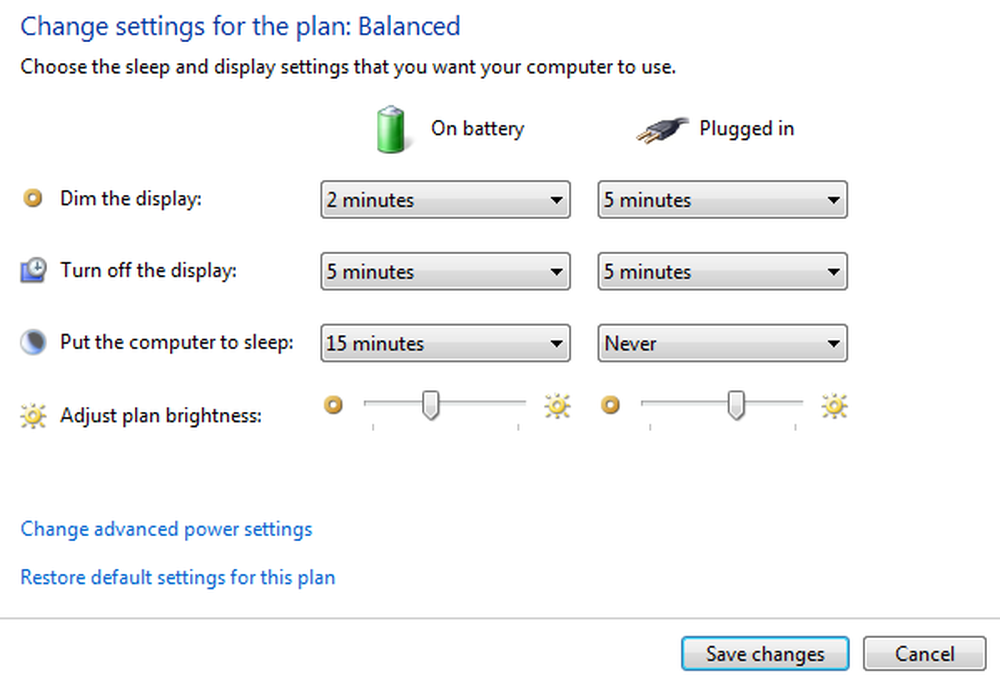
Die Welt wird von Tag zu Tag mobiler, und um das Tempo zu halten, das Sie brauchen, ist Energie in Ihren Batterien. Aber es gibt eine Einschränkung, Sie müssen es immer wieder aufladen, um sie am Laufen zu halten. Obwohl Windows viele Verbesserungen bei der Energieverwaltung aufweist und das Power Efficiency Diagnostic Tool in Windows 7, Windows 10 oder Windows 8 Ihnen viele Tipps zur Energieoptimierung geben kann, sind Laptop-Akkus immer noch nicht so effizient, wie wir es gerne hätten. Sie können die Leistung maximal 5-6 Stunden halten. Möchten Sie die Batterie so effizient wie möglich nutzen??
Verlängern Sie die Lebensdauer des Windows-Laptops
Der Trick besteht darin, das meiste aus der verfügbaren Leistung herauszuholen. Hier sind diese wenigen Tricks, die die Akkuleistung dramatisch verbessern.
Der häufigste Tipp, wenn Sie nur eine Sache tun können - Verwenden Sie die Energiesparer Energiesparplan zur Maximierung der Akkulaufzeit. (Um den Energiesparplan zu wählen, öffnen Sie Energieoptionen im Schalttafel.)
Einige andere Möglichkeiten, die Akkulaufzeit Ihres Computers zu verlängern:
Wählen Sie einen Energiesparplan
Ein Energieplan ist eine Sammlung von Hardware- und Systemeinstellungen, die steuern, wie Ihr Laptop Strom verwaltet. Windows 7 hat zwei Standardpläne:
- Ausgewogen: Bietet bei Bedarf volle Leistung und Displayhelligkeit, spart jedoch Energie, wenn der Computer im Leerlauf ist.
- Energiesparer: Die beste Wahl zur Verlängerung der Akkulaufzeit. Die Kosten? Langsamere Leistung und geringere Displayhelligkeit.
- Ihr Computerhersteller bietet möglicherweise auch zusätzliche Pläne an.
- Um Ihren Energieplan zu ändern, klicken Sie auf Batterieanzeige-Symbol im Benachrichtigungsbereich der Windows-Taskleiste.
- Batterieanzeige mit Energieplänen. Wählen Sie einen der Standard-Energiepläne aus: Ausgewogen oder Energiesparer.
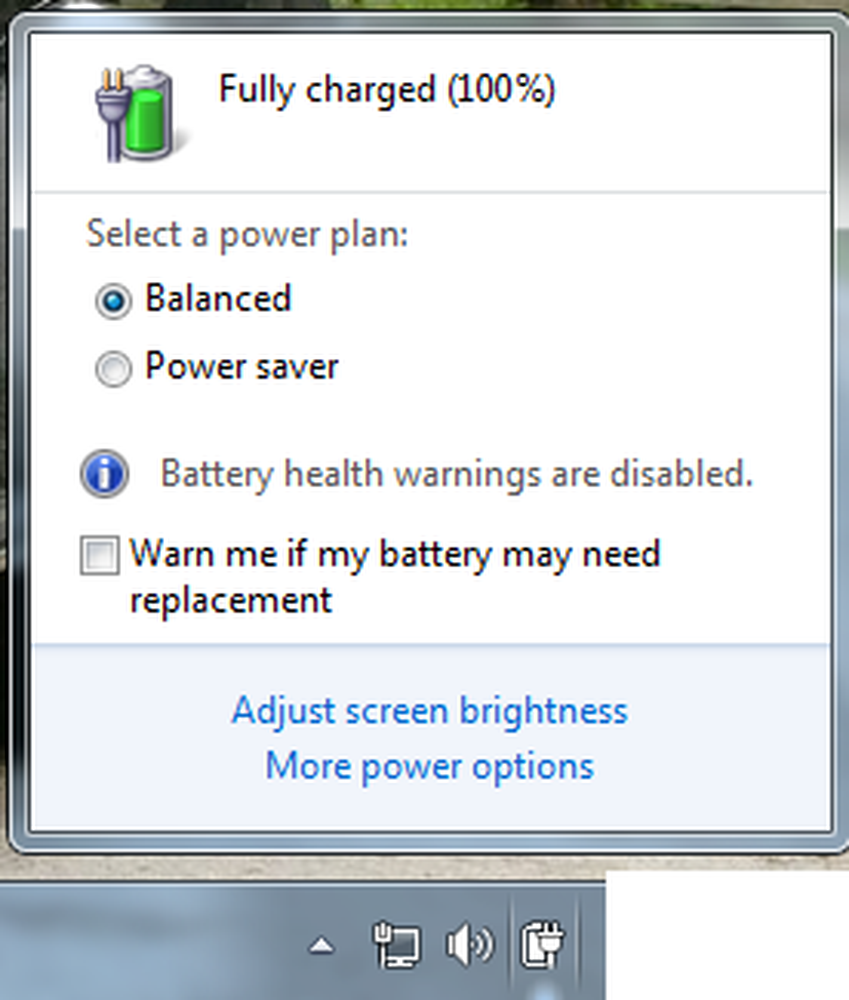
- Sie können auch Ihre eigenen benutzerdefinierten Energiesparpläne erstellen Mehr Optionen verwenden.
Anzeigehelligkeit reduzieren
Das Display ist der leistungsstärkste Teil eines Computers - sogar mehr als eine Festplatte und eine CPU. Die meisten Laptops werden mit speziellen Tasten geliefert, um die Helligkeit und den Kontrast des Displays zu steuern. Sie können die Anzeigehelligkeit auch über die Energieoptionen in der Systemsteuerung anpassen.
Verringern Sie die Zeit für Windows, um die Anzeige auszublenden
Sie können Energie sparen, indem Sie Windows nach einem bestimmten Zeitraum der Inaktivität dimmen und dann ausschalten. Sie können mehr Energie sparen, wenn Sie die Zeit verkürzen und die Effizienz der Batterie steigern.Auswählen, wann Windows die Anzeige dimmt und ausschaltet
- Klicken Batterie Symbol im Infobereich und klicken Sie auf Weitere Energieoptionen.
- Klicken Sie auf der Seite Auswählen eines Energieplans links auf Legen Sie fest, wann die Anzeige ausgeschaltet werden soll.
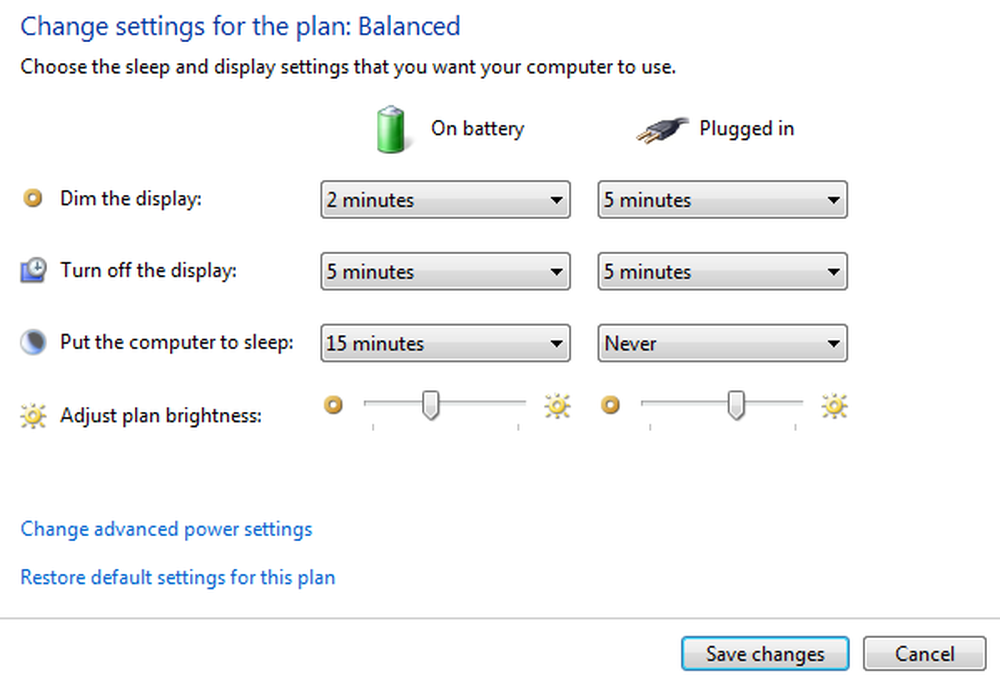
- Dadurch werden die Einstellungen nur für den aktuell verwendeten Plan angepasst. Um die Einstellungen für einen anderen Plan zu ändern, klicken Sie neben dem zu ändernden Plan auf Planeinstellungen ändern.
- Klicken Änderungen speichern.
Deaktivieren oder entfernen Sie Geräte, die Sie nicht verwenden
Viele USB-Geräte benötigen Strom, wenn sie angeschlossen werden. Wenn Sie eine USB-Maus verwenden, können Sie Energie sparen, indem Sie die Maus vom Computer trennen und ein Touchpad verwenden. Wenn Sie ein USB-Flashlaufwerk verwenden, trennen Sie es, wenn Sie es nicht verwenden.
Lesen: Tipps zum Beheben von Batterieproblemen.
Deaktivieren Sie PC-Karten und integrierte drahtlose Geräte
Diese Geräte verbrauchen auch Strom. Wenn Sie sie nicht brauchen, schalten Sie sie aus.
Sie können verwenden Windows-Mobilitätscenter die meisten dieser Optionen verwalten. Klicken Sie zum Öffnen von WMC auf Start, geben Sie Windows Mobility Center ein und klicken Sie auf das erste Ergebnis.

Wenn Sie andere gute Tricks kennen, teilen Sie uns dies bitte mit!
Vielleicht möchten Sie auch etwas über die Batteriepflege und das Handbuch zur Verwendung und Optimierung der Laptop-Batterie erfahren .
Wenn du eine ... bist Windows 10 Benutzer können Sie die Akkunutzung für jede App herausfinden und den Battery Saver-Modus aktivieren.