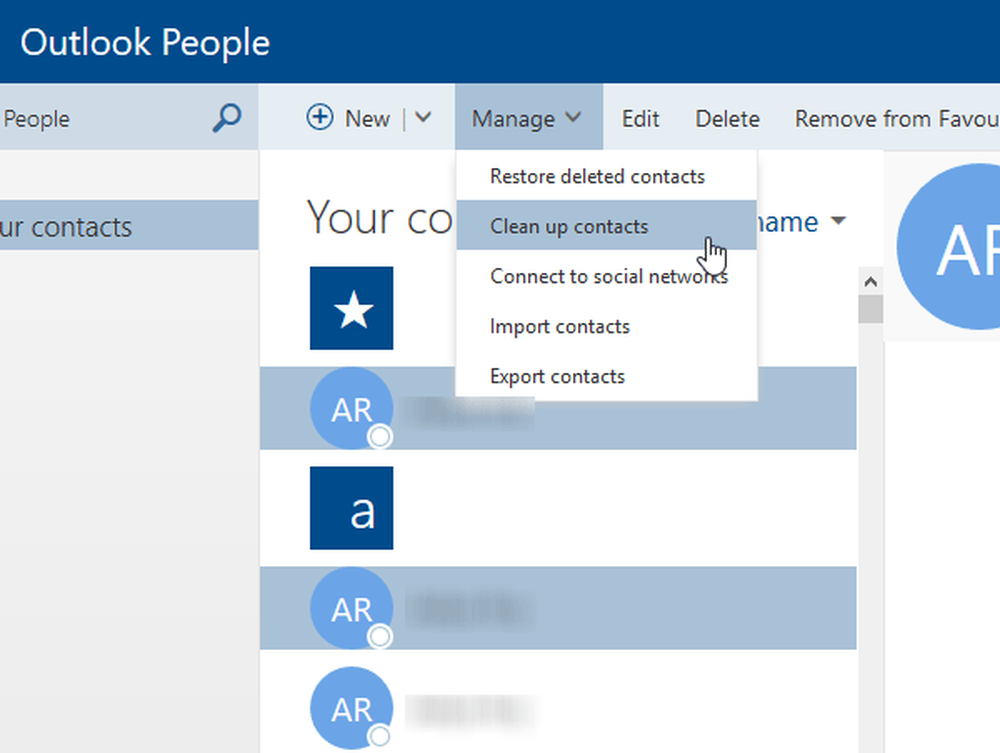Tipps zum Suchen in Windows 8
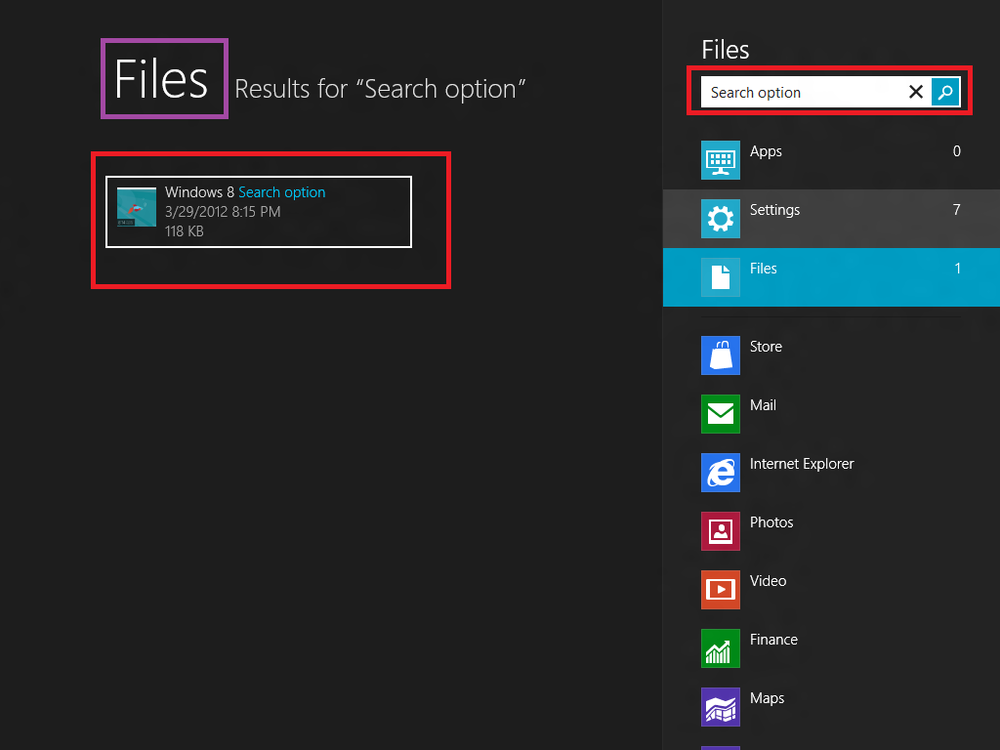
Wenn Sie bereits Windows 8 verwenden, sind Sie möglicherweise mit dem hochgestylten und gut gestalteten Metro-Bildschirm vertraut. Das Startmenü, das zuvor in Windows 7 Verknüpfungssymbole auf Ihrem Windows-Desktop angezeigt hat, wurde durch eine Anzeige benutzerdefinierter Kacheln auf dem Startbildschirm ersetzt. Wie in früheren Verknüpfungssymbolen in Windows 7 bieten die Kacheln Verknüpfungen und schnellen Zugriff auf verschiedene Anwendungen, jedoch auf neuere Weise.
Es gibt auch viele andere versteckte Elemente der Benutzeroberfläche. So können Sie beispielsweise über die Desktop-Ansicht des neuen Betriebssystems auf das Betriebssystem zugreifen Charm Bar, Dadurch erhalten Sie systemweiten Zugriff auf Geräte, Suchen, Freigeben, Systemeinstellungen und Basisaktionen. Schieben Sie einfach den Mauszeiger in die rechte obere oder untere Ecke oder verwenden Sie Windows + C Hotkey-Kombination, um darauf zuzugreifen.
Windows 8-Suchtipps

Nach dem Aufrufen zeigt die Leiste das aktuelle Datum, den Tag und die Uhrzeit sowie den Status der Internetverbindung und die Akkulaufzeit an. Sie können sogar die Windows-Taste + F verwenden, um die Suche sofort aufzurufen.
Wenn Sie denken, dass dies alles ist, dann täuschen Sie sich. Microsoft hat die Suchfunktionen optimiert, um den Benutzern eine einfachere und komfortablere Suche nach Anwendungen, Einstellungen und Dateien zu ermöglichen. Im Gegensatz zu Windows 7 werden die Ergebnisse nicht in Explorer-Fenstern, sondern dort angezeigt.
In Windows 8 wurde die Suche auf Effizienz und Benutzerfreundlichkeit ausgelegt. Um nach Apps zu suchen und diese zu starten, beginnen Sie einfach mit der Eingabe auf dem Startbildschirm.
Es ist jetzt auch einfach, in einer App nach etwas zu suchen. Wenn Sie es nicht finden, versuchen Sie es in einer anderen App erneut. Das Wechseln von einer App zur anderen im Suchzauber ist jetzt also eine große Zeitersparnis.
Lassen Sie uns also tiefer in dieses Thema der Suche eintauchen..
Die App-Suche:
Mit zunehmender Anzahl installierter Apps wird es für uns schwierig, eine große Liste zu durchsuchen und eine selten verwendete App zu finden. Hier ist die Suchfunktion praktisch. Wenn Sie eine Abfrage in das Feld eingeben App-Suche Mit dieser Funktion können Sie die Suchergebnisse schnell filtern und sowohl mit freundlichen als auch mit ausführbaren Namen anzeigen.

Öffnen Sie die Charms-Leiste> Weitere PC-Einstellungen> Benutzer> Suchen. Hier können Sie das Suchprotokoll löschen und auch auswählen, welche Apps Sie in die Suche einschließen oder ausschließen möchten.
Die Einstellungssuche
Diese Suchfunktion bringt alles mit 'Die Einstellungen' und 'Schalttafel' Artikel unter einer Ansicht. Die Funktion stellt sicher, dass die Suchergebnisse für die von Ihnen im Suchfeld eingegebenen Schlüsselwörter relevant sind oder mindestens dem Namen des Systemsteuerungs-Applets entsprechen.

Die Dateisuche
Es ist unnötig zu erwähnen, dass wir viele Video- / Musikdateien, Fotos und Dokumente auf unserem Windows-Desktop speichern und im Laufe der Zeit immer größer werden. Es ist daher unerlässlich, eine Suchfunktion zur Hand zu haben, mit der eine Datei schnell gefunden werden kann. Die Windows 8-Suchfunktion verspricht dies zu bieten. Die Dateisuchfunktion zeigt Ergebnisse an, die für Ihre Abfrage relevant sind.
Sie können Details zu einer Datei anzeigen, z. B. den Speicherort auf der Festplatte und den Zeitpunkt, zu dem sie erstellt wurde, sowie die Größe. Wenn Sie die gewünschte Datei gefunden haben, klicken Sie einfach darauf, um die Anwendung zu starten. Das ist es.
Abgesehen davon werden in der Dateisuche auch Suchvorschläge von Windows 8 angezeigt, mit denen Sie die Suche schnell und effizient abschließen können. Tastenkombination: Halten Sie die Windows-Taste und die F-Taste gedrückt, um die gewünschten Dateien zu suchen.
So suchen Sie in Windows 8:
- Drücken Sie im Startbildschirm (oder WinKey + Q von überall) auf Winkey, und geben Sie sofort ein, um nach Apps zu suchen.
- Drücken Sie Win + F und beginnen Sie sofort mit der Eingabe, um nach Dateien zu suchen.
- Drücken Sie Win + W und beginnen Sie sofort mit der Eingabe, um in den Einstellungen, Metro-Einstellungen und Systemsteuerung zu suchen.