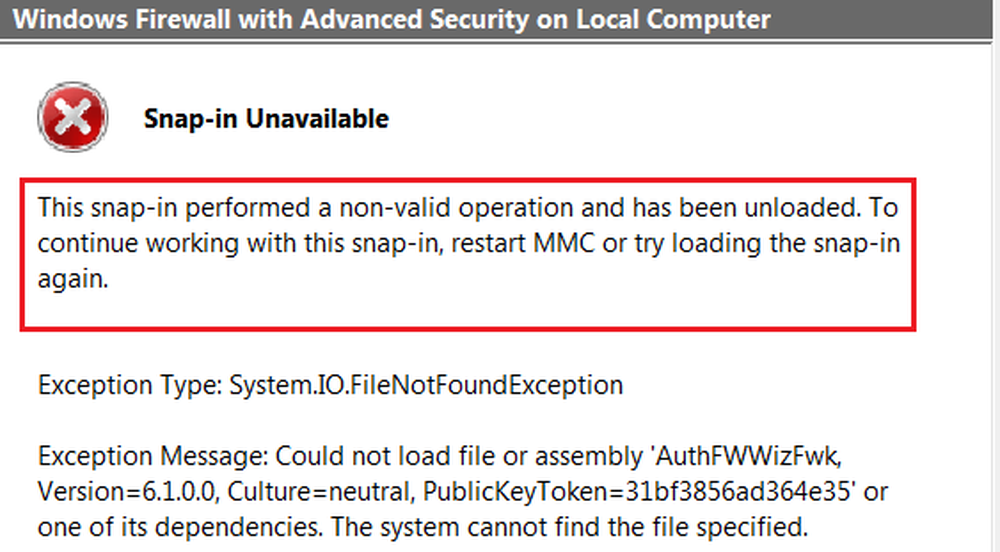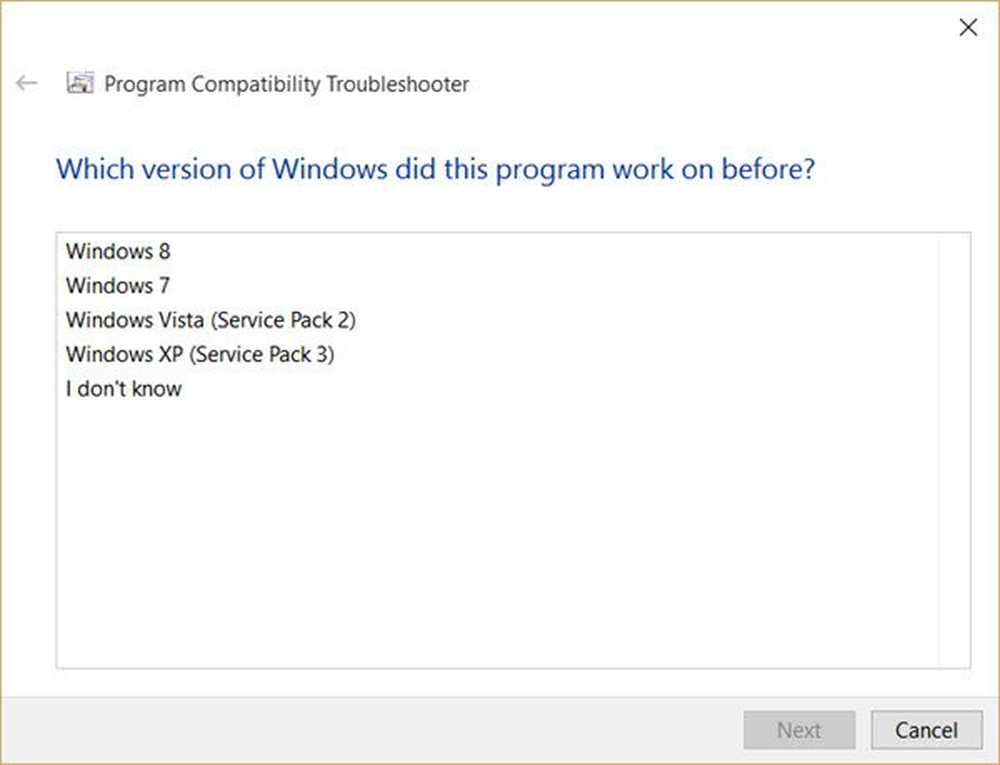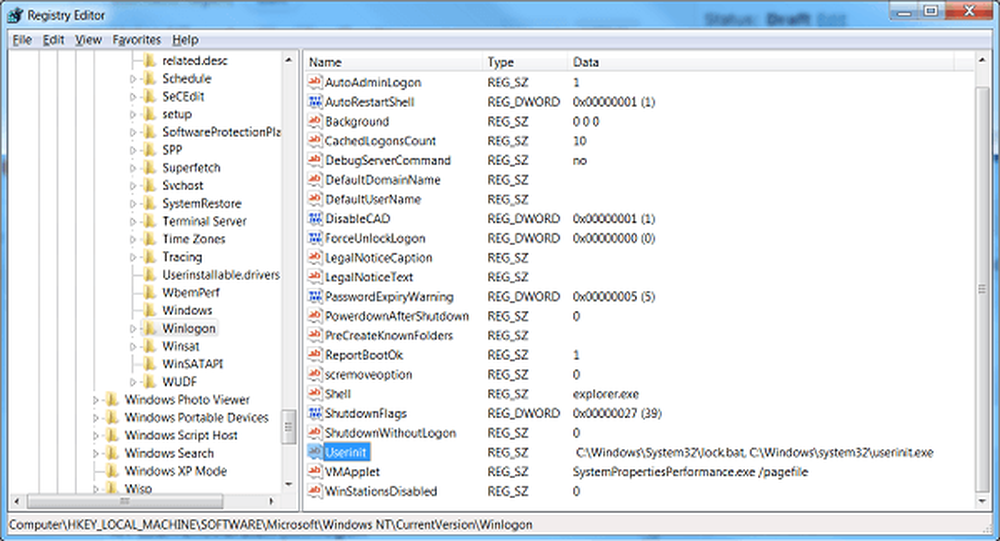Dieses Produkt muss auf Ihrer internen Festplatte installiert werden
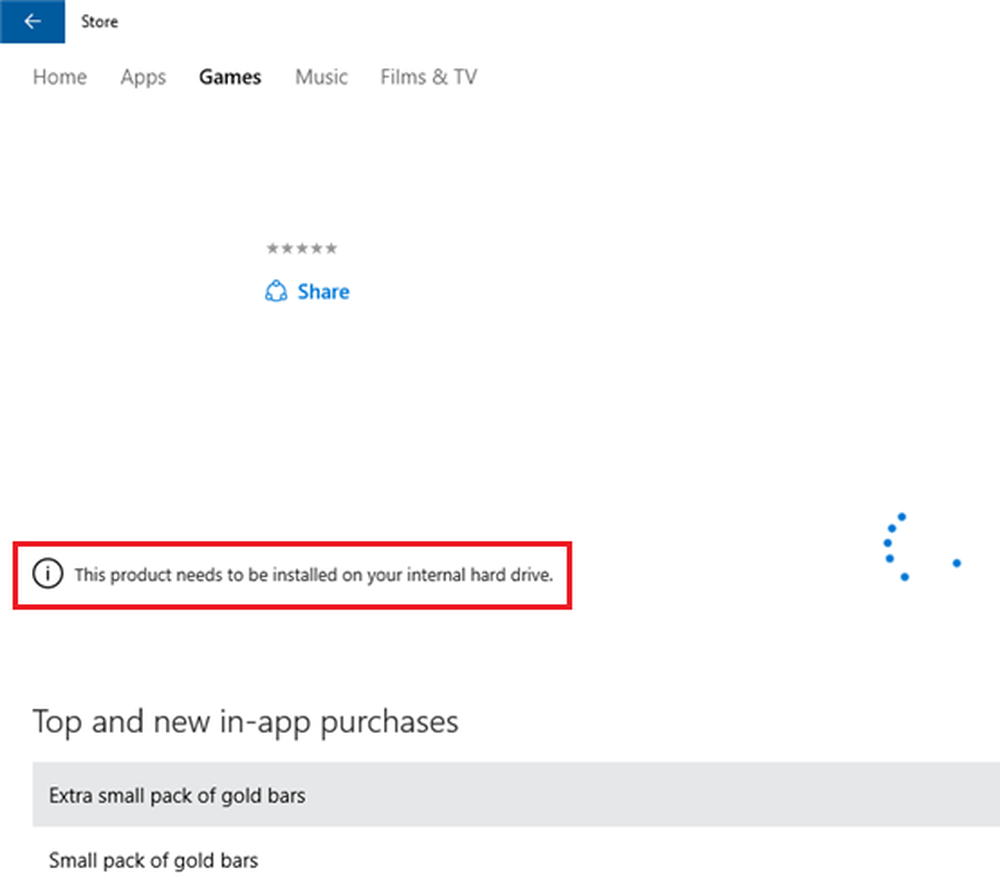
Die Windows Store-App war zwar nie vollständig fehlerfrei. Microsoft hat die Erfahrung mit jedem gleichzeitigen Update immer besser gemacht, es gibt jedoch einige Probleme. Ein solcher Fall ist mit dem Fehler - Dieses Produkt muss auf Ihrer internen Festplatte installiert werden oder Diese App muss auf dem internen Speicher installiert werden oder Dies muss auf einem Systemlaufwerk installiert werden
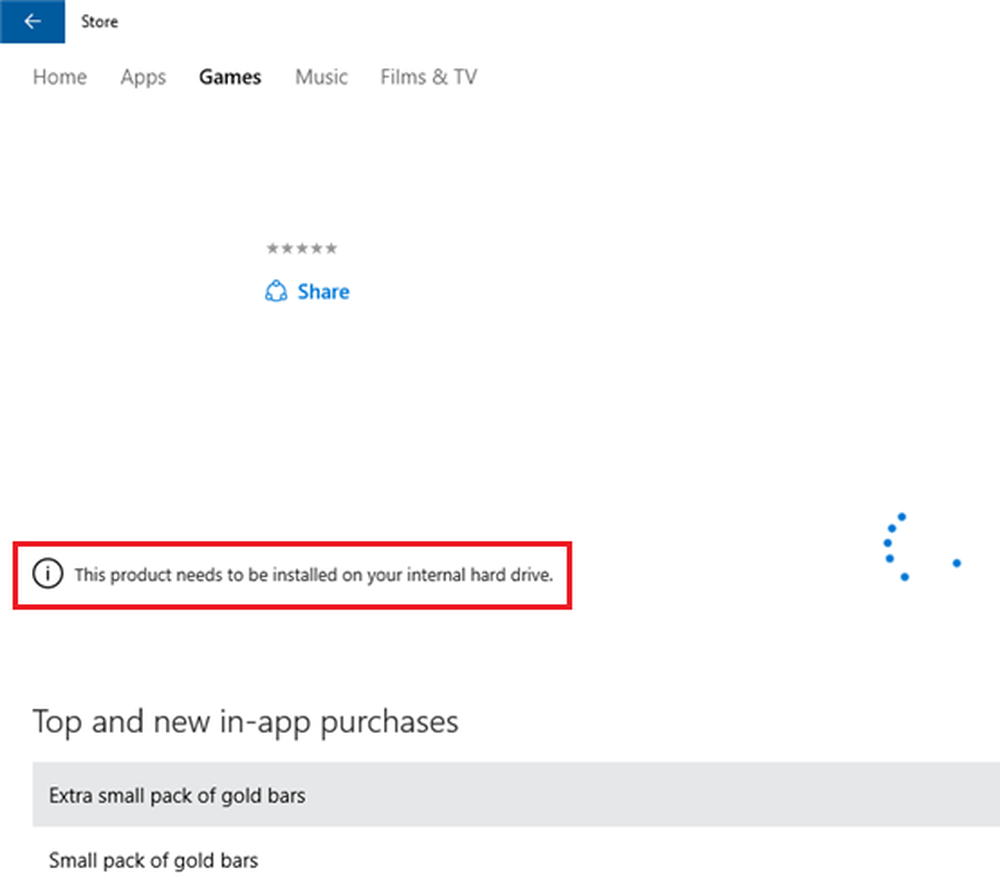
Klicken Sie auf die Installieren Das Symbol in der Dialogbox zeigt nur die herunterladende Animation und nach einiger Zeit sehe ich diese Meldung.
Dieses Produkt muss auf Ihrer internen Festplatte installiert werden
In einer solchen Situation können Sie die folgenden Lösungen verwenden, um das Problem zu beheben:
1] Stellen Sie sicher, dass neue Apps auf Ihrem lokalen Laufwerk gespeichert werden

- Öffnen Sie Einstellungen> System> Speicher und klicken Sie auf Ändern Sie, wo neuer Inhalt gespeichert wird.
- Ändern Sie die Einstellungen für Neue Apps werden auf diesem PC gespeichert (C). Bei einigen Apps müssen Sie sie nur auf Ihrer internen Festplatte speichern.
Wenn Sie eine Nachricht sehen Dies muss auf einem Systemlaufwerk installiert werden, Dann müssen Sie sicherstellen, dass das Laufwerk C (System Drive) ausgewählt ist.
2] Löschen Sie den Windows Store-App-Cache
- Klicken Sie mit der rechten Maustaste auf die Startschaltfläche und wählen Sie Eingabeaufforderung (Administrator)..
- Geben Sie den Befehl ein wsreset.exe und drücken Sie die Eingabetaste. Dadurch wird der Windows Store-App-Cache gelöscht.
3] Löschen Sie den Windows Store-Cache für Apps von Drittanbietern
Wenn verwenden wsreset.exe hilft Ihnen nicht, dann führen Sie in einem erhöhten CMD den folgenden Befehl aus, um die SID-Nummer des Benutzerkontos zu erhalten, für das Sie Probleme haben:wmic useraccount get name, sid

Jetzt tippen Regedit Klicken Sie auf Suche starten und drücken Sie die Eingabetaste, um den Registrierungseditor zu öffnen. Navigieren Sie zu folgendem Schlüssel:
HKEY_LOCAL_MACHINE \ SOFTWARE \ Microsoft \ Windows \ CurrentVersion \ Appx \ AppxAllUserStore

Erweitern Sie im linken Bereich AppxAllUserStore und löschen Sie den Registrierungsunterschlüssel HKEY_LOCAL_MACHINE \ SOFTWARE \ Microsoft \ Windows \ CurrentVersion \ Appx \ AppxAllUserStore \ [UserSid] für das problematische Profil.
4] Verwenden Sie die Windows Store-Problembehandlung
- Klicken Sie auf die Schaltfläche Start und dann auf das Zahnradsymbol, um das Fenster Einstellungen zu öffnen.
- Wählen Sie Updates und Sicherheit und dann die Registerkarte Problembehandlung.
- Führen Sie die Windows Store-Apps-Problembehandlung in der Liste aus.
5] Installieren Sie die Windows Store-App erneut
- Klicken Sie mit der rechten Maustaste auf die Schaltfläche Start und wählen Sie dann Eingabeaufforderung (Administrator)..
- Kopieren Sie den folgenden Befehl in das Eingabeaufforderungsfenster und drücken Sie die Eingabetaste:
PowerShell -ExecutionPolicy Unrestricted -Command "& $ manifest = (Get-AppxPackage Microsoft.WindowsStore) .InstallLocation + '\ AppxManifest.xml'; Add-AppxPackage -DisableDevelopmentMode -Register $ manifest"
6] Überprüfen Sie das zugeordnete Microsoft-Konto
Versuchen Sie, mit einem anderen Microsoft-Konto auf den Windows-Store zuzugreifen. Dies soll das Problem isolieren. Wenn der Store mit einem anderen Konto einwandfrei funktioniert, melden Sie sich erneut mit Ihrem ursprünglichen Konto an und beheben Sie das Problem mithilfe des Microsoft-Problembehandlungsprogramms.
Hoffe das hilft!