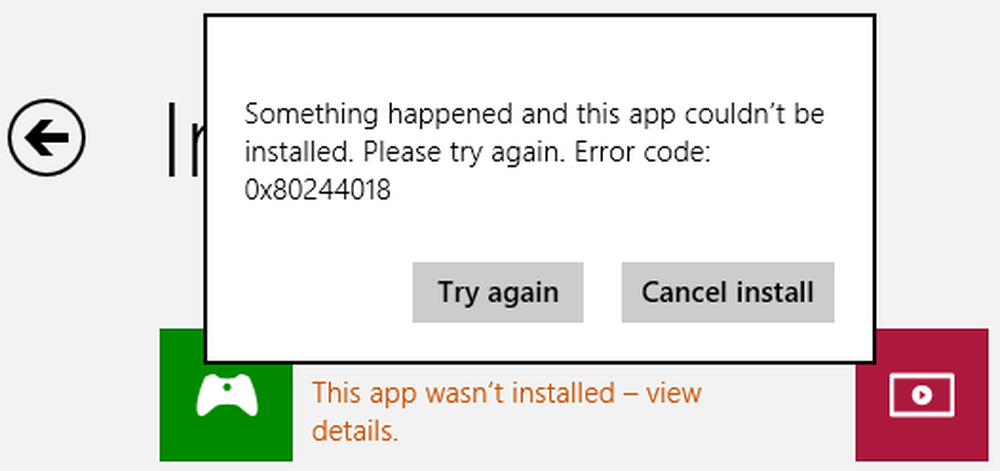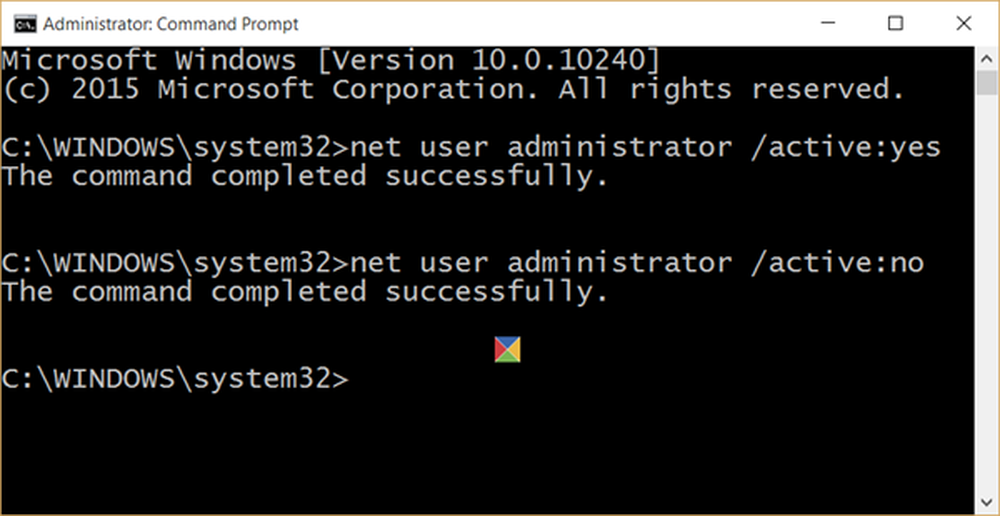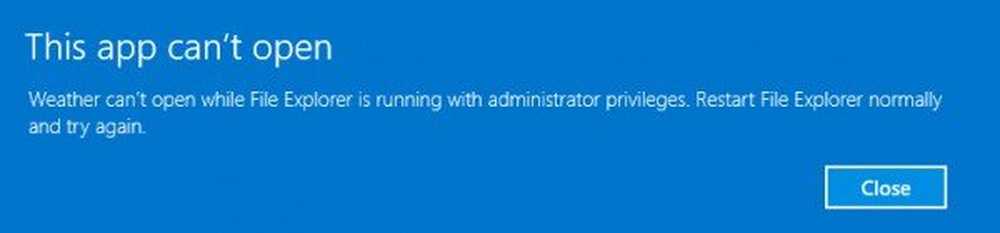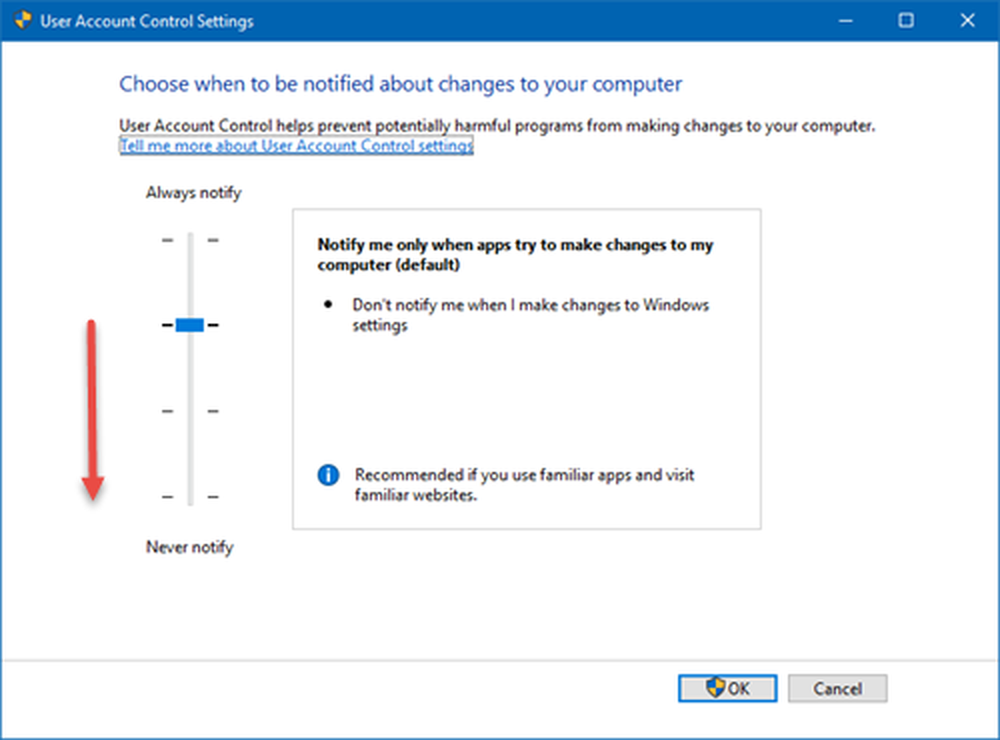Diese App kann nicht geöffnet werden. Windows Store-Apps unter Windows 10/8 neu installieren oder neu registrieren
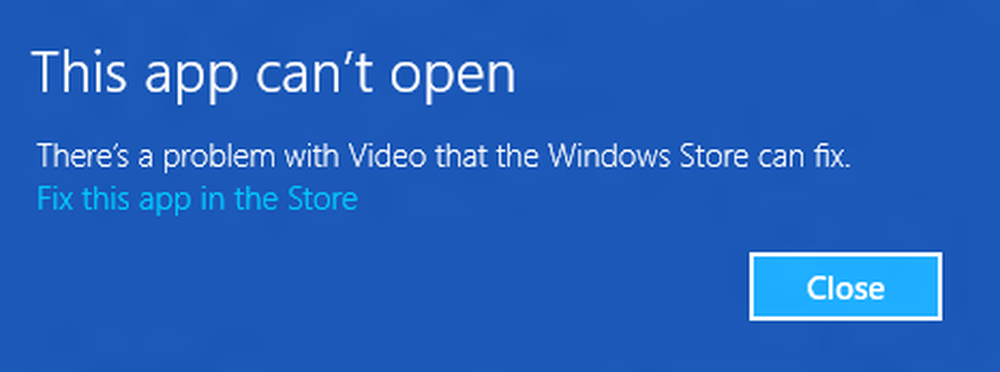
Bis jetzt haben wir viele Probleme gesehen, bei denen Benutzer Probleme mit der Verwendung haben Metro oder Modern oder Universal oder Windows Store Apps im Windows 10 und Windows 8.1. Manchmal lehnen die Apps den Start ab und führen Sie zurück zum Startbildschirm. In einigen anderen Szenarien erhalten Sie möglicherweise Diese App kann nicht geöffnet werden Error. In anderen Fällen können Benutzer vorhandene Apps nicht aktualisieren, um die mit der aktuellen Version aufgetretenen Probleme zu beheben. In all diesen Fällen gibt es eine Sache, die Sie ausprobieren können Registrieren Sie sich erneut, oder installieren Sie die Apps erneut.
Diese App kann nicht geöffnet werden
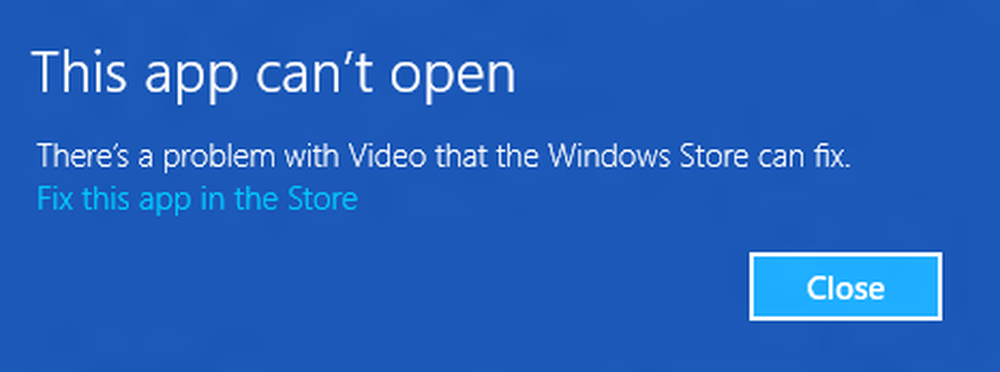
Wenn die System-Apps aufgrund von Problemen mit dem Benutzerkonto nicht gestartet werden können, kann das Problem gelöst werden, indem ein neues Administratorkonto erstellt wird Windows Setzt Apps für neue Konten automatisch auf die Werkseinstellungen zurück. Die erneute Registrierung von Apps ist ein Offline-Vorgang, und Sie müssen dafür nicht mit dem Internet verbunden sein. Dies kann durch Ausführen eines einfachen Befehls in erreicht werden Windows PowerShell. Wenn Sie Probleme mit mehreren Problemen mit Apps auf Ihrem System haben, versuchen Sie, die Apps erneut zu registrieren, und beseitigen Sie die Probleme.
Registrieren Sie Windows Store Apps erneut, oder installieren Sie sie neu
1. Ein ... kreieren Systemwiederherstellungspunkt zuerst. Dann drücken Windows-Taste + Q, Art Power Shell und wählen Sie Windows PowerShell Klicken Sie mit der rechten Maustaste darauf und wählen Sie Führen Sie als Administrator aus.
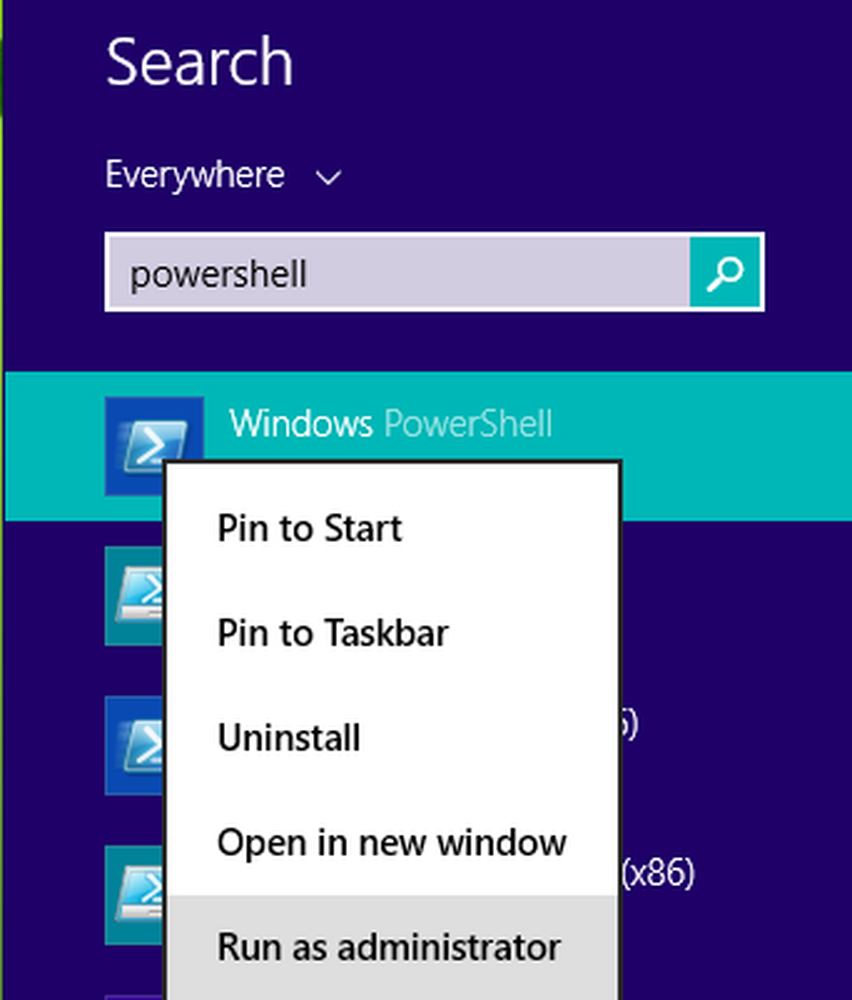
2. In dem administrative Windows PowerShell Geben Sie folgenden Befehl ein und drücken Sie Eingeben Schlüssel dann:
Get-AppXPackage | Foreach Add-AppxPackage -DisableDevelopmentMode -Register "$ ($ _. InstallLocation) \ AppXManifest.xml"

Sobald der Befehl erfolgreich ausgeführt wurde, können Sie ihn schließen Windows PowerShell und starten Sie die Maschine neu. Nach dem Neustart des Systems treten Probleme mit Ihren Apps auf Windows sollte behoben werden.
Nach dem November-Update, Wenn Sie dieses Problem mithilfe des Appx PowerShell-Cmdlets mit dieser Methode beheben, hat dies zu Problemen mit Ihren Windows Store-Apps geführt. Aber wenn du installiert hast Windows 10-Jubiläums-Update, es funktioniert jetzt - ich habe es persönlich ausprobiert - Admin. 1. Juli 2016.
Wenn Ihre Apps nicht richtig funktionieren, können Sie dies auch tun Setzen Sie die Windows Store-Apps zurück mit einem Klick auf eine Schaltfläche.