Die Grundlagen der Verwendung der OneNote-App in Windows 10
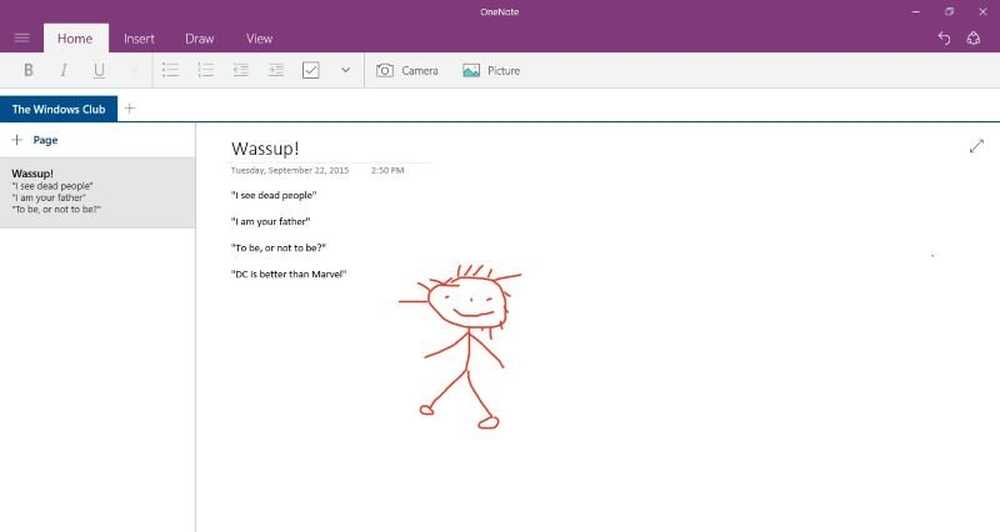
Eine Note im Windows 10 ist wahrscheinlich die beste Notizen-App, die derzeit für die Plattform verfügbar ist. Wenn Sie sich Office 2016 nicht leisten können, ist OneNote frei installiert.
Verglichen mit der in Office 2016 enthaltenen Version, handelt es sich hier um grundlegende Dinge, aber wer braucht eine erweiterte OneNote-Erfahrung, um hier und da ein paar Notizen machen zu können? Nicht die meisten von uns und wahrscheinlich nicht Sie.
OneNote-App in Windows 10
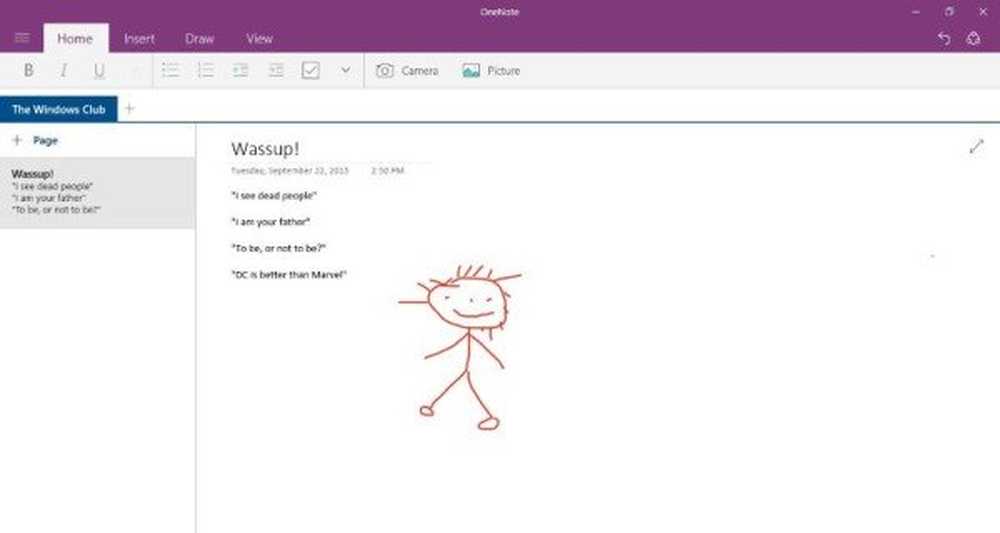
Um die OneNote-App zu finden, starten Sie einfach das Startmenü, denn es sollte vorhanden sein. Wenn dies nicht der Fall ist, gehen Sie zu "Alle Apps" und scrollen Sie dann nach unten, bis die App sichtbar ist.
Klicken Sie auf OneNote, um es zu öffnen, und es sollte Ihnen gut gehen.
Das erste, was Sie sehen sollten, wenn die App vollständig läuft, sind einige von Microsoft hinzugefügte Notizen. Diese Standardnotizen sind eine Möglichkeit von Microsoft, Benutzer mit der App vertraut zu machen. Wenn Sie Zeit haben, zu verschwenden, empfehlen wir Ihnen, sie alle durchzulesen.
Eines der vielen Dinge, die Sie möglicherweise bemerken, ist die Tatsache, dass OneNote eine violette Farbe hat. Das Problem ist; Es kann nicht in eine andere Farbe geändert werden und übernimmt nicht das Farbprofil Ihres Betriebssystems. Das heißt, wenn Sie kein Fan von Lila sind, stecken Sie fest.
So erstellen Sie eine Notiz mit OneNote
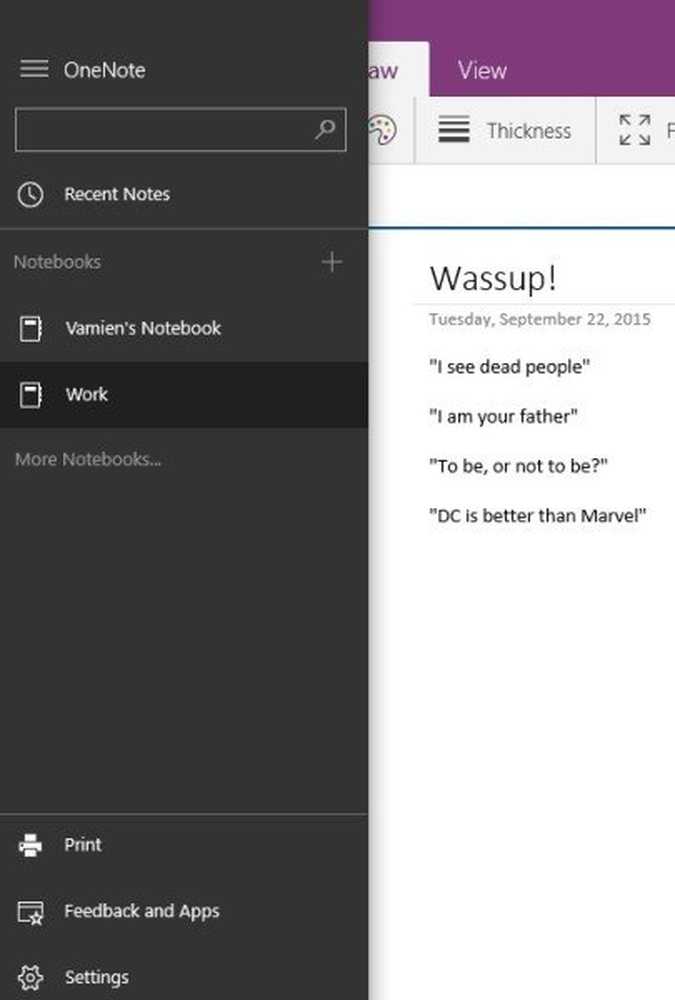
Öffnen Sie Ihr Notizbuch, um zu sehen, wo Ihre Notizen auf absehbare Zeit gespeichert werden. Jede hinzugefügte Notiz wird in hochgeladen Eine Fahrt, Sie sind also immer verfügbar, auch wenn Sie Ihren Computer wechseln möchten. Sie können sogar von Ihrem Mobiltelefon aus über die OneNote-App für Windows Phone 8, Windows 10 Mobile, Android und iOS darauf zugreifen.
Innerhalb desselben Notizbuchs können Benutzer unterschiedliche erstellen Abschnitte, Einige nennen diese Registerkarten. Ein neuer Abschnitt erstellt eine leere Seite, in der Notizen von den anderen Notizen im selben Notizbuch getrennt werden. Wir mögen das, aber wir stellen uns vor, dass Leute neue Notizbücher anstelle von neuen Abschnitten erstellen.
Du kannst auch Passwort schützen Abschnitte von OneNote wie folgt: Klicken Sie mit der rechten Maustaste und wählen Sie Passwort schützen. Legen Sie ein Passwort fest und klicken Sie auf OK. Um auf den Abschnitt zuzugreifen oder ihn zu entsperren, klicken Sie auf eine beliebige Stelle im Notizbereich. Ein Feld wird angezeigt. Geben Sie das Passwort ein, um auf den Abschnitt zuzugreifen.
Benutzer können auch füge Bilder hinzu zu ihren Notizen zusammen mit anderen Dateien. Dies kann durch Klicken auf die Schaltfläche gemacht werden Einfügen Klicken Sie anschließend auf die Option Datei oder Bild.
Es gibt auch ein Zeichnen Tab, und von hier aus können Benutzer Symbole unter anderem zeichnen und zu ihren Notizen hinzufügen. Wie Sie sehen können, habe ich zum Beispiel einen Strichmännchen gezeichnet, weil ich ausgezeichnete Zeichnungsfähigkeiten habe. Ich werde mit den besten 200 Jahren da oben sein, markiere meine Worte.
In Bezug auf die die Einstellungen, Benutzer können auf diesen Aspekt von OneNote zugreifen, indem Sie erneut auf die Hamburger-Schaltfläche klicken. Klicken Sie auf die Worteinstellungen und es wird eine Leiste auf der rechten Seite des Displays angezeigt. Klicke auf Optionen um zu ändern, wie Dateien und Notizen synchronisiert werden sollen und ob Sie berühren möchten, um zu zoomen.
Insgesamt haben wir hier in OneNote eine großartige Notiz, die Sie mitnehmen können. Einfach, schnell und einfach. Ganz zu schweigen davon, dass alles in der Cloud gespeichert ist, sodass Sie nie einen Takt verpassen.
Wenn Sie die OneNote-App nicht verwenden und sie deinstallieren möchten, können Sie dies mit unserem 10AppsManager für Windows 10 tun.



