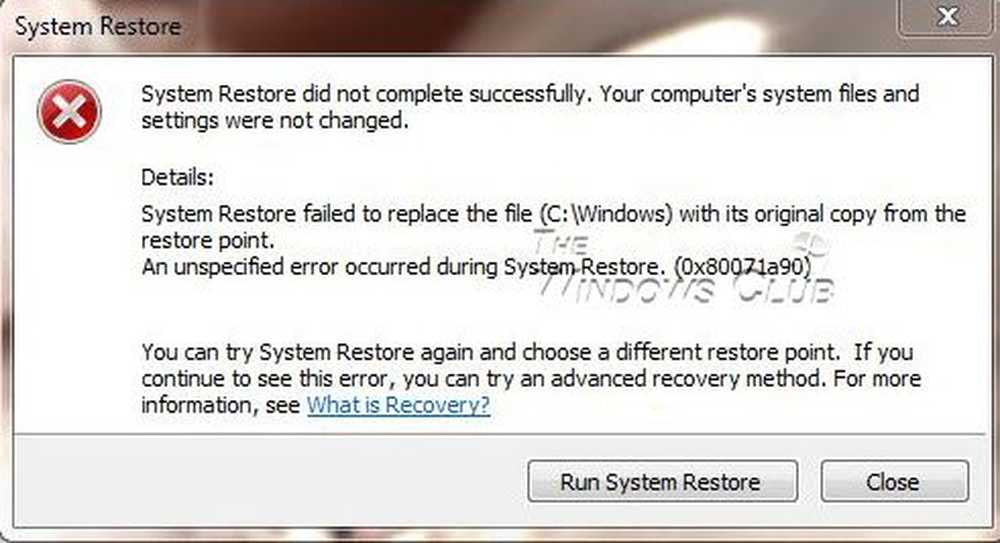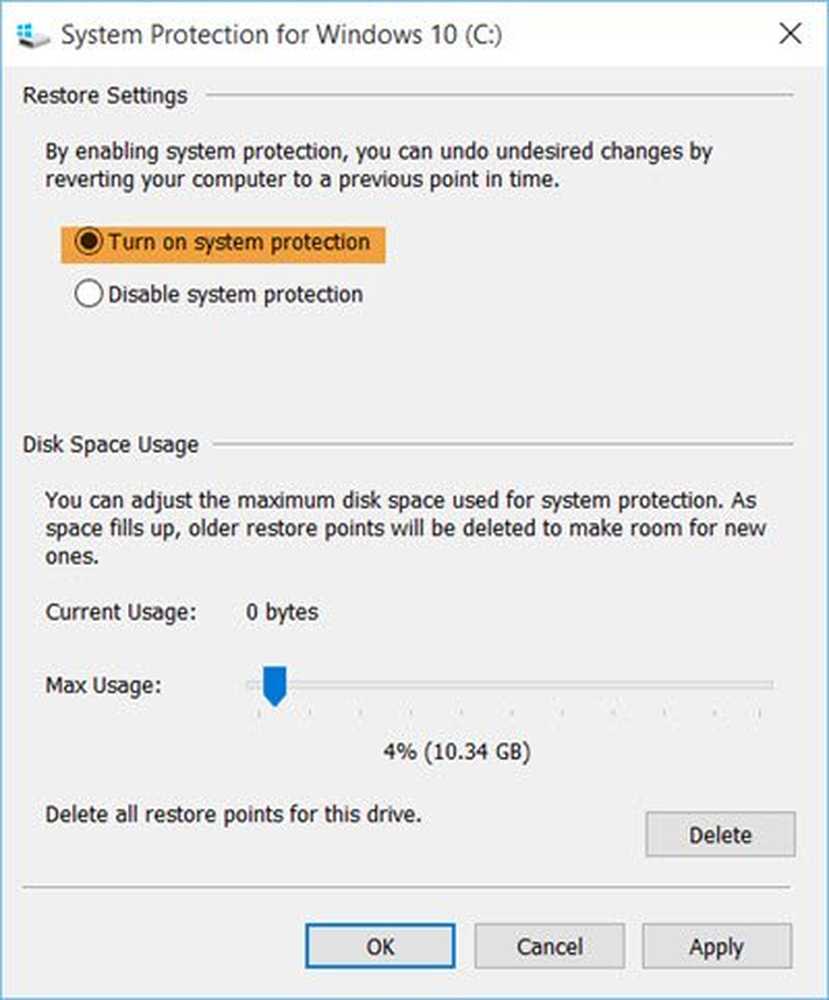Die Systemwiederherstellung ist während der Wiederherstellung des Verzeichnisses vom Wiederherstellungspunkt fehlgeschlagen
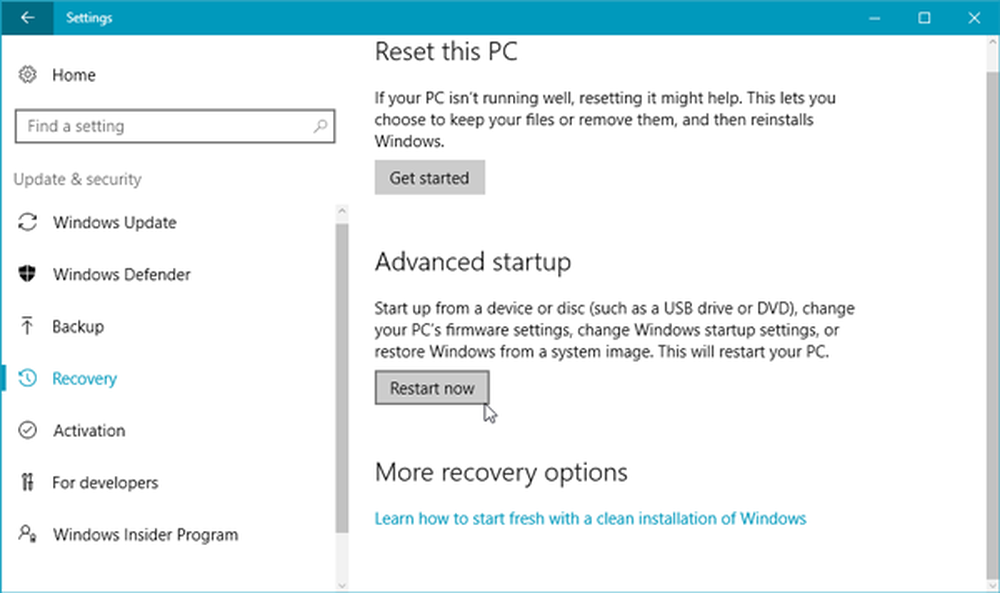
Oft entscheiden wir uns für eine Systemwiederherstellung, um ein Problem zu beheben. In den meisten Fällen wird das Problem innerhalb von Minuten gelöst. Manchmal schlägt die Systemwiederherstellung jedoch fehl und es wird möglicherweise eine Fehlermeldung wie folgt angezeigt:
Die Systemwiederherstellung ist während der Wiederherstellung des Verzeichnisses vom Wiederherstellungspunkt fehlgeschlagen
- Die Systemwiederherstellung wurde nicht erfolgreich abgeschlossen. Die Systemdateien und Einstellungen Ihres Computers wurden nicht geändert.
- Details: Die Systemwiederherstellung ist während der Wiederherstellung des Verzeichnisses vom Wiederherstellungspunkt fehlgeschlagen.
- Quelle: AppxStaging
- Ziel:% ProgramFiles% \ WindowsApps
- Bei der Systemwiederherstellung ist ein nicht spezifizierter Fehler aufgetreten. (0x80070091)
Dieser Artikel zeigt Ihnen, wie Sie dieses Problem lösen können.
Systemwiederherstellung fehlgeschlagen
Es gibt zwei verschiedene Methoden, um dieses Problem zu lösen, und beide sind hauptsächlich für Windows 10. Obwohl Sie dieselbe Technik auch unter Windows 8.1 / 8 verwenden können, mit geringfügigen Abweichungen.
Wie aus der Fehlermeldung hervorgeht, liegt das Problem wahrscheinlich am WindowsApps Ordner, der alle Daten und Installationsdateien der Apps enthält. Ein Beitrag zu Answers gibt an, dass es möglich ist, das Problem zu lösen, wenn Sie den WindowsApps-Ordner umbenennen können. Das Problem ist jedoch, dass Sie es nicht wie andere normale Ordner oder Dateien ändern können, da es alle Daten installierter Apps enthält. Daher können Sie mit den folgenden beiden Lösungen den WindowsApps-Ordner umbenennen, um das Problem zu beheben Systemwiederherstellung fehlgeschlagen auf Windows 10.
1] Benennen Sie den Ordner im abgesicherten Modus um
Der abgesicherte Modus ist für viele Menschen ein sehr guter Problemlöser, wenn etwas schief geht. Starten Sie Ihren Windows 10-Computer im abgesicherten Modus. Öffnen Sie dazu unter Windows 10 das Bedienfeld Einstellungen (Win + I). Gehen Sie daher zu
Öffnen Sie dazu unter Windows 10 das Einstellungsfenster (Win + I) und gehen Sie zu Update & Sicherheit > Wiederherstellung. Unter dem Fortgeschrittenes Start-up Option, sehen Sie eine Jetzt neustarten Taste.
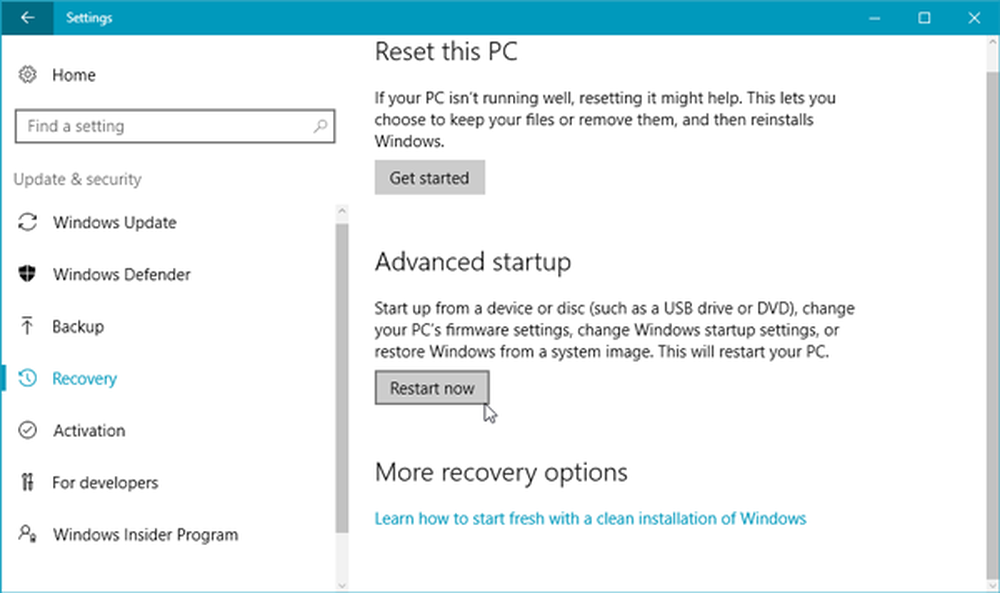

Um zum obigen Bildschirm zu gelangen, müssen Sie beim Neustart auf Problembehandlung> Erweiterte Optionen> Starteinstellungen> Neu starten und anschließend 4 drücken, um den Windows 10-Computer im abgesicherten Modus neu zu starten.
Sobald Sie den abgesicherten Modus aktiviert haben, öffnen Sie die Eingabeaufforderung mit Administratorrechten und geben Sie nacheinander die folgenden Befehle ein:
cd C: \ Programme übernommen / f WindowsApps / r / d Y icacls WindowsApps / grant "% USERDOMAIN% \% USERNAME%" :( F) / t attrib WindowsApps -h benennt WindowsApps WindowsApps.old um
Starten Sie jetzt Ihren PC neu und prüfen Sie, ob die Systemwiederherstellung funktioniert oder nicht.
Wenn das für Sie nicht funktioniert,
2] Von WinRE (Windows-Wiederherstellungsumgebung)
Sie können die Eingabeaufforderung in der Windows-Wiederherstellungsumgebung ausführen und prüfen, ob dies hilfreich ist. Gehen Sie dazu zu Einstellungen> Update & Sicherheit> Wiederherstellung. Klicke auf das Jetzt neustarten Taste unter Fortgeschrittenes Start-up.
Bei einem Neustart gelangen Sie zum Bildschirm Fortschrittsstartoptionen. Jetzt musst du gehen Problembehandlung > Erweiterte Optionen um zum folgenden Bildschirm zu gelangen.

Klicke auf Eingabeaufforderung. Möglicherweise werden Sie dazu aufgefordert, Ihr Administratorkennwort einzugeben. Führen Sie nun die folgenden Befehle aus:
cd C: \ Programme Files WindowsApps -h benennt WindowsApps WindowsAppsOld um
Starten Sie danach Ihren Computer neu und prüfen Sie, ob die Systemwiederherstellung funktioniert oder nicht.
PS: Es gibt andere Vorschläge, mit denen Sie Probleme mit der Systemwiederherstellung unter Windows 10/8/7 beheben können.