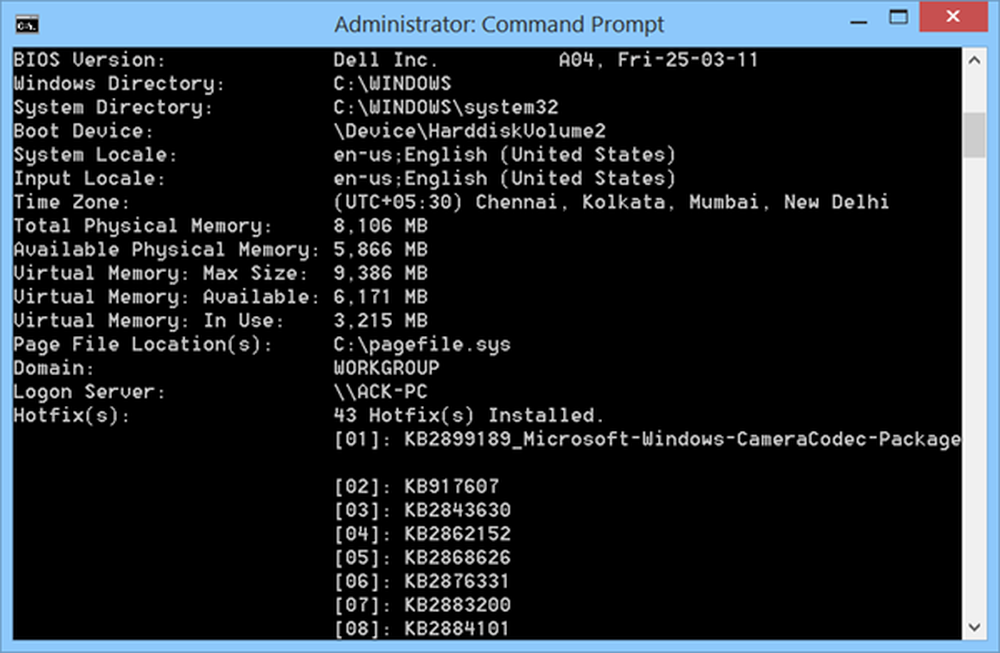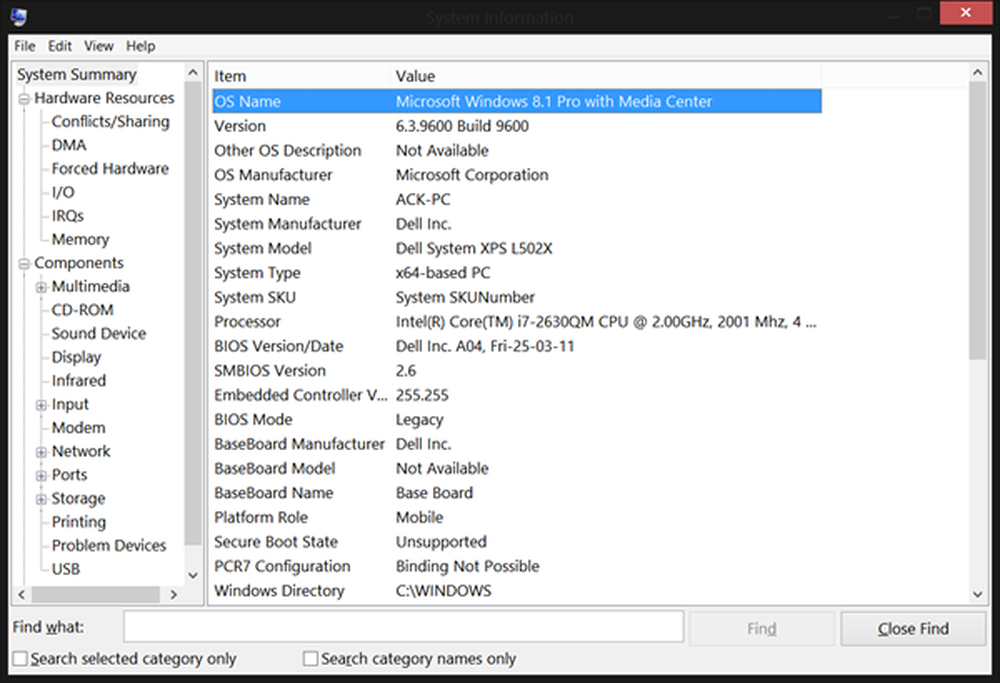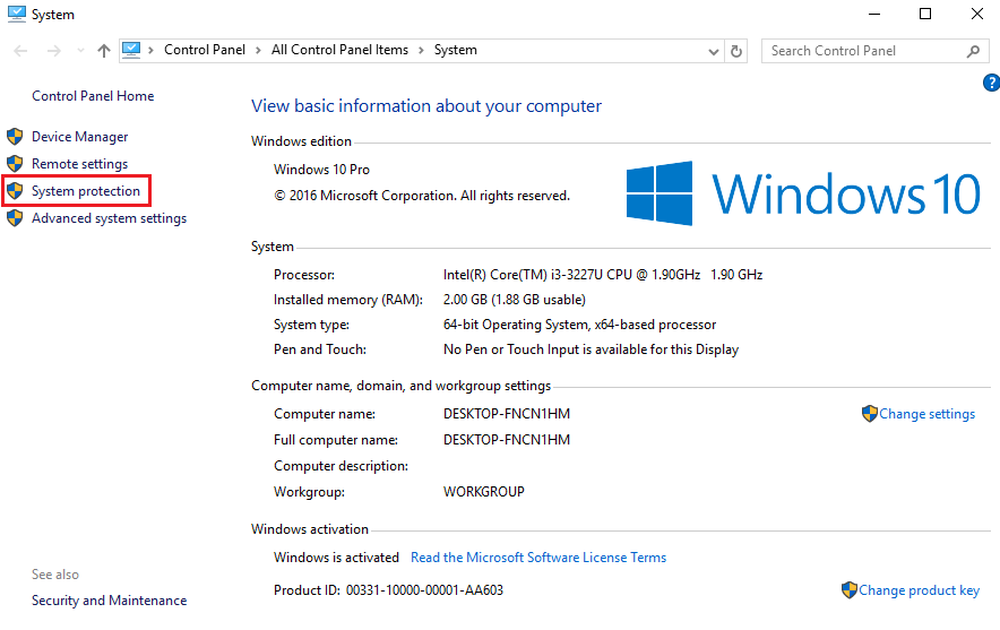Das System hat keinen USB-Startoptionsfehler in Windows 10

Beim Versuch, das Windows 10-Betriebssystem auf einem Computer neu zu installieren oder von einem Installationsmedium zu starten, ist bei einigen Benutzern ein Fehler aufgetreten - Das System hat keine USB-Startoption. Wählen Sie im Boot-Manager-Menü eine andere Startoption aus. Dieser Fehler gilt für mehrere Geräte von verschiedenen OEMs und wird durch Gründe wie das Aktivieren des sicheren Starts, die Deaktivierung der Legacy / CSM-Unterstützung, die Lenovo Service Engine, das startfähige USB-Gerät und andere Probleme verursacht. Heute werden wir verschiedene Methoden prüfen, mit denen dieser Fehler behoben werden kann.

Das System hat keine USB-Startoption
Wir werden uns die folgenden Korrekturen ansehen, um diesen Fehler auf Ihrem Windows 10-System zu beheben:
- Deaktivieren Sie den sicheren Start.
- Setzen Sie das BIOS oder die UEFI-Einstellungen auf die Standardeinstellungen zurück.
- Erstellen Sie ein startfähiges USB-Gerät ordnungsgemäß.
- Aktivieren Sie die Legacy- oder CSM-Boot-Unterstützung.
- Deaktivieren Sie die Lenovo Service Engine.
1] Deaktivieren Sie den sicheren Start
Als Erstes empfehle ich, Secure Boot in den BIOS-Einstellungen zu deaktivieren und zu überprüfen, ob dies hilfreich ist.
Starten Sie zunächst Ihren Computer in Windows 10. Gehen Sie dann zu Einstellungen> Windows Update, prüfen Sie, ob Sie etwas herunterladen müssen, und installieren Sie, wenn Updates angezeigt werden. OEMs senden und aktualisieren die Liste vertrauenswürdiger Hardware, Treiber und Betriebssysteme für Ihren PC.
Wenn Sie fertig sind, müssen Sie das BIOS Ihres PCs aufrufen. Gehen Sie zu Einstellungen> Update & Sicherheit> Erweiterte Startoptionen. Wenn Sie auf klicken Jetzt neustarten, Der PC wird neu gestartet und bietet Ihnen alle diese erweiterten Optionen.
Wählen Sie Problembehandlung> Erweiterte Optionen. Dieser Bildschirm bietet weitere Optionen, darunter Systemwiederherstellung, Startreparatur, Zurück zur vorherigen Version, Eingabeaufforderung, System Image Recovery und UEFI-Firmware-Einstellungen.


Jeder OEM kann seine Optionen implementieren. Sicherer Start ist normalerweise unter Sicherheit> Start> Registerkarte Authentifizierung verfügbar. Stellen Sie es auf Deaktiviert.
2] Setzen Sie das BIOS oder die UEFI-Einstellungen auf die Standardwerte zurück
Sie können auch versuchen, die BIOS-Konfiguration zurückzusetzen und zu prüfen, ob Ihre Probleme dadurch behoben werden.
3] Erstellen Sie ein startfähiges USB-Gerät ordnungsgemäß
Sie können versuchen, ein bootfähiges USB-Gerät erneut korrekt zu erstellen, und prüfen, ob dadurch Ihre Probleme behoben werden.
4] Aktivieren Sie die Legacy- oder CSM-Startunterstützung.
Gehen Sie zu Einstellungen> Update & Sicherheit> Erweiterte Startoptionen. Wenn Sie auf Jetzt neu starten klicken, wird Ihr PC neu gestartet und bietet Ihnen alle diese erweiterten Optionen.
Wählen Sie Problembehandlung> Erweiterte Optionen. Dieser Bildschirm bietet weitere Optionen, darunter Systemwiederherstellung, Startreparatur, Zurück zur vorherigen Version, Eingabeaufforderung, System Image Recovery und UEFI-Firmware-Einstellungen.
Legacy-Unterstützung aktivieren.
Änderungen sichern und beenden. Der PC wird jetzt neu gestartet.
5] Deaktivieren Sie die Lenovo Service Engine
Diese Methode gilt nur für von Lenovo hergestellte Computer. Wenn Ihr Computer mit dem Hochfahren beginnt, drücken Sie einfach die Taste F1.
Sie werden im BIOS angemeldet. Navigieren Sie mit den Pfeiltasten zu der als bezeichneten Registerkarte Sicherheit.

Legen Sie darunter die Konfiguration für fest Lenovo Service Engine zu Deaktiviert.
Speichern Sie die aktuelle BIOS-Konfiguration und starten Sie Ihren Computer neu, damit die Änderungen wirksam werden.
Überprüfen Sie, ob dieses Problem weiterhin auftritt.
Alles Gute!