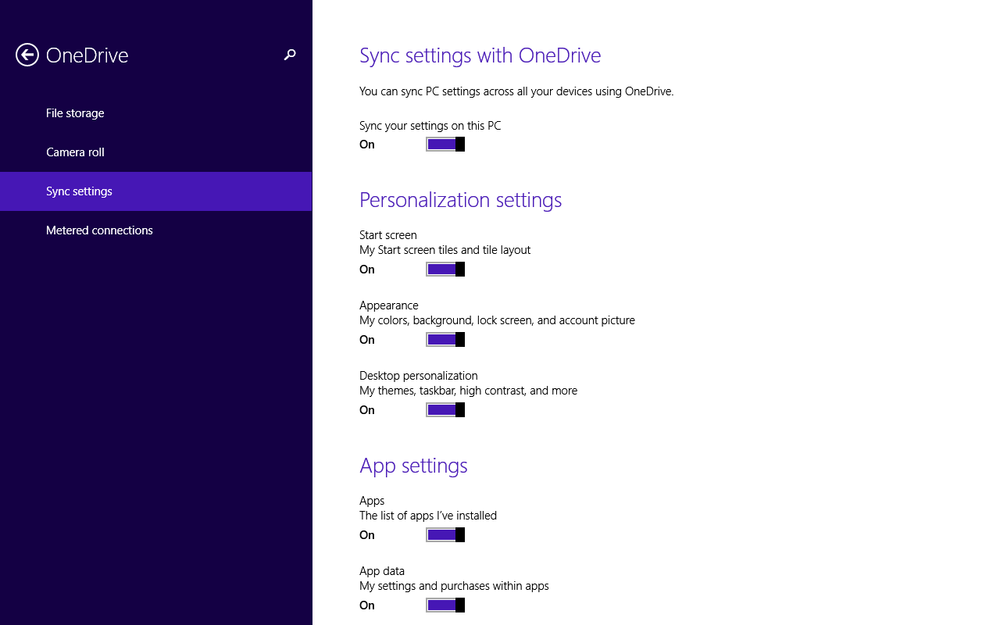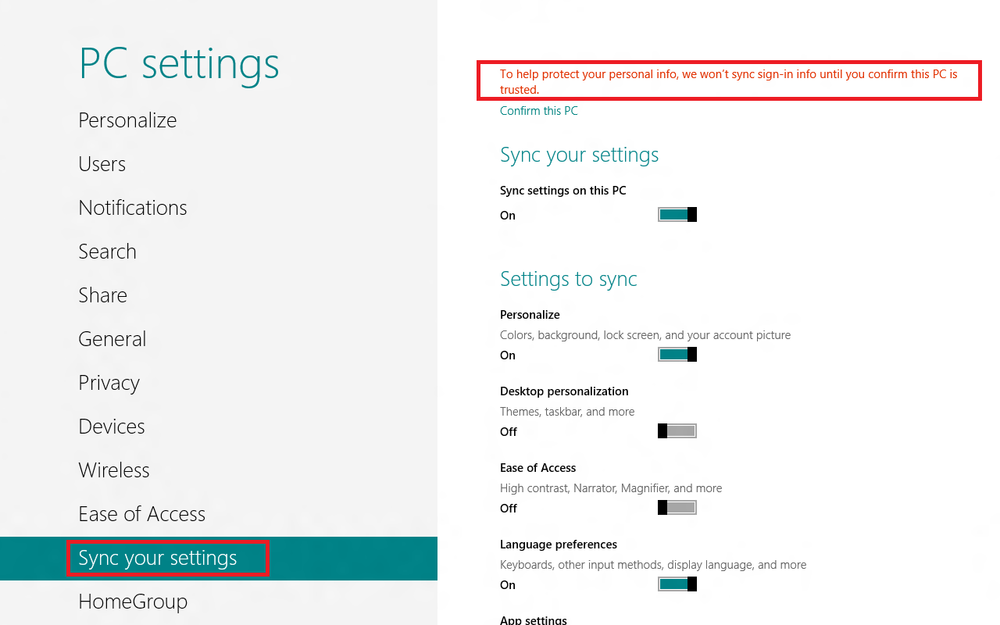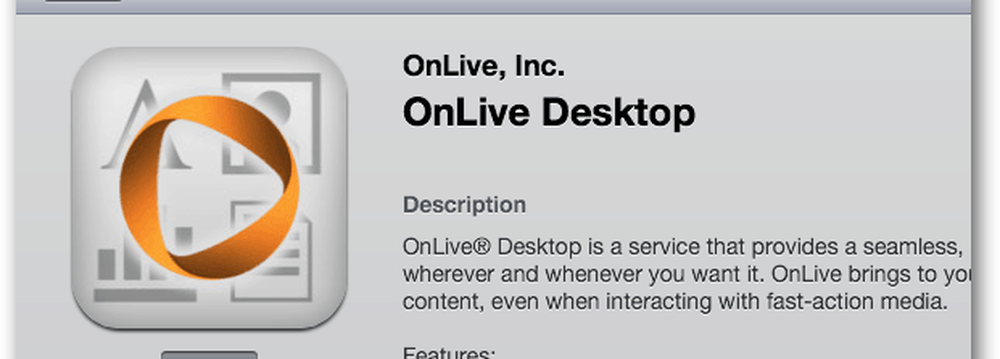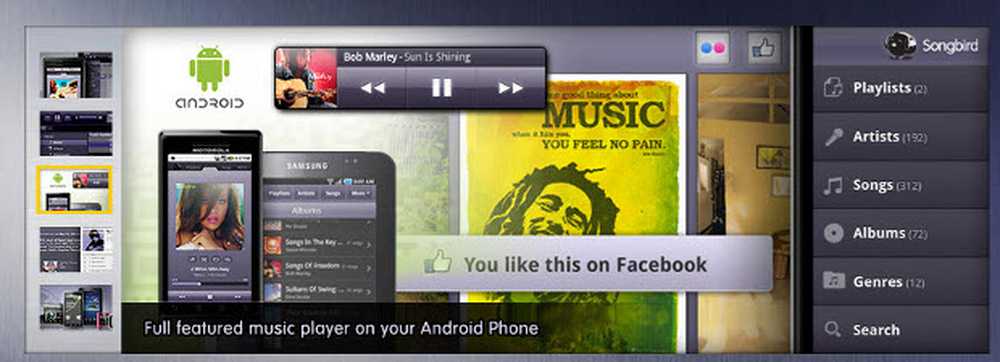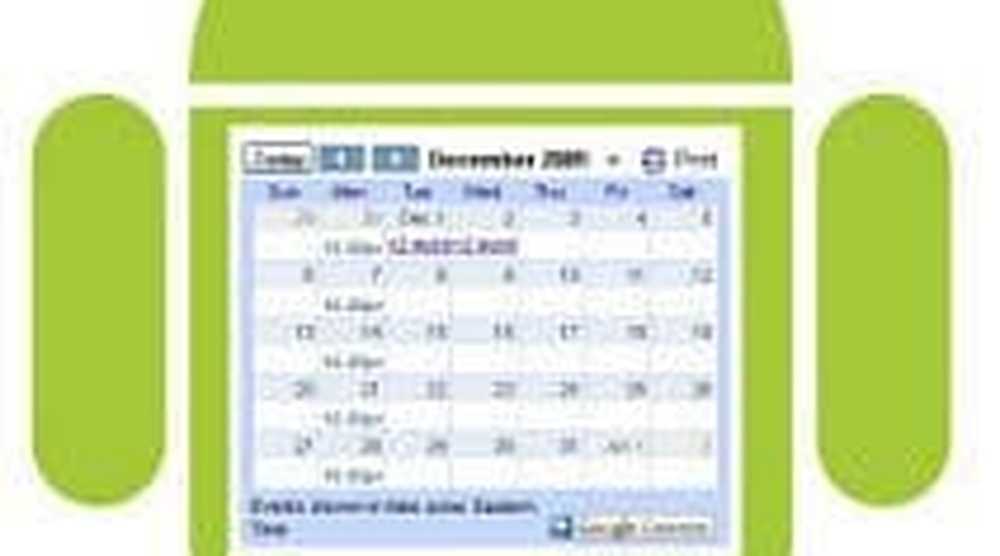Synchronisieren Sie SkyDrive mit externem Speicher unter Windows 8 mithilfe des Aktenkoffers
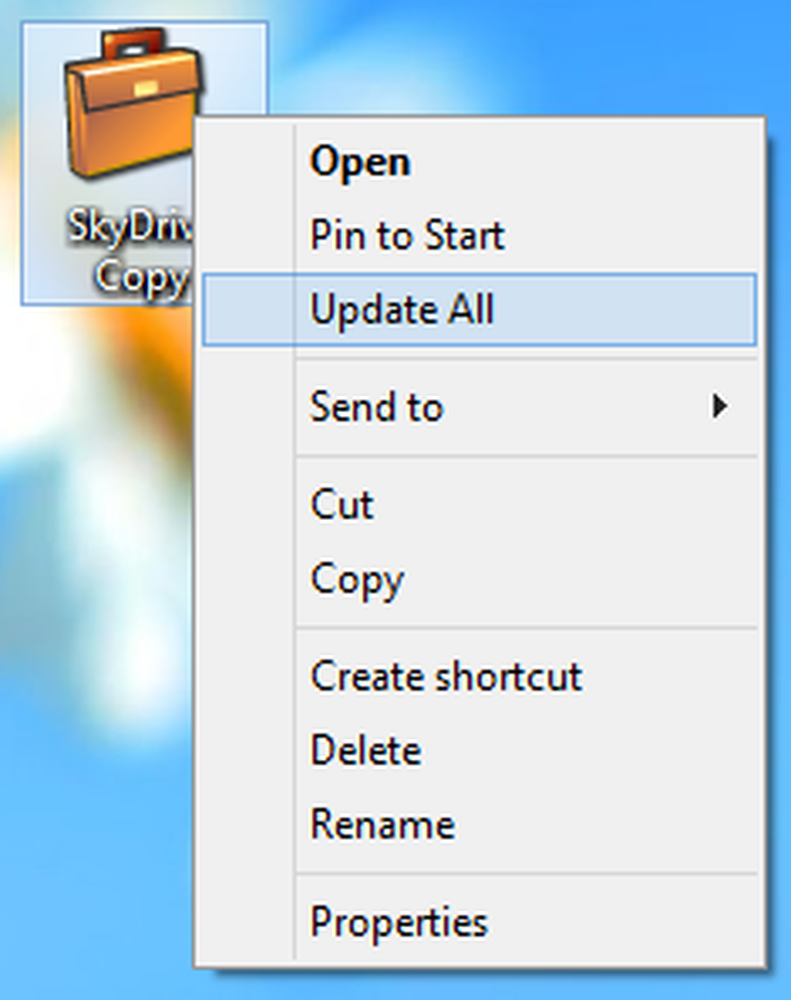
Sie können verwenden Windows Aktenkoffer um Ordner und Dateien zwischen verschiedenen Speichergeräten zu synchronisieren. Mit dem Aktenkoffer können Sie ein externes Speichergerät, z. B. ein USB-Flashlaufwerk, mit SkyDrive problemlos synchronisieren. Dies kann nützlich sein, wenn Sie einfach über einen anderen Computer auf Ihre Offline-Kopien von Dokumenten aus der Cloud zugreifen und Ihre Änderungen später synchronisieren möchten. Da Microsoft den Aktenkoffer vor aktuellen Windows-Versionen versteckt hat, können Sie ihn mit einer Registrierungsbearbeitung wieder sichtbar machen.

Synchronisieren Sie SkyDrive mit externem Speicher mithilfe des Aktenkoffers in Windows 8
Um das SkyDrive-Verzeichnis mit dem Aktenkoffer zu synchronisieren, müssen Sie die offizielle SkyDrive-App für Windows-Desktop von der SkyDrive-Website herunterladen.
Nach Abschluss der Installation der SkyDrive-App müssen Sie den Aktenkoffer in Windows 8 über eine einfache Registrierungsbearbeitung aktivieren. Sie sollten jetzt einen Wiederherstellungspunkt erstellen, damit Sie später darauf zurückgreifen können, falls etwas schief geht.
Fügen Sie dies in den Editor ein und speichern Sie es als Briefcase.reg:
Windows Registry Editor Version 5.00
[HKEY_LOCAL_MACHINE \ SOFTWARE \ Classes \ Aktenkoffer \ ShellNew]
"IconPath" = Hex (2): 25,00,53,00,79,00,73,00,74,00,65,00,6d, 00,52,00,6f, 00,6f, 00, \
74,00,25,00,5c, 00,73,00,79,00,73,00,74,00,65,00,6d, 00,33,00,32,00,5c, 00,73, \
00,79,00,6e, 00,63,00,75,00,69,00,2e, 00,64,00,6c, 00,6c, 00,2c, 00,30,00,00,00
“ItemName” = Hex (2): 40,00,25,00,53,00,79,00,73,00,74,00,65,00,6d, 00,52,00,6f, 00, \
6f, 00,74,00,25,00,5c, 00,73,00,79,00,73,00,74,00,65,00,6d, 00,33,00,32,00,5c, \
00,73,00,68,00,65,00,6c, 00,6c, 00,33,00,32,00,2e, 00,64,00,6c, 00,6c, 00,2c, 00, \
2d, 00,36,00,34,00,39,00,33,00,00,00
"Directory" = ""
"Handler" = "85BBD920-42A0-1069-A2E4-08002B30309D"
[HKEY_LOCAL_MACHINE \ SOFTWARE \ Classes \ Briefcase \ ShellNew \ Config]
"IsFolder" = ""
"NoExtension" = ""
Nachdem Sie die Datei gespeichert haben, führen Sie sie aus und klicken Sie auf "Ja", um fortzufahren. Wenn Sie möchten, können Sie diese betriebsbereite Registrierungsdatei herunterladen, die wir zur Verwendung in unserem früheren Post hochgeladen haben. Es ist das gleiche und funktioniert auch unter Windows 8.
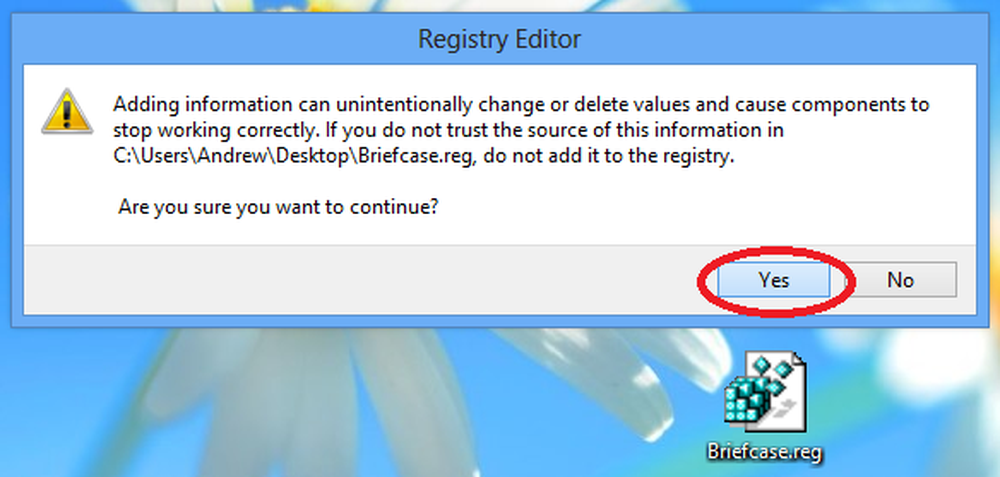
Entscheiden Sie anschließend, wo Sie eine synchronisierte Kopie von SkyDrive aufbewahren möchten, und rufen Sie das Kontextmenü auf, indem Sie mit der rechten Maustaste auf den Desktop klicken. Bewegen Sie die Maus auf Neu -> Aktenkoffer und vergeben Sie einen Namen. Ziehen Sie anschließend Ihr SkyDrive-Verzeichnis (oder dessen Unterverzeichnisse) in den Aktenkoffer, um Ihre Dateien und Ordner zu synchronisieren.
Da der Aktenkoffer nicht jedes Mal automatisch aktualisiert wird, wenn Sie die Kopie von SkyDrive aktualisieren müssen, klicken Sie mit der rechten Maustaste auf den Aktenkoffer und wählen Sie „Alle aktualisieren“, um die Kopie zu synchronisieren. Sie können dann die vorgeschlagenen Änderungen überprüfen und die Aktualisierung akzeptieren!
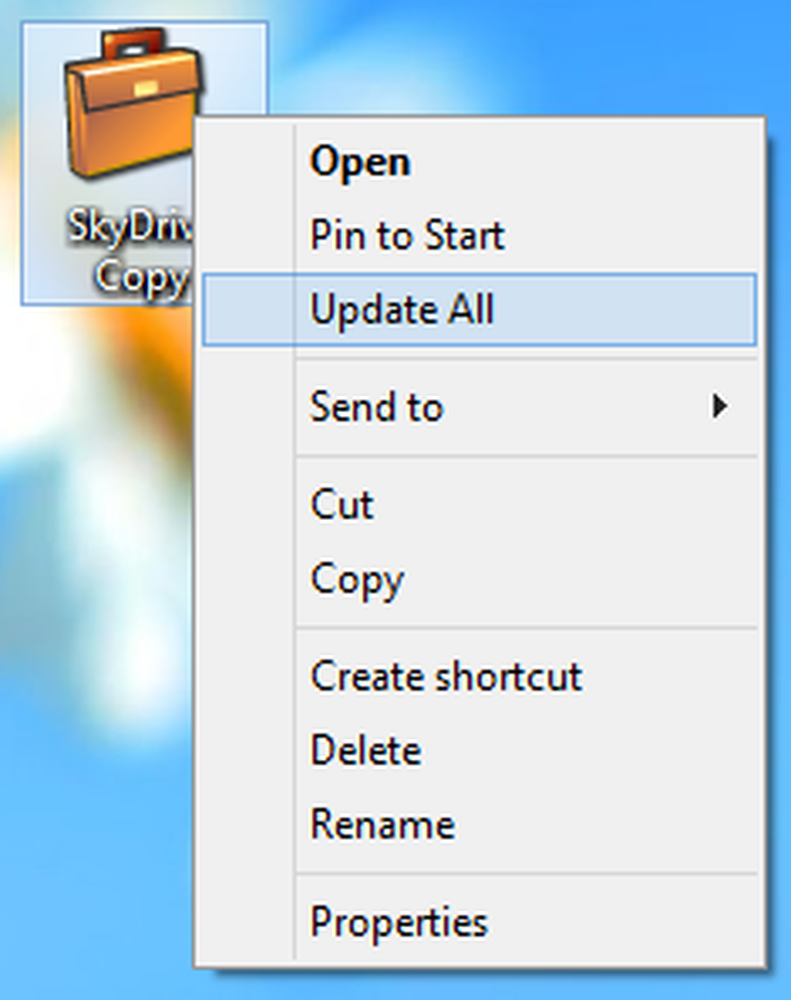
Hoffe das macht die Sache einfacher!