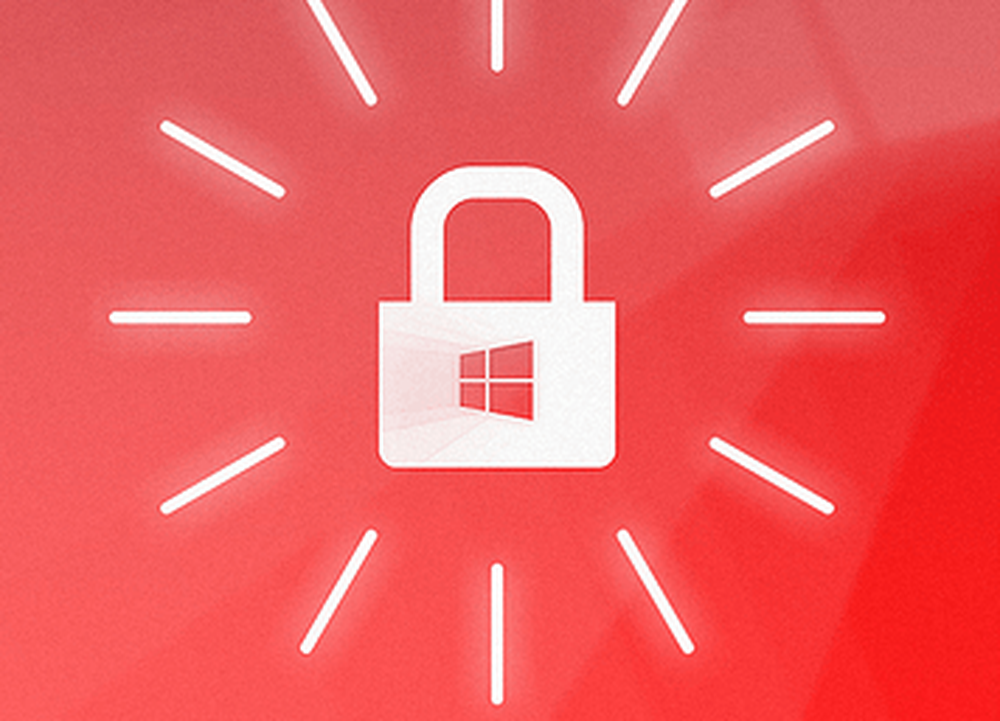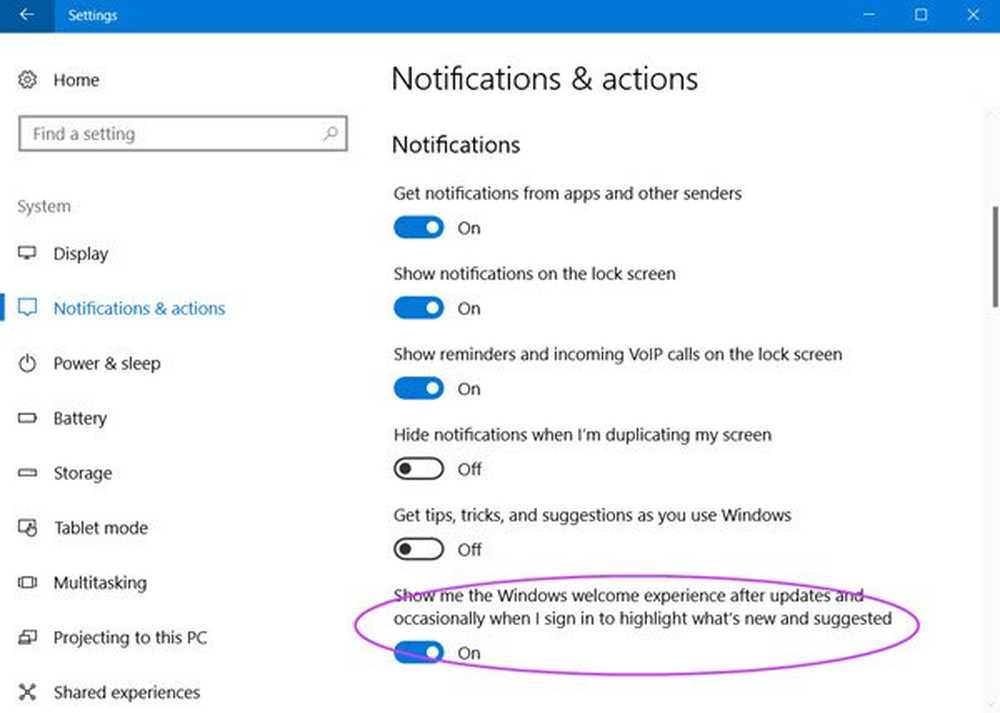Beenden Sie das Starten von Windows 10 nach dem Neustart
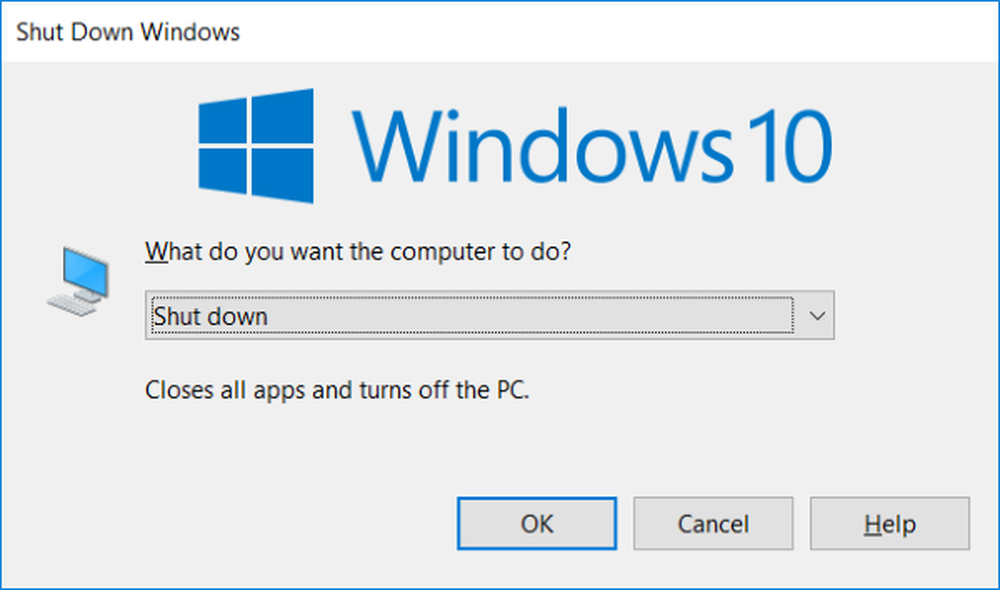
Windows 10 v1709 fügte Windows eine Funktion hinzu, mit der die beim erneuten Herunterfahren oder Neustarten des Computers geöffneten Programme automatisch wieder geöffnet wurden. Während einige die Funktion einfach lieben, suchen andere nach einer Möglichkeit, sie zu deaktivieren. Wenn Sie Windows 10 daran hindern möchten, Programme und Anwendungen nach einem Neustart wieder zu öffnen, dann interessiert Sie dieser Beitrag.
Was hat sich geändert
In diesem Szenario hat sich geändert, dass Windows den Status Ihrer geöffneten Anwendungen beibehält, bevor sie heruntergefahren oder neu gestartet wird. Nach dem Neustart des Computers werden alle diese Anwendungen im Interesse der Produktivität und Kontinuität neu geladen. Dies ist wegen der Winlogon Automatic Restart Sign-On (ARSO) -Funktion.
Wenn es Ihnen auf die alte Art und Weise gefallen hat, dass ein Computer nach einem Neustart schnell neu startet, sind Sie möglicherweise etwas enttäuscht von dieser Funktion. Dies kann jedoch mit ein paar Ansätzen angegangen werden. Beachten Sie, dass Windows derzeit keine Kontrolle oder einen Schalter für diese Funktion bietet. Sie können jedoch etwas umgehen, um dies zu erreichen.
Einige Benutzer verwechseln diese Funktion mit einer Einstellung namens Meine Anmeldeinformationen verwenden, um die Einrichtung meiner Geräte nach einem Update oder Neustart automatisch abzuschließen. Diese Einstellung hat jedoch bis Windows 10 v1709 nichts mit dieser Funktion zu tun. Mit Windows 1803 hat Microsoft jedoch einige Änderungen vorgenommen. Lesen Sie weiter, um es herauszufinden.
Stoppen Sie Windows 10, Programme nach dem Neustart erneut zu öffnen
Die einfachste und beste Lösung für dieses Problem ist 'Schließen Sie Ihre Anwendungen vor dem Herunterfahren.„Ja, das scheint ein zusätzlicher Schritt zu sein, bevor Sie Ihren Computer herunterfahren, aber das ist eine Gewohnheit, die Sie im Laufe der Zeit beibehalten können. Wenn dies für Sie nicht funktioniert, sollten Sie die folgenden Ansätze für dieses Problem in Betracht ziehen.
1] Verwenden Sie Alt + F4. Verwenden Sie nicht Start> Herunterfahren. Anstelle des Startmenüs können Sie das klassische Dialogfeld "Windows herunterfahren" verwenden, um ein Herunterfahren oder einen Neustart durchzuführen. Gehe zum Desktop und drücke 'Alt + F4', wähle jetzt die gewünschte Option und drücke'OK'.

Eine andere Möglichkeit, dies schnell zu tun, wäreWin + M'alle Fenster zu minimieren und dann zu schlagen'Alt + F4', um den klassischen Dialog zum Herunterfahren aufzurufen.
2] Diese Methode ist etwas knifflig, kann jedoch später einfacher aufgerufen und verwendet werden. Sie müssen eine Desktop-Verknüpfung erstellen, die Ihren Computer vollständig herunterfährt, ohne dass der Status der Anwendungen erhalten bleibt.Klicken Sie mit der rechten Maustaste auf Ihren Desktop und wählen Sie "Neu> Verknüpfung"..

Jetzt tippen 'Herunterfahren / s / t 0'und klicken Sie auf Weiter. Benennen Sie Ihre Verknüpfung und wählen Sie ein entsprechendes Symbol dafür.
Dieser Befehl fährt Ihren Computer herunter, ohne den Anwendungsstatus zu erhalten.
Die Befehle für den Neustart sind 'Herunterfahren / r / t 0'und wenn Windows Fast-Boot verwenden soll, lautet der Befehl'Herunterfahren / s / Hybrid / t 0 '.
Sie können so viele Verknüpfungen erstellen, wie Sie möchten, und Sie können diese Verknüpfung auch an die Taskleiste anheften. Alternativ können Sie diese Verknüpfung an das Startmenü anheften, sodass Sie eine dedizierte Steuerung zum Herunterfahren Ihres Computers über das Startmenü selbst haben können. Wenn Sie sich nicht mit den Verknüpfungen befassen möchten, können Sie die obigen Befehle direkt in einem CMD-Fenster ausführen. In diesem Beitrag werden die für Sie verfügbaren Befehlszeilenoptionen für das Herunterfahren beschrieben.
3] Im Windows 10 v1803 und später verwenden Herunterfahren -g im Feld Ausführen oder CMD. Sie können die Desktop-Verknüpfung erstellen und verwenden.
4] Öffnen Sie Einstellungen> Konten> Anmeldeoptionen und deaktivieren Sie das Kontrollkästchen Verwenden Sie meine Anmeldeinformationen, um automatisch zuzugreifen. Dadurch wird verhindert, dass Windows 10 die Programme erneut öffnet Windows 10 v1803 und später.
5] Im Windows 10 v1803 Sie können auch den Gruppenrichtlinien-Editor öffnen und zur folgenden Einstellung navigieren:
Computerkonfiguration> Richtlinien> Administrative Vorlagen> Windows-Komponenten> Windows-Anmeldeoption
Doppelklicken Sie auf Melden Sie sich als letzter interaktiver Benutzer nach einem vom System initiierten Neustart automatisch an und setzen Sie es auf "Deaktiviert".
Dies waren zwei Problemumgehungen, um zu verhindern, dass Windows 10 Anwendungen nach einem Herunterfahren oder einem Neustart erneut öffnet. Sie können eine dieser Methoden verwenden.
Lesen Sie weiter: Deaktivieren Diese App verhindert das Herunterfahren in Windows 10.