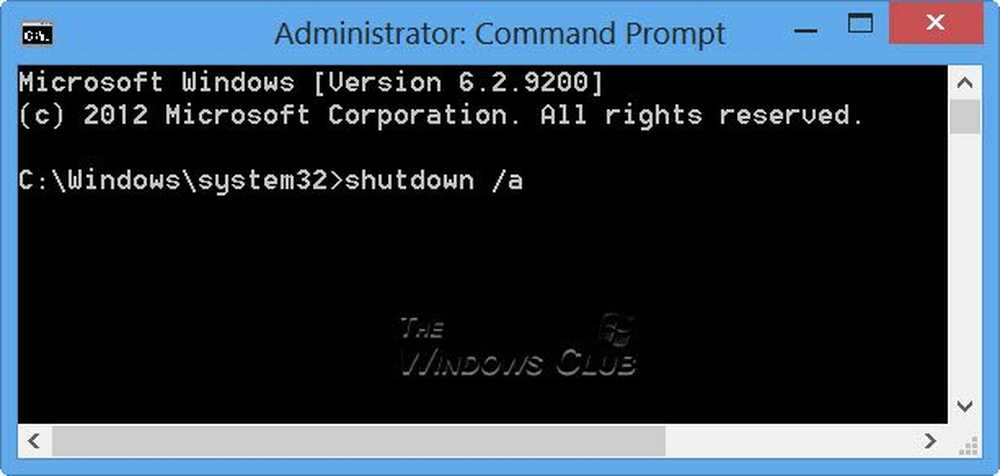Haftnotizen in Windows 10 Tipps zum Verwenden, Speichern, Formatieren, Sichern und Wiederherstellen
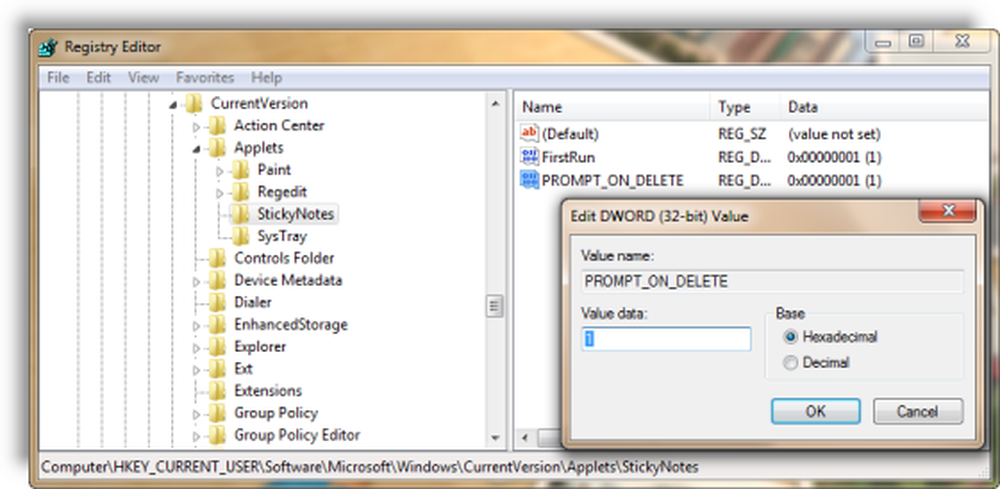
Wenn Sie regelmäßig sind Windows 10/8/7 Haftnotizen Benutzer finden Sie diese Tipps und Tricks, die Sie verwenden, speichern, formatieren, sichern und wiederherstellen können. Außerdem erfahren Sie, wie Sie das Kontrollkästchen zum Löschen der Haftnotiz wieder aktivieren können, falls Sie es zuvor deaktiviert haben.
Sticky Notes wurde zu einer vertrauenswürdigen Windows Store-App, daher können einige dieser Tipps für diese Version nicht funktionieren. Bevor Sie beginnen, möchten Sie vielleicht unseren Beitrag zum Importieren von Sticky Notes von Windows 7 nach Windows 10 lesen.
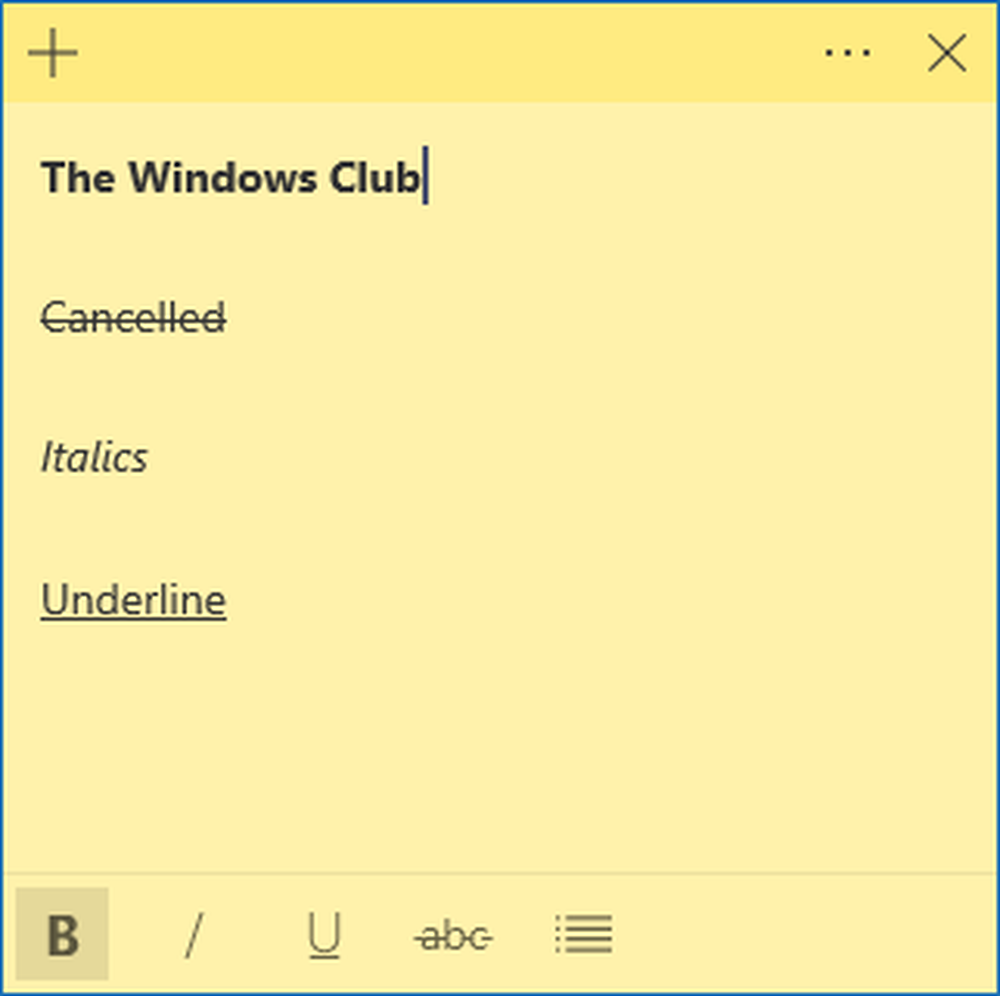
Haftnotizen in Windows 10
- Um eine neue Haftnotiz zu öffnen, geben Sie ein klebrig in der Suche starten und die Eingabetaste drücken.
- Um die Größe zu ändern, ziehen Sie sie aus der rechten unteren Ecke.
- Um die Farbe zu ändern, klicken Sie mit der rechten Maustaste auf die Notiz und anschließend auf die gewünschte Farbe. In Windows 10 v1607 und höher müssen Sie auf die 3 Punkte klicken, die oben angezeigt werden.
- Um eine neue Notiz zu erstellen, klicken Sie auf+'Zeichen in der oberen linken Ecke.
- Um eine Notiz zu schließen, klicken Sie mit der rechten Maustaste auf das Taskleistensymbol und wählen Sie 'Fenster schließen'. Wenn Sie Sticky Notes jetzt wieder öffnen, werden die früheren Notes angezeigt. Die Notizen werden genau dort angezeigt, wo Sie sie gelassen haben, auch wenn Sie Ihren Windows-Computer neu starten.
- Um eine Notiz zu löschen, klicken Sie auf die Schaltfläche 'x'Markierung in der oberen rechten Ecke. In Windows 10 v1607 und höher müssen Sie klicken, um auf das Papierkorbzeichen zu klicken.
- Sie können Windows 10 Sticky Notes verwenden, um Cortana-Erinnerungen zu erstellen.
Sobald es ausgeführt wird und Sie Notizen machen, können Sie die folgenden Tastenkombinationstasten verwenden, um den Text zu formatieren:
Wählen Sie den gewünschten Text aus und drücken Sie dann die gewünschten Tasten:
- Fett gedruckt: Strg + B
- Kursivschrift: Strg + I
- Unterstreichen: Strg + U
- Durchgestrichen: Strg + T
- Aufzählung: Strg + Umschalttaste + L
- Text vergrößern: Strg + Umschalt +>
- Text verkleinern: Strg + Umschalttaste+<
- Zeigen Sie die Optionen an, wenn Sie drücken Strg + Umschalttaste + L jeweils (1 bis 5 mal) .eg. Um römische Zahlen zu erhalten: Drücken Sie 5 Mal Strg + Umschalt + L.
- Großbuchstaben hervorheben (oder auf andere Weise): Strg + Umschalttaste + A
- Rechts ausrichten: Strg + R
- Zentrieren ausrichten: Strg + E
- Linke Ausrichtung: Strg + L
- Einzeiliger Raum: Strg + 1
- Platz für doppelte Zeilen: Strg + 2
- 1,5 Zeilenraum: Strg + 5
Strg + A, Strg + C, Strg + V usw. funktionieren natürlich wie gewohnt. Mehr wissen? Teilen Sie es weiter unten in den Kommentaren!
Lesen: So hängen Sie Haftnotizen an eine Outlook-E-Mail an.
Sichern, Speichern, Wiederherstellen von Haftnotizen
Beginnen mit Windows 10-Jubiläums-Update In Version 1607 ist Sticky Notes zu einer vertrauenswürdigen Windows Store-App geworden, sodass dieses Verfahren möglicherweise nicht funktioniert. Gehen Sie folgendermaßen vor, um Sticky Notes in Windows 10 1607 und höher zu sichern:
Kopieren Sie alle Dateien und Ordner vom folgenden Speicherort an einen anderen Ort:
% UserProfile% \ AppData \ Local \ Packages \ Microsoft.MicrosoftStickyNotes_8wekyb3d8bbwe
Insbesondere werden Ihre Notes in einer Datei namens gespeichert plum.sqlite, Dies ist eine SQLite-Datei, die sich im folgenden Ordner befindet:
% UserProfile% \ AppData \ Local \ Packages \ Microsoft.MicrosoftStickyNotes_8wekyb3d8bbwe \ LocalState
Sie können dies kopieren plum.sqlite an anderer Stelle als Backup und verwenden Sie es auch zum Wiederherstellen auf demselben oder einem anderen Windows 10-Computer.
Die mit frühere Versionen, Sie können die Windows Sticky Notes sichern, indem Sie diese Datei an einem anderen Ort sichern:
C: \ Benutzer \ Benutzername \ AppData \ Roaming \ Microsoft \ Sticky Notes \ StickyNotes.snt
Möglicherweise müssen Sie versteckte / Systemdateien über die Ordneroptionen anzeigen.
Um es wiederherzustellen, löschen Sie die Haftnotizen von Ihrem Desktop und kopieren und fügen Sie das gesicherte Dokument in diesen Ordner ein:
C: \ Benutzer \ Benutzername \ AppData \ Roaming \ Microsoft \ Sticky Notes-Ordner
Abrufen der verlorenen Notizen nach dem Schließen des Windows Vista-Sidebar Notes-Gadgets kann einige Windows Vista-Benutzer interessieren.
Sticky Notes werden beim Booten nicht gestartet
Wenn Ihr Notizzettel während des Herunterfahrens von Windows auf Ihrem Desktop geöffnet ist, wird er beim Start automatisch wieder geöffnet. Wenn Sie aus irgendeinem merkwürdigen Grund feststellen, dass dies nicht der Fall ist, können Sie eine Desktop-Verknüpfung von Haftnotizen erstellen und in Ihrem Windows-Startordner ablegen. Benutzen % windir% \ system32 \ StikyNot.exe für das Standortfeld.
Lesen: Haftnotizen stürzen häufig ab.
Aktivieren Sie die Warnmeldung zum Löschen der Haftnotiz wieder
Wenn Sie zu einem beliebigen Zeitpunkt beim Auswählen von "Löschen" die Option NICHT ausgewählt haben, wird das Bestätigungsfeld erneut angezeigt, indem Sie auswählen Diese Meldung nicht mehr anzeigen, und möchte jetzt diese Löschbestätigungsbox erhalten, hier ist der Weg, dies zu tun.
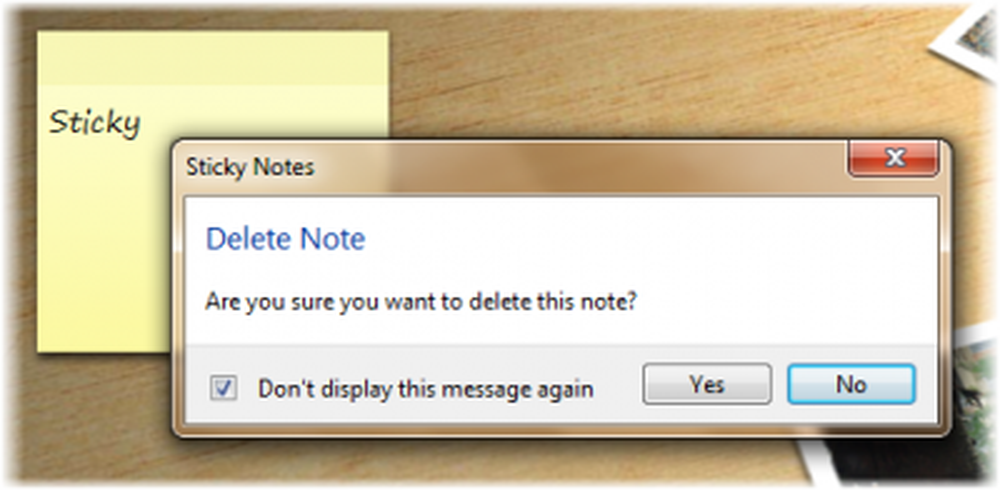
Öffnen Sie den Registrierungseditor und navigieren Sie zu folgendem Schlüssel:
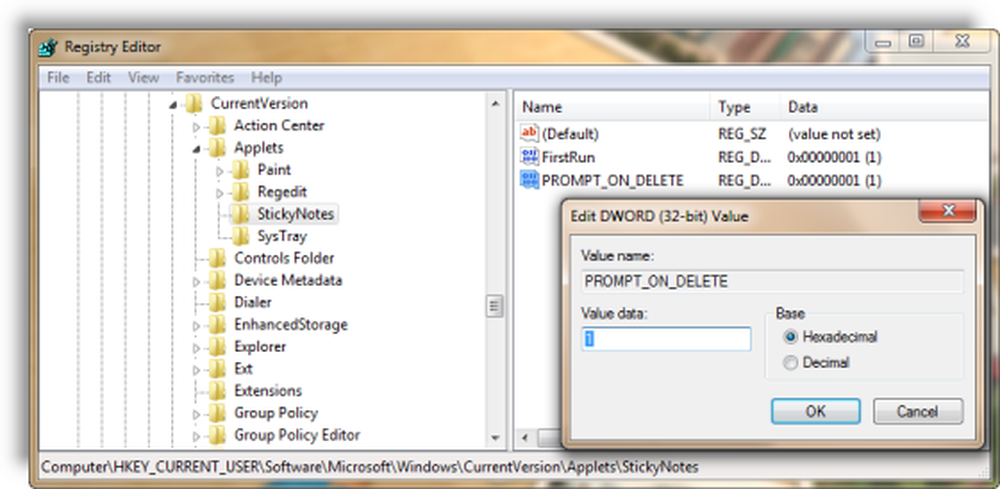
HKEY_CURRENT_USER \ Software \ Microsoft \ Windows \ CurrentVersion \ Applets \ StickyNotes
Löschen Sie nun den aufgerufenen Wert PROMPT_ON_DELETE oder seinen Wert auf 1 setzen.
Wenn Sie die Windows-Registrierung nicht berühren möchten, können Sie einfach unser kostenloses FixWin herunterladen, um das Problem schnell zu beheben.
Lesen: So verwenden Sie Haftnotizen in Windows 10 zum Senden von E-Mails.
Sticky Notes-Schrift ändern
Windows verwendet die Segoe Print-Schriftart. Das Ändern der Standardeinstellung wird in Haftnotizen nicht unterstützt. Sie können Ihren Text in der gewünschten Schriftart in einem Texteditor wie Word eingeben und ihn hier einfügen. Die Haftnotiz sollte den Text in dieser Schriftart anzeigen. Lassen Sie uns wissen, ob dies für Sie funktioniert.
Haftnotizen v3.0 in Windows 10 v1809

Mit Sticky Notes Version 3.0 können Sie Notizen synchronisieren, Notizen nach Outlook exportieren und vieles mehr!
Lesen Sie weiter: Windows 10 Sticky Notes-Speicherort.
Sehen Sie diesen Beitrag, wenn Sie Ihr Konto überprüfen sehen, für das Haftnotizen zurzeit nicht verfügbar sind Sie Botschaft.
So minimieren Sie Windows Sticky Notes in Ihrem Benachrichtigungsbereich. Sie können Notes auch mit einem Kennwort dieser kostenlosen Sticky Notes-Software mit einem Kennwort schützen. Wenn Sie Fragen haben, wenden Sie sich bitte an den TWC Forum-Thread auf Sticky Notes.