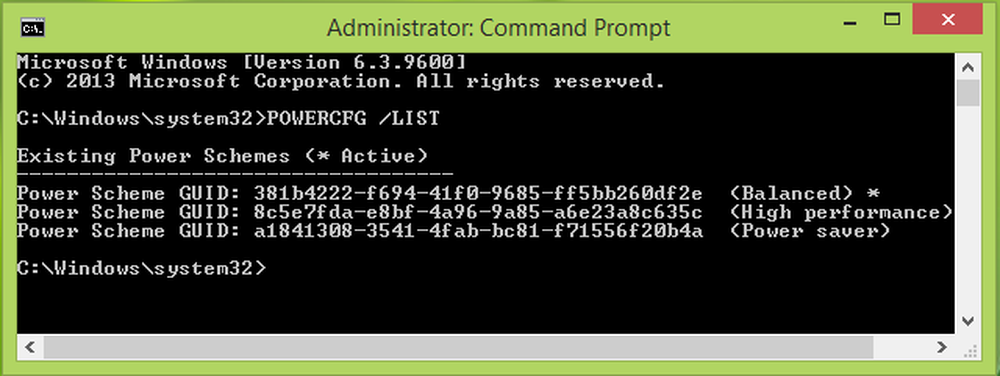BESTIMMTER POOL ERKANNTE SPEICHERKORRUPTION Stop-Code unter Windows 10
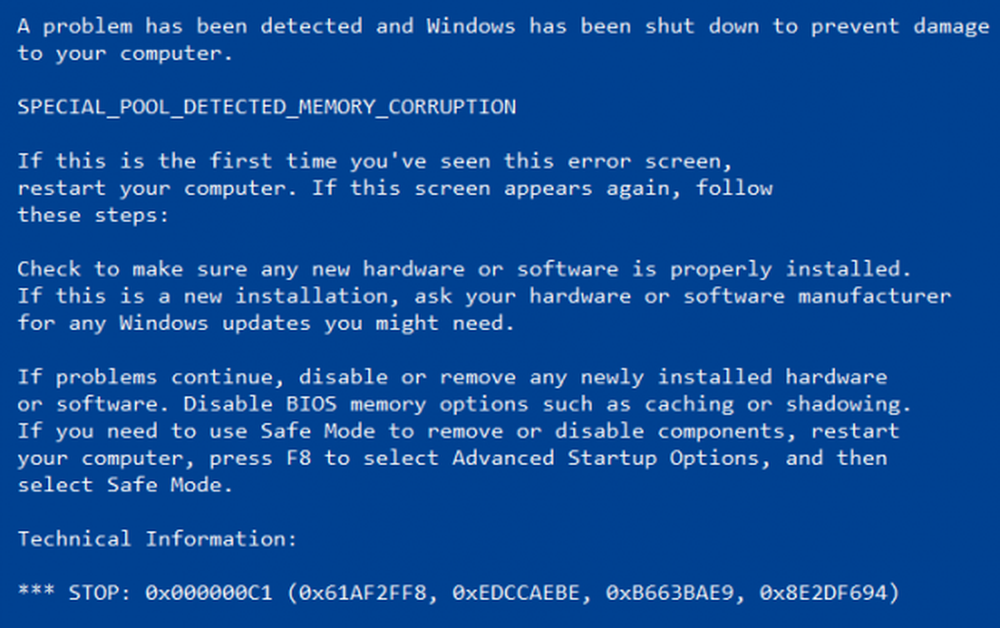
Das SPEZIELLER POOL ERKANNTE KORRUPTION Bugcheck mit einem Wert von 0x000000C1 tritt aufgrund eines Problems mit der Hardware auf, wobei der Hauptverdächtige der physische RAM ist. Dies könnte auf einen Fehler im Realtek-Treiber für Wireless USB 2.0 zurückzuführen sein, der Beschädigung von Dateien im RAM usw. könnte auch eine Ursache für das Auftreten dieses Problems sein. Dies zeigt an, dass der Treiber in einen ungültigen Abschnitt des speziellen Pools geschrieben hat. Es besteht die Möglichkeit, dass dieser Blue Screen-Fehler ausgelöst wird rtwlanu.sys oder sogar die nvlddmkm.sys Systemdateien.

SPECIAL_POOL_DETECTED_MEMORY_CORRUPTION
Wir empfehlen, dass Sie zuerst einen Systemwiederherstellungspunkt erstellen, um Änderungen an Ihrem Computer rückgängig machen zu können. Es wird auch empfohlen, diese im abgesicherten Modus auszuführen. Wir werden folgende mögliche Korrekturen durchführen:
- Aktualisieren, Rollback oder Deaktivieren der verantwortlichen Treiber.
- Verwenden Sie die Online-Blue-Screen-Problembehandlung.
- Verwenden Sie die Windows-Speicherdiagnose.
- Führen Sie das Chkdsk-Dienstprogramm aus.
- Löschen Sie die Treiberüberprüfungs-Manager-Einstellungen.
1] Aktualisieren, Rollback oder Deaktivieren der verantwortlichen Treiber
Die Haupttreiber, die eine Ursache für diese bestimmte Datei sein können, werden im Abschnitt von aufgeführt Realtek Wireless USB 2.0-Adapter innerhalb des Geräte-Managers. Wenn Sie diese Treiber kürzlich aktualisiert haben, machen Sie einen Schritt zurück und sehen Sie. Wenn nicht, empfehlen wir Ihnen, diese Treiber zu aktualisieren.
2] Verwenden der Online-Bluescreen-Problembehandlung
Sie können auch die Online-Bluescreen-Problemhilfe verwenden, um die Hauptursache Ihrer Systemabstürze automatisch zu finden und zu beheben.
3] Verwenden der Windows-Speicherdiagnose
Führen Sie die folgenden Schritte aus, um Probleme mit Ihrem RAM zu beheben.
Führen Sie den Memory Check auf Ihrem Computer aus. Beginnen Sie mit dem Schlagen der WINKEY + R Tastenkombination zum Starten der Lauf Nützlichkeit. Dann tippen Sie ein, mdsched.exe und drücken Sie dann die Eingabetaste. Es startet das Windows-Speicherdiagnosetool und gibt zwei Optionen aus-- Starten Sie jetzt neu und prüfen Sie auf Probleme (empfohlen)
- Überprüfen Sie das nächste Mal, wenn ich meinen Computer starte, auf Probleme
Nun wird der Computer entsprechend der von Ihnen ausgewählten Option neu gestartet und überprüft, ob Probleme auf dem Speicher vorliegen. Wenn dort Probleme auftreten, wird das Problem automatisch behoben. Andernfalls werden keine Probleme entdeckt. Dies ist wahrscheinlich nicht die Ursache des Problems.
4] Führen Sie das Dienstprogramm Chkdsk aus
Um ChkDsk auszuführen, öffnen Sie Dieser PC. Klicken Sie mit der rechten Maustaste auf Ihre Betriebssystempartition für Windows.
Klicken Sie auf Eigenschaften. Navigieren Sie nun zu der Registerkarte mit der Bezeichnung Werkzeuge. Unter dem Abschnitt für Fehlerüberprüfung, klicke auf Prüfen.

Ein neues Mini-Fenster wird jetzt angezeigt. Klicke auf Laufwerk scannen.
Lassen Sie es Ihre Festplattenlaufwerkpartition scannen und starten Sie anschließend den Computer neu, damit die Änderungen wirksam werden.
5] Treiber-Verifier-Manager-Einstellungen löschen

Öffnen Sie mit Start search den Driver Verifier Manager.
Hier auswählen Vorhandene Einstellungen löschen, Klicken Sie auf Fertig stellen, starten Sie Ihren Computer neu und prüfen Sie, ob dies geholfen hat. Wenn nicht, können Sie die vorgenommenen Änderungen rückgängig machen.
Alles Gute!