Snipping-Tool in Windows 10/8/7 Tipps und Tricks zum Erfassen von Screenshots
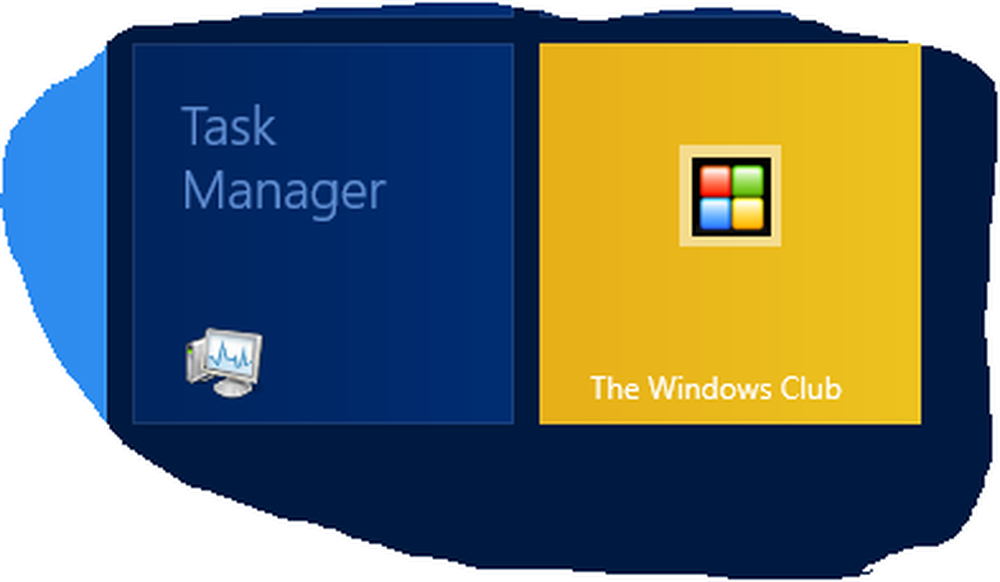
Wie Windows 7 und Windows 8 enthält auch Windows 10 die SnIpping Tool Damit können Sie Screenshots auf einem Windows 10-Computer erstellen. Dieses Snipping Tool oder SnippingTool.exe befindet sich im System32 Ordner, aber es (Verknüpfung) ist auch über den folgenden Speicherort erreichbar:
C: \ ProgramData \ Microsoft \ Windows \ Startmenü \ Programme \ Zubehör
Snipping Tool für Windows
Wir zeigen Ihnen, wie Sie das Snipping-Tool unter Windows 10/8/7 effektiv verwenden können.
Screenshots in Windows aufnehmen
Wenn auf der Metro UI oder Startbildschirm, Sie können auf die Kachel für das Snipping-Tool klicken, um sie zu öffnen. Das Tool wird geöffnet und Sie befinden sich sofort auf Ihrem Desktop. Wenn in der Desktop-Modus, Sie können es öffnen, indem Sie in der Charms-Leiste Suche die Option Schnipsel eingeben. Wenn Sie es regelmäßig verwenden, können Sie auch seine erstellen Desktop-Verknüpfung leicht zugänglich.
Klicken Sie mit der rechten Maustaste auf den Bildschirm (nicht auf die Kachel), wenn Sie ihn als Kachel anheften. Klicken Sie auf die Option "Alle Apps". In der Leiste, die am unteren Rand des Bildschirms eingeblendet wird, sehen Sie in allen Apps die Option Snipping-Tool. Klicken Sie einfach mit der rechten Maustaste darauf und wählen Sie die Option "An Start anheften", um sie als Kachel auf dem Startbildschirm zu platzieren.
Wenn Sie eine Aufnahme von einem Browser aus aufnehmen und als HTML-Datei speichern, wird die URL unter dem Ausschnitt angezeigt. Um zu verhindern, dass die URL angezeigt wird, öffnen Sie Optionen und deaktivieren Sie das Kontrollkästchen URL unter Ausschnitten einschließen (nur HTML) Kontrollkästchen.
Öffnen Sie das Snipping Tool mit dem Hotkey
Wenn Sie das Snipping Tool häufig verwenden, können Sie ein Hotkey dafür. Öffnen Sie dazu die System32 Ordner und klicken Sie mit der rechten Maustaste auf SnippingTool.exe (oder über die Verknüpfung im Ordner Programme / Zubehör). Wählen Sie Eigenschaften aus. Hier können Sie einen Hotkey dafür einstellen. Ich habe als Beispiel F5 ausgewählt. Um das Snipping-Tool zu öffnen, muss ich beim nächsten Mal nur die Taste F5 drücken.

Mit dem Snipping-Tool können Sie vier verschiedene Arten von Screenshots erstellen:

- Freiform-Snip ermöglicht das Zeichnen und Erfassen von unregelmäßigen Teilen des Bildschirms
- Rechteckiger Schnipsel können Sie den Cursor um ein Objekt ziehen, um ein Rechteck zu bilden
- Fensterausschnitt können Sie ein geöffnetes Fenster auswählen, z. B. ein Browserfenster oder ein Dialogfeld, und Sie können es aufnehmen
- Vollbild-Ausschnitt erfasst den gesamten Bildschirm, wenn Sie diesen Snip-Typ auswählen.
Nachdem Sie die Einstellungen an Ihre Anforderungen angepasst haben, können Sie auf Neu oder klicken Ctrl + PrtnScr Captures machen.
Win + PrntScr in Windows
Klicken Sie auf Win + PrntScr In Windows können Sie den Screenshot gemäß Ihren Einstellungen aufnehmen. Das Bild wird automatisch in Ihrem Bilderordner gespeichert.

Tastenkombinationen für das Snipping-Tool
- Alt + M - Wählen Sie einen Snipping-Modus
- Alt + N - Erstellt einen neuen Ausschnitt im selben Modus wie der letzte
- Umschalt + Pfeiltasten - Bewegen Sie den Cursor, um einen rechteckigen Ausschnittbereich auszuwählen
- Alt + D - Verzögerung der Aufnahme um 1-5 Sekunden
- Strg + C - Kopieren Sie den Ausschnitt in die Zwischenablage
Deaktivieren Sie die weiße Überlagerung
Wenn das Snipping-Tool geöffnet und aktiv ist, wird eine weiße Überlagerung angezeigt. Wenn Sie es deaktivieren möchten, können Sie dies über seine Optionen tun. Deaktivieren Sie die Option zu Bildschirmüberlagerung anzeigen, wenn das Snipping-Tool aktiv ist.
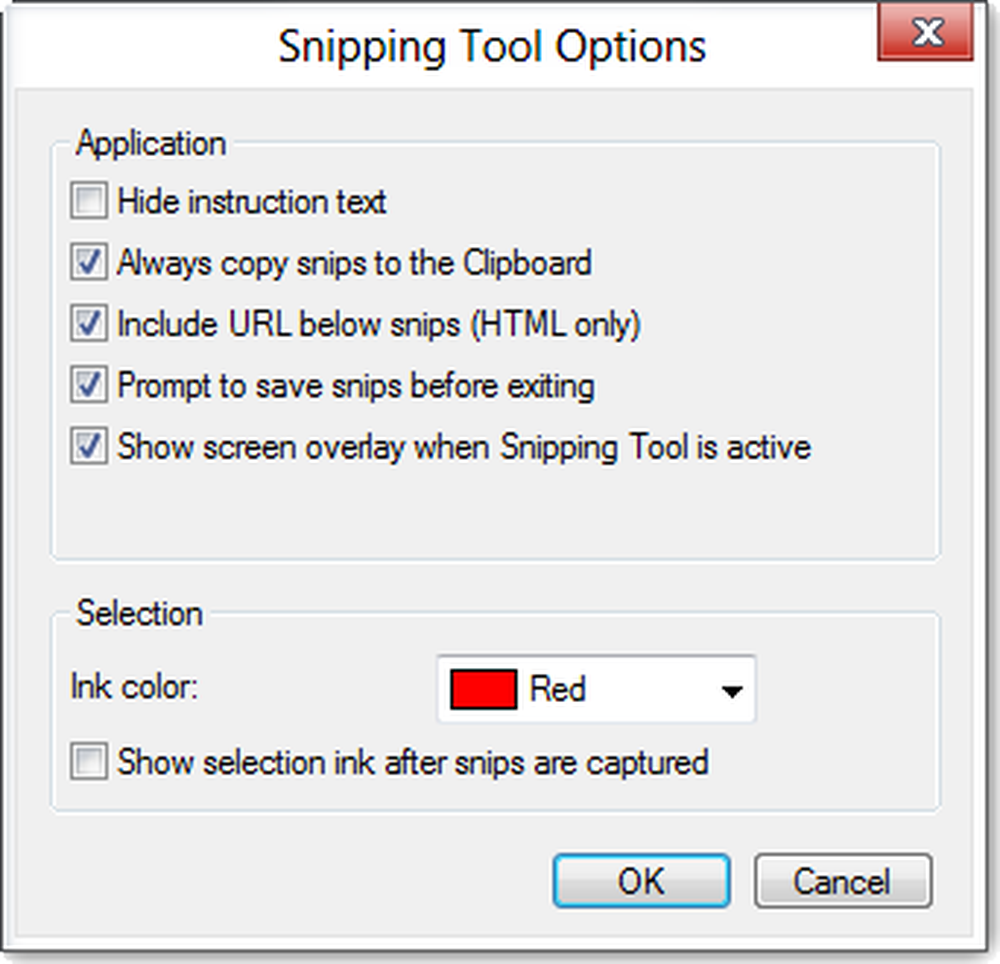
Zu Speichern Sie das Bild, Sie müssen auf das Symbol klicken Snip speichern Schaltfläche Eine zusätzliche Funktion in Windows 8 ist, dass die Vollbildaufnahmen automatisch in Ihrem Bilderordner gespeichert werden.
Wenn du es wünschst Teile einen Ausschnitt, Sie können auf klicken Pfeil auf dem Send Snip und dann eine (E-Mail-) Option aus dem Menü.

Das Snipping Tool funktioniert normalerweise nicht auf dem Startbildschirm. Sie können nur den vollständigen Startbildschirm mit den Win + PrntScr-Tasten erfassen und nicht einen Teil des Startbildschirms. Wenn Sie auf dem Startbildschirm auf Ihren zugewiesenen Hotkey klicken, wechseln die Fenster automatisch bei geöffnetem Snipping-Tool in den Desktop-Modus. Dafür gibt es einen Trick, den wir später noch sehen werden!
Kontextmenü mit dem Snipping-Tool aufnehmen
Wenn Sie Screenshots Ihres Kontextmenüs aufnehmen möchten, Snipping Tool starten und klicken Sie auf Esc. Nächster Rechtsklick auf dem Desktop, einer Datei oder einem Ordner und drücken Sie dann Strg + PrntScr. Dadurch können Sie das Kontextmenü mit der rechten Maustaste erfassen. In Windows 7 können Sie mit diesem Trick auch das Startmenü erfassen.

Erfassen Sie Teile des Windows 8-Startbildschirms
In Windows 8 können Sie einen Teil Ihres Startbildschirms erfassen, Öffnen Sie das Snipping Tool, Drücken Sie Esc. Drücken Sie anschließend Schlüssel gewinnen Wechseln Sie zum Startbildschirm und drücken Sie Strg + PrntScr. Bewegen Sie nun den Mauszeiger um den gewünschten Bereich. Auf diese Weise können Sie einen Teil Ihres Windows 8-Startbildschirms erfassen. Um das zu erfassen gesamten Startbildschirm, Sie können natürlich drücken Win + PrntScr.
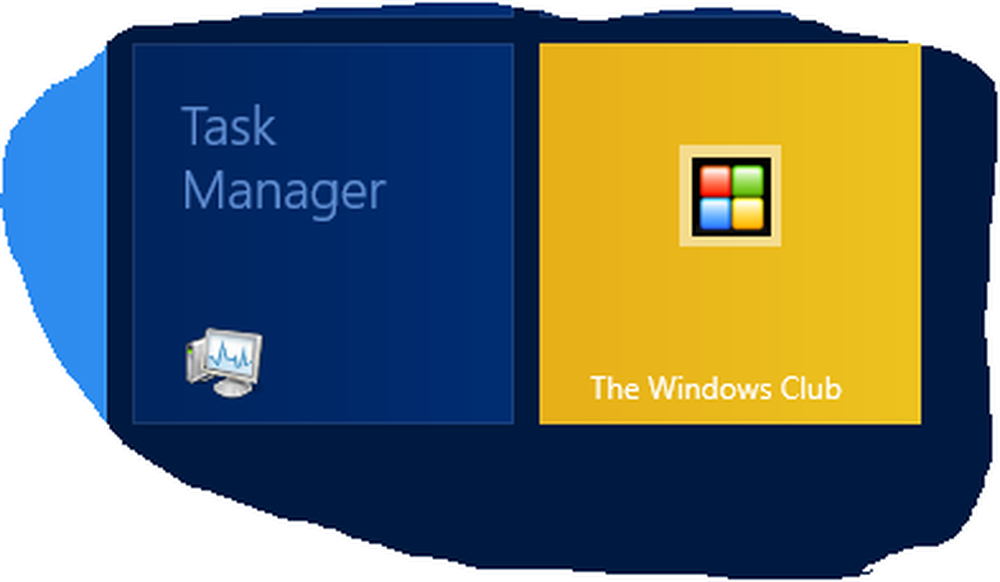
HINWEIS: In Windows 10 können Sie Zeitverzögerungen für die Aufnahme von Screenshots einstellen.

Erfassen Sie einen Teil des Bildschirms mit dem Hotkey
Im Windows 10 Creators Update und später können Sie einen Teil Ihres Bildschirms mit einer Tastenkombination erfassen - WinKey + Shift + S. Mit dem Befehl können Sie sogar eine Desktop-Verknüpfung erstellen schnipptool / clip im Feld Standort.
Wenn Sie weitere Tipps oder Tricks für das Snipping-Tool kennen, teilen Sie diese bitte im Kommentarbereich mit.
Vielleicht möchten Sie auch unsere Freeware ausprobieren Windows Screen Capture Tool Damit können Sie den gesamten Bildschirm, den ausgewählten Bildschirmbereich, Fenster, Webseiten und mehr erfassen. Sie können Ihrem aufgenommenen Screenshot auch Wasserzeichen hinzufügen oder das Bild mit dem grundlegenden Bildeditor bearbeiten.
AKTUALISIEREN: Testen Sie das neue Microsoft Snip Screen Capture Tool.

