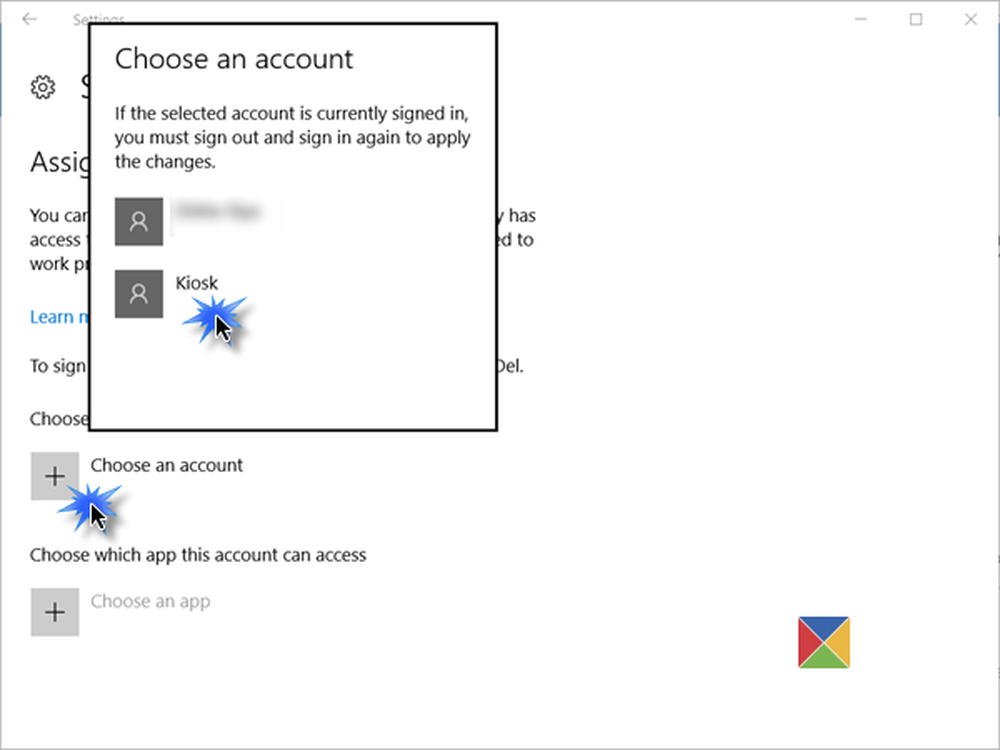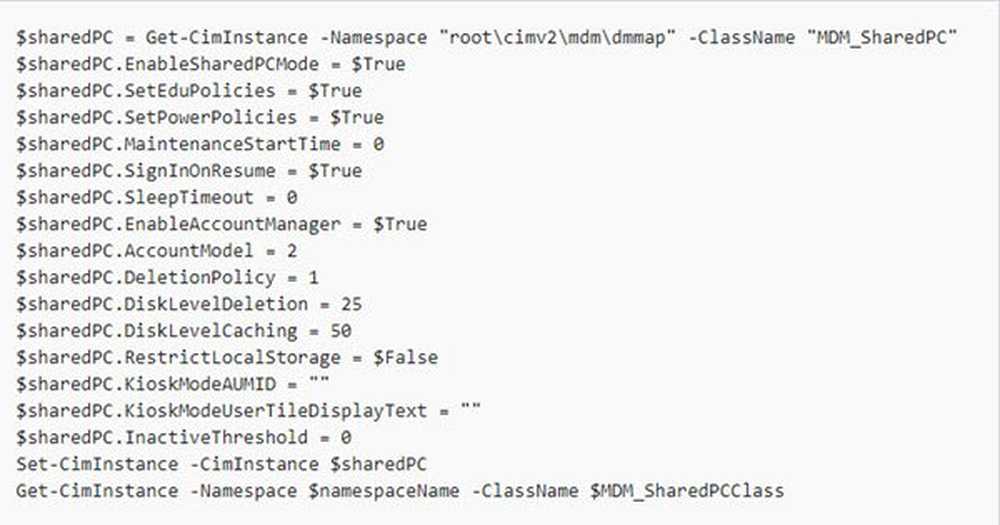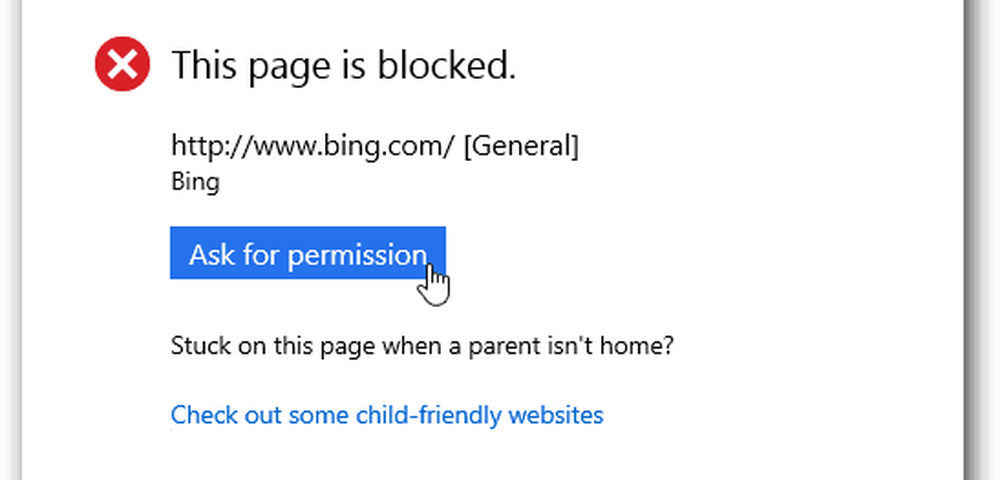Richten Sie den bevorzugten Lautsprecher und das Mikrofon für Apps über die Windows 10-Einstellungen ein
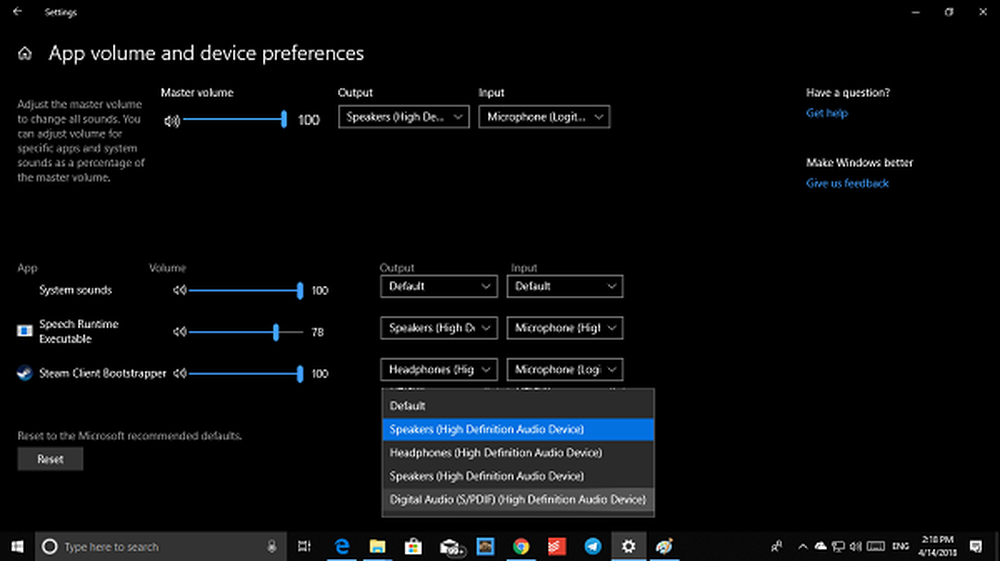
Da der schrittweise Übergang der klassischen Windows-Einstellungen fortschreitet, Windows 10 v1803 hat endlich gegeben Klingen ein besonderer Platz in den Einstellungen. Unter Einstellungen> System> Sound verfügbar, können Sie das Ausgabegerät konfigurieren, Fehler beheben, die Lautstärke regeln, das Eingabegerät auswählen, das Mikrofon steuern und außerdem App-Lautstärke, Geräteeinstellungen und Optionen für HMDs anzeigen.
Bevorzugte Lautsprecher & Mikrofon für Apps einrichten
App Volume und Geräteeinstellung
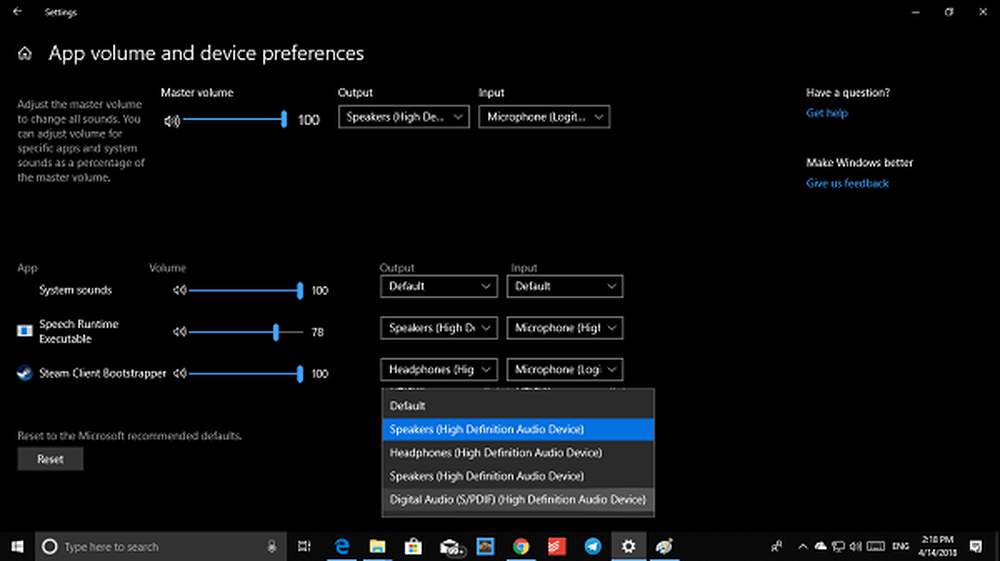
Es ist möglich, dass einige Apps benutzerdefinierte Ausgabeeinstellungen verwenden. Hier können Sie diese In-App-Volumes mit dieser Option anpassen. Verwenden Sie diese Option, um die Master-Lautstärke anzupassen, um alle Sounds zu ändern. Sie können die Lautstärke von Windows 10 und Apps individuell ändern.
Das Beste an dieser neuen Konfiguration ist, dass Sie, wenn Sie unterschiedliche Kopfhörer und Mikrofone für eine bestimmte App oder ein bestimmtes Spiel einstellen möchten, diese hier auswählen können. Sie müssen nicht jedes Mal wechseln, wenn Sie sie auf Ihrem PC verwenden.
Es hat den Anschein, als hätte Microsoft diese Funktion aktiviert, aber die Entwickler müssen auch ihre Apps hier einbinden. Bis jetzt sehe ich hier nicht viele Apps außer der im Bild aufgeführten.
HMDs
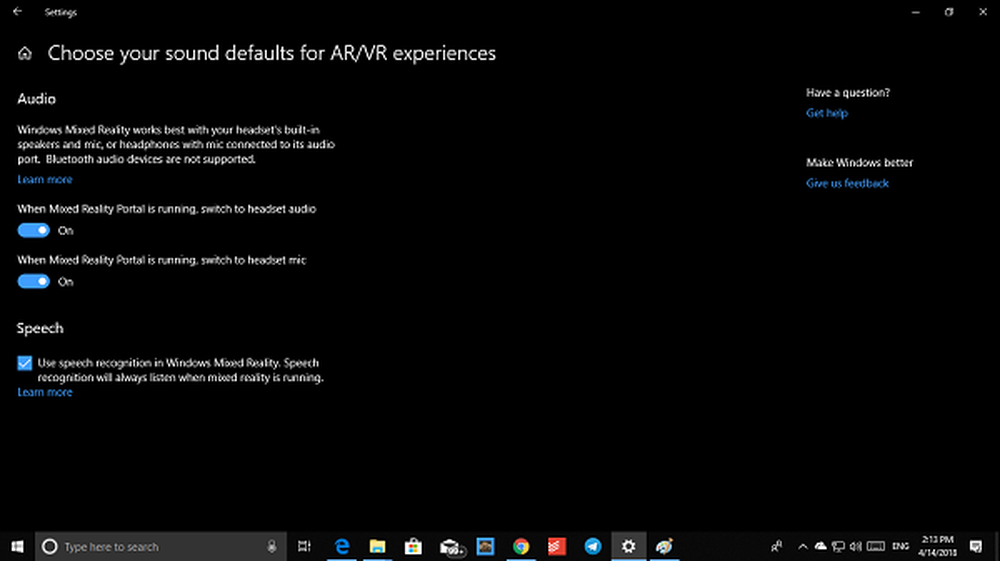
- Wenn das Mixed Reality Portal ausgeführt wird, wechseln Sie zu Headset-Audio.
- Wenn das Mixed Reality Portal läuft, wechseln Sie zum Headset-Mikrofon.
Es gibt auch eine Option für Sprache, mit der Sie die Spracherkennung auch in Windows Mixed Reality sicherstellen können
Ausgabegerät konfigurieren
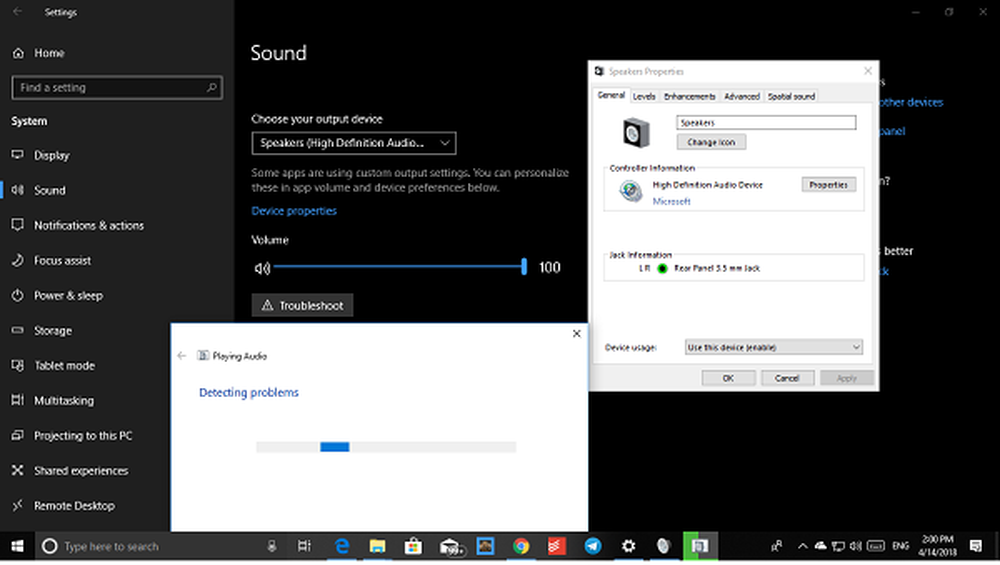
Dies kann einfach über das Volume-Symbol in der Taskleiste erfolgen. Hier haben Sie zwei weitere Optionen. Zum einen können Sie auf die Geräteeigenschaften zugreifen und zum anderen können Sie Fehler beheben. Klicken Sie auf die Geräteeigenschaften, um das Klassenfenster für dieses Gerät zu öffnen. Es bietet Optionen wie Optionen zum Deaktivieren von Verbesserungen, Auswählen von Abtastrate, Bittiefe und Konfigurieren des räumlichen Klangs.
Eingabegerät (Mikrofon) konfigurieren

Wenn Sie an Ihrem Windows 10-PC eine Webcam mit Mikrofon oder einem speziellen Mikrofon angeschlossen haben, können Sie diese hier konfigurieren. Sie können zwischen ihnen wechseln und Geräteeigenschaften konfigurieren. Die Option zum Anhören für Mikrofone finde ich sehr interessant. Sie können über dieses Mikrofon einen tragbaren Musikplayer oder ein anderes Gerät hören. Es kann jedoch ein Feedback angezeigt werden.
Die Schaltfläche "Fehlerbehebung" erleichtert das Erkennen des Problems, insbesondere wenn Sie das Mikrofon täglich verwenden, z. B. zum Schreiben von Dokumenten oder zum Tätigen von Anrufen.