Wählen Sie eine benutzerdefinierte Farbe für Windows 10-Startmenü, Taskleiste, Titelleiste, Aktionscenter
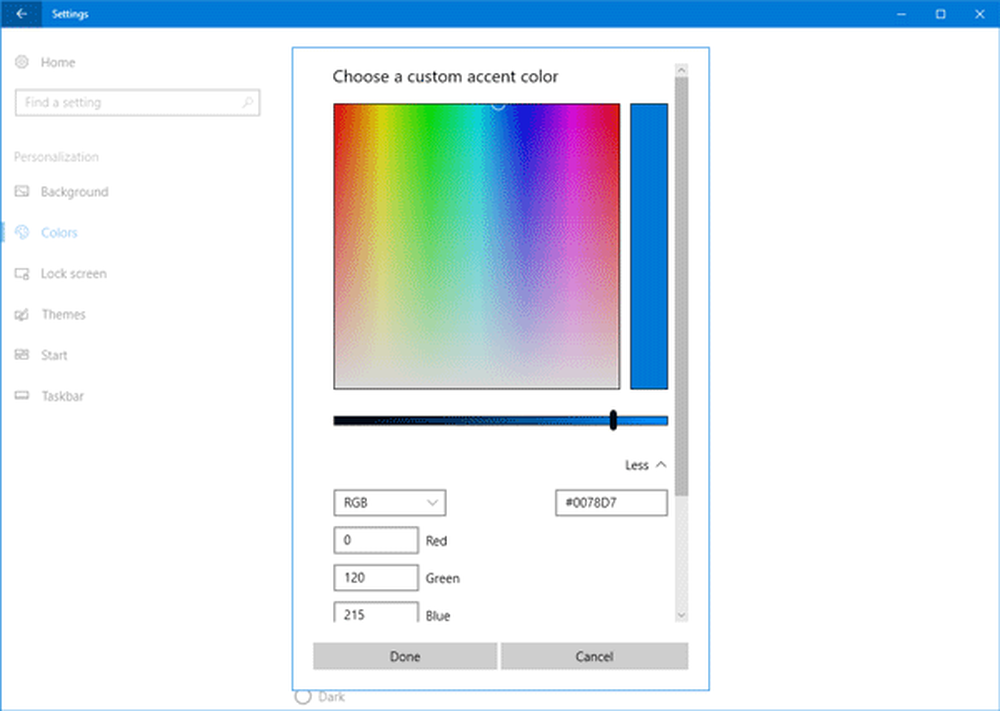
Obwohl es möglich war, die Farbe des Startmenüs, der Taskleiste, der Titelleiste und des Aktionscenters mithilfe des Registrierungs-Editors zu ändern, können Sie dies in Windows 10 Creators Update jetzt über Einstellungen vornehmen. Windows 10 v1703 lässt Sie jetzt zu Wählen Sie eine benutzerdefinierte Farbe für Startmenü, Taskleiste, Titelleiste und Aktionscenter.
In früheren Versionen haben Sie möglicherweise bereits gesehen, dass Microsoft fast 48 Farben für das Action Center, die Titelleiste und alle enthält. Es ist jetzt jedoch möglich, eine beliebige Farbe außer den angegebenen Farbsätzen einzugeben. Mit anderen Worten ist es jetzt möglich, einen HEX-Wert, einen RGB-Farbwert oder einen HSV-Wert einzugeben. Lass uns sehen, wie es geht.
Wählen Sie benutzerdefinierte Farben für Startmenü, Taskleiste, Titelleiste und Aktionscenter
Dies ist sehr einfach und es ist auch nicht notwendig, den Registrierungseditor zu verwenden, da Microsoft eine benutzerfreundliche Option in die Einstellungen aufgenommen hat. Wenn Sie auswählen RGB, Sie können den Farbwert Rot, Grün und Blau eingeben. Es ist auch möglich, das einzugeben VERHEXEN Code einer Farbe (z. B. definiert #ffffff "Weiß"). Sie können eingeben HSV Wert auch - was für Farbton-Sättigungs-Wert steht. Obwohl dieser nicht so beliebt ist wie RGB- oder HEX-Code, können Sie den HSV-Wert eingeben, wenn Sie möchten.
Um dies zu tun, gehen Sie zu die Einstellungen > Personalisierung> Farben. Stelle sicher das Start, Taskleiste und Aktionscenter und Titelleisten Optionen sind aktiviert. Es hängt davon ab, wo Sie die Farbe anzeigen möchten.
Klicken Sie anschließend auf Freiwählbare Farbe Schaltfläche, um den Farbpalette zu öffnen.

Wenn Sie eine Farbe gewählt haben, die möglicherweise nicht für Ihr Gerät geeignet ist, wird eine entsprechende Meldung angezeigt - Diese Farbe scheint schwer lesbar zu sein oder Diese Farbe wird nicht unterstützt, usw.
Wenn Sie den Farbwert eingeben möchten, klicken Sie auf Mehr Taste. Als nächstes wählen Sie zwischen RGB und HSV und dem entsprechenden Farbwert. Wie ich schon sagte, können Sie den HEX-Farbcode auf der rechten Seite eingeben.
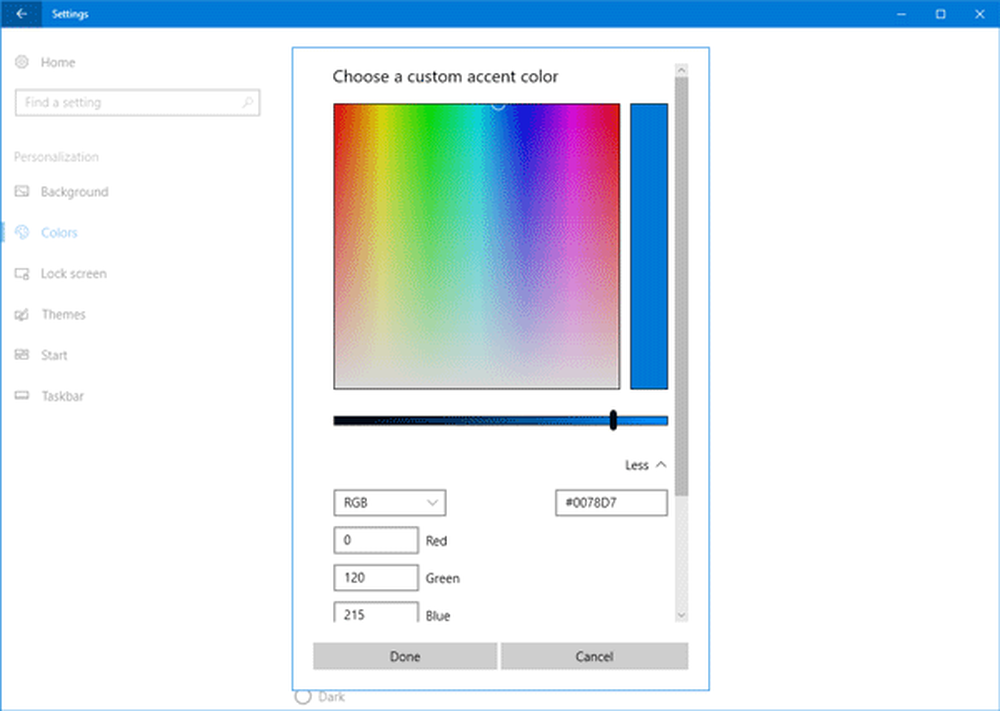
Nachdem Sie alles getan haben, klicken Sie auf Erledigt Schaltfläche, um die Änderungen zu speichern. Sie sollten die Änderungen sofort sehen.
Diese Farbauswahlsoftware kann Ihnen dabei helfen, die richtige Farbe für Ihr Windows 10 zu finden.



