SearchUI.exe wechselt von Suspended zu Running auf Nicht reagieren
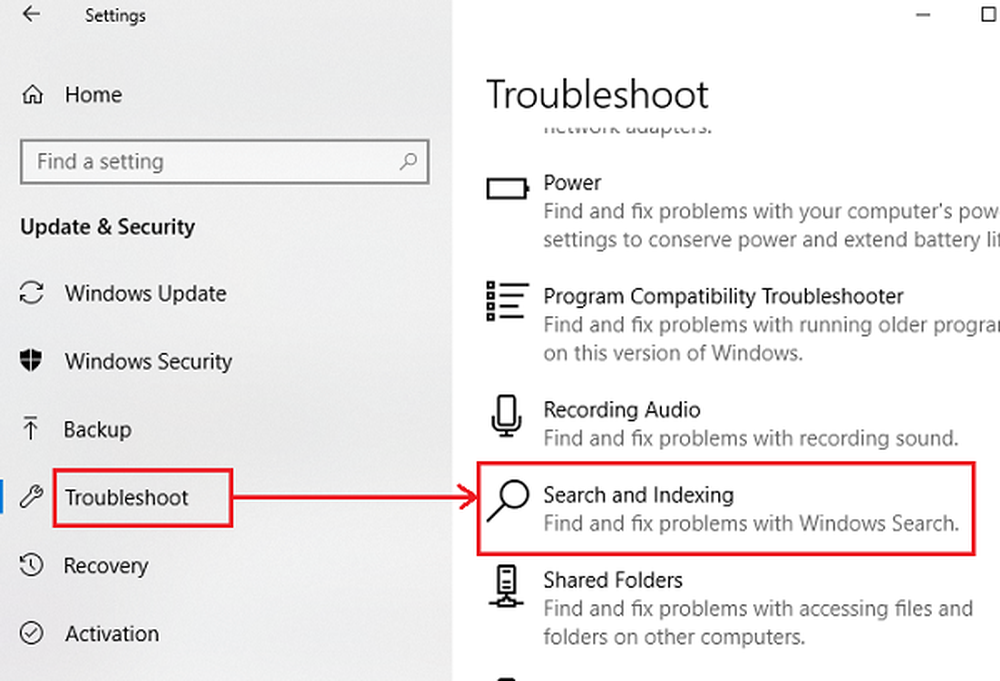
Das SearchUI.exe Datei verwaltet die Suchfunktion für Cortana. Viele Benutzer haben berichtet, dass die Funktion innerhalb von Minuten nach dem Starten des Betriebssystems Windows 10 nicht mehr reagiert. Sie können die Suchfunktion von Cortana nicht verwenden, wenn diese Datei problematisch ist.
SearchUI.exe wechselt von Suspended zu Running auf Nicht reagieren
Die Ursache könnte entweder fehlende Systemdateien oder ein Problem mit der Cortana-Anwendung selbst sein. Falls Sie dieses Problem haben, starten Sie das System neu und prüfen Sie, ob es hilfreich ist. Wenn nicht, fahren Sie mit den folgenden Lösungen fort:
- Führen Sie die Such- und Indizierungs-Problembehandlung aus
- Führen Sie das DISM-Tool aus
- Starten Sie den Cortana-Prozess im Task-Manager neu
- Installieren Sie Cortana erneut
- Problembehandlung im Status "Clean Boot".
1] Führen Sie die Such- und Indizierungs-Problembehandlung aus

Klicken Sie auf die Schaltfläche Start und wählen Sie Einstellungen> Updates und Sicherheit> Problembehandlung. Wählen Sie den Such- und Indizierungs-Ratgeber aus der Liste aus und führen Sie ihn aus.
Starten Sie das System neu, wenn Sie fertig sind.
Benutzer von Windows 7/8 können den Windows Search-Ratgeber herunterladen und ausführen.
2] Führen Sie das DISM-Tool aus
Das DISM-Tool repariert ein möglicherweise beschädigtes Systemabbild. Sie könnten es in Betracht ziehen, um das Problem zu beheben.
3] Starten Sie den Cortana-Prozess im Task-Manager neu
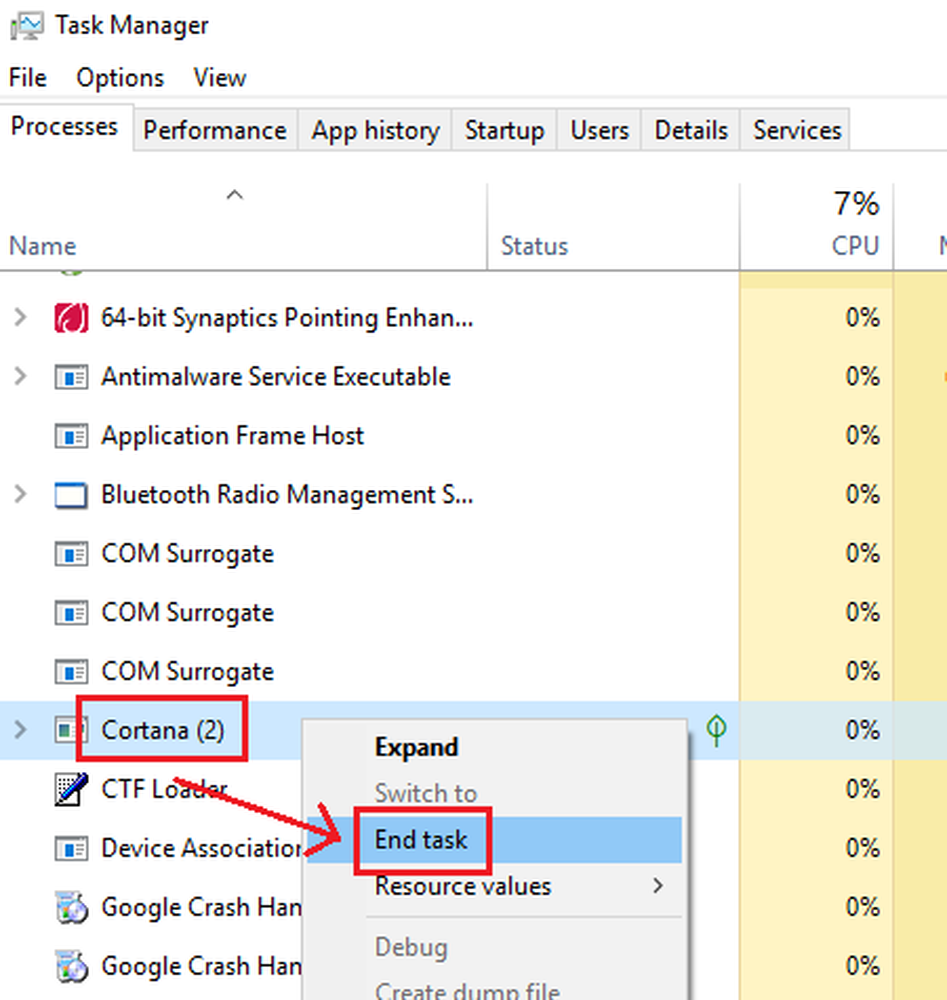
Drücken Sie STRG + ALT + ENTF, um das Fenster Sicherheitsoptionen zu öffnen. Wählen Sie den Task-Manager aus der Liste aus und öffnen Sie ihn.
Suchen Sie den Cortana-Prozess, klicken Sie mit der rechten Maustaste darauf und wählen Sie Task beenden.
Der Cortana-Prozess wird von selbst neu gestartet und neu initialisiert.
4] Installieren Sie Cortana erneut

Wenn nichts anderes funktioniert, können Sie Cortana selbst neu installieren.
Klicken Sie mit der rechten Maustaste auf die Schaltfläche Start und wählen Sie Windows PowerShell (Admin) aus..
Geben Sie den folgenden Befehl in das überhöhte PowerShell-Fenster ein und drücken Sie die Eingabetaste, um es auszuführen:
Get-AppxPackage Microsoft.Windows.Cortana | Foreach Add-AppxPackage -DisableDevelopmentMode -Register "$ ($ _. InstallLocation) \ AppXManifest.xml"
Starten Sie das System neu.
5] Fehlerbehebung im Clean-Boot-Status
Sie können das Problem weiterhin manuell beheben, indem Sie einen sauberen Start durchführen. Ein sauberer Start startet ein System mit minimalen Treibern und Startprogrammen. Wenn Sie den Computer mit einem Neustart starten, startet der Computer mit einem vorab ausgewählten minimalen Satz von Treibern und Startprogrammen. Da der Computer mit einem minimalen Satz von Treibern startet, funktionieren einige Programme möglicherweise nicht wie erwartet.
Bei der Fehlerbehebung beim Neustart wird ein Leistungsproblem isoliert. Um eine Fehlerbehebung beim Neustart durchzuführen, müssen Sie jeweils einen Prozess deaktivieren oder aktivieren und den Computer nach jeder Aktion neu starten. Wenn das Problem nicht mehr auftritt, wissen Sie, dass der letzte Prozess das Problem verursacht hat.
Alles Gute!



