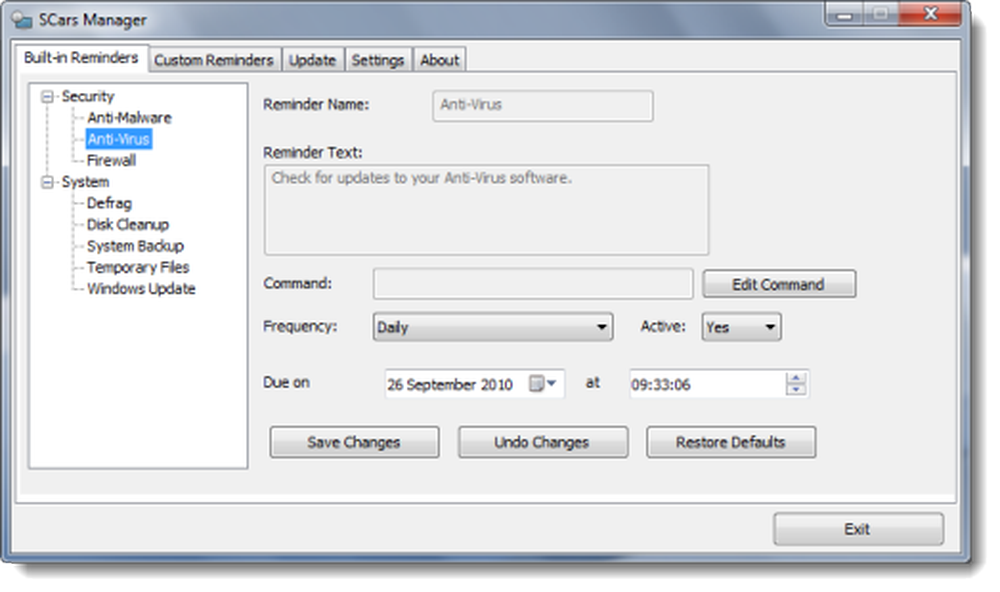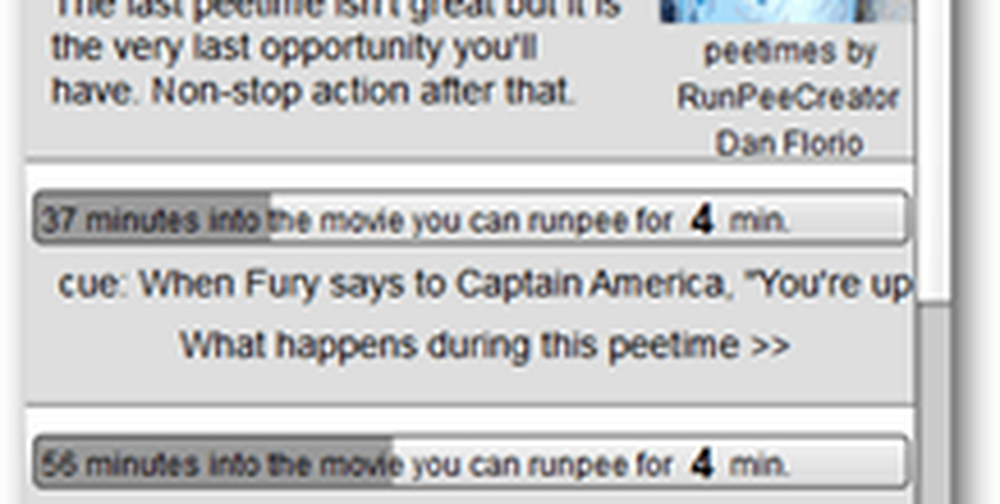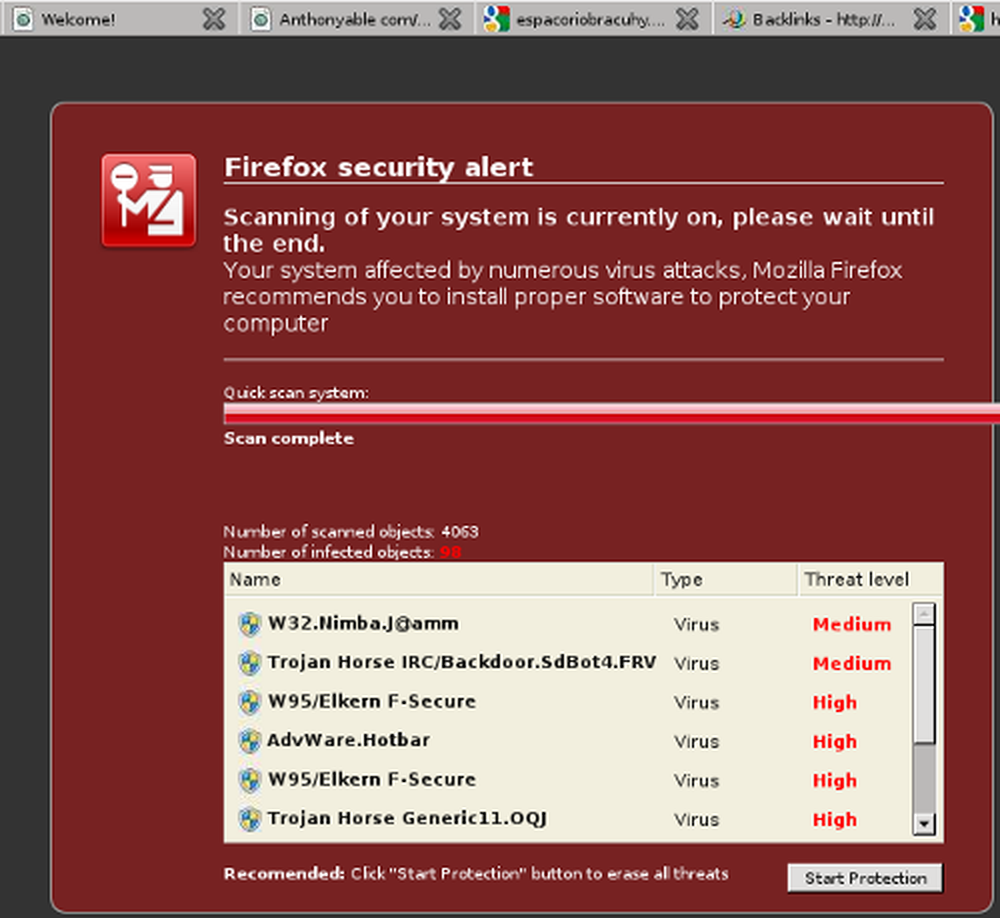Der Scanner funktioniert nicht unter Windows 10
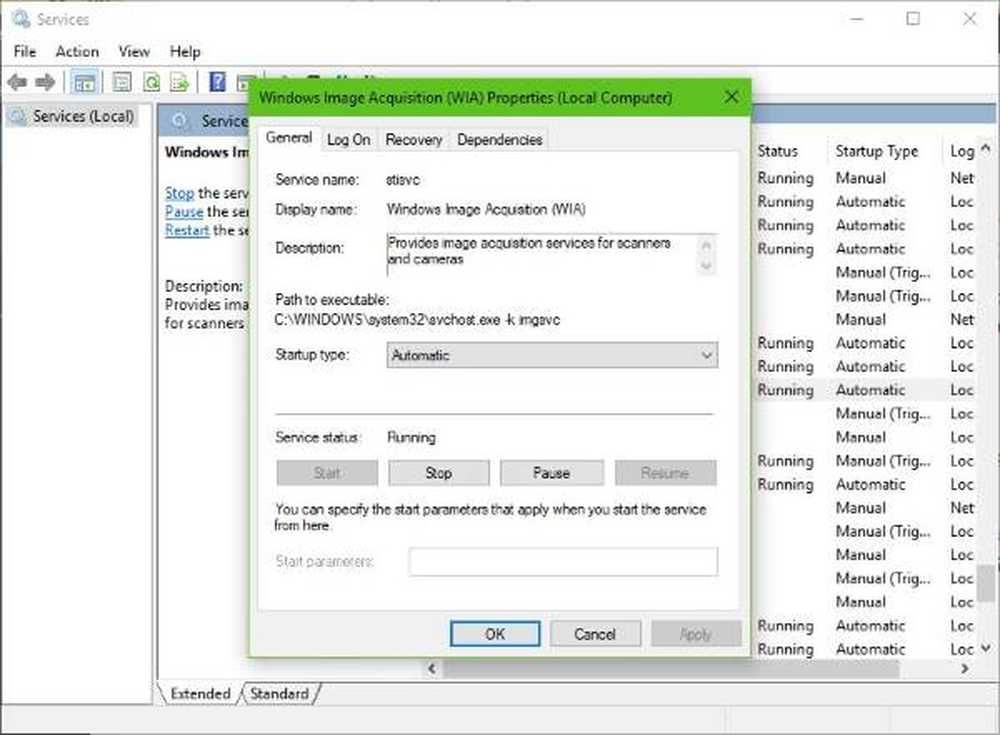
Bei Ihrem HP, Canon, Epson oder einem anderen Der Scanner funktioniert nicht Unter Windows 10 wird in diesem Beitrag beschrieben, wie Probleme und Probleme mit Scannern behoben werden. Zu solchen Zeiten sehen Sie möglicherweise eine Problem beim Anschließen an den Scanner Nachrichtenbox. Ein Upgrade auf Windows 10 kann dazu führen, dass viele Geräte nicht mehr funktionieren. Dies gilt auch für Ihren Scanner. Sie sollten sich nicht ärgern, weil Sie nicht der einzige sind, der sich gerade in dieser Situation befindet. Was wichtig ist, ist die Tatsache, dass es Möglichkeiten gibt, das Problem zu beheben und den Scanner wieder zum Arbeitsformular zu bringen.

Insbesondere wenn Sie Probleme mit Ihrem Scanner haben, können Sie die Dinge richtig stellen.
Der Scanner funktioniert nicht unter Windows 10
Wenn es dein ist Epson Scanner das nicht funktioniert, klicken Sie auf die Start Taste, um das zu finden Epson-Ordner, Öffnen Sie den Ordner und wählen Sie Epson Scan-Einstellungen. Klicken Sie von hier auf Netzwerk, Klicken Sie dann auf Hinzufügen, und zusehen, wie es nach einem sucht IP Adresse.
Sie müssen nun auf die angezeigte IP-Adresse doppelklicken, wählen Sie Bearbeiten, benennen Sie es um und klicken Sie abschließend auf OK.
Abgesehen von dem oben genannten Tipp, der speziell für Epson-Scanner gedacht ist, sollten die folgenden Vorschläge beim Beheben von Problemen mit Scannern jeder Marke helfen.
Problem beim Anschließen an den Scanner
1] Überprüfen Sie den Kompatibilitätsmodus
In der ersten Reihenfolge müssen Sie sicherstellen, dass der Scanner nicht eingestellt ist Kompatibilitätsmodus. Wenn dies der Fall ist, kann dies ein großes Problem sein. Befolgen Sie die nachstehenden Anweisungen, um festzustellen, ob dies der Fall ist Kompatibilität Modus ist mit Ihrem Scanner verbunden.
Klicken Sie mit der rechten Maustaste auf das Symbol Ihres Scanners und wählen Sie dann aus Eigenschaften aus der Menüliste. Klicken Sie auf die Registerkarte Kompatibilität, Suchen Sie dann nach der Option, die besagt Lauf dieses Programm im Kompatibilitätsmodus für. Sie müssen es deaktivieren und dann auf klicken OK aktivieren.
2] Überprüfen Sie die Windows-Dienste

Der nächste Schritt ist dann zu lokalisieren Windows-Bilderfassung (WIA) Service, klicken Sie mit der rechten Maustaste darauf und wählen Sie Eigenschaften. Von hier aus ist es wichtig, das sicherzustellen Starttyp ist eingestellt auf Automatik und Service Status ist eingestellt auf Laufen.

Klicken Sie abschließend auf Sich bewerben bewegen Sie sich dann weiter und prüfen Sie, ob der Scanner funktioniert.
Dort sollten Sie auch sicherstellen, dass die DCOM Server Process Launcher, Shell-Hardwareerkennung, Remote Procedure Call, und RPC Endpoint Mapper Dienste werden gestartet und ebenfalls auf Automatisch gesetzt.
3] Führen Sie die Hardware-Problembehandlung aus
Führen Sie die Hardware- und Geräte-Problembehandlung aus und prüfen Sie, ob dies Ihnen hilft. Um es auszuführen, geben Sie im Feld Suche starten Folgendes ein und drücken Sie die Eingabetaste:
msdt.exe / id Gerätediagnostik
4] Aktualisieren Sie die Treiber für Ihren Scanner
Windows 10 ist bekannt dafür, Treiber von Drittanbietern mit seinen generischen Treibern nach einem Update von einem früheren Betriebssystem zu entfernen. Die Chancen stehen gut, dass der Scanner nicht mehr funktioniert.
Um den Scanner-Treiber manuell zu aktualisieren, sollten Sie die offizielle Website der Marke Ihres Scanners besuchen und den Treiber-Download-Bereich suchen. Dort sollten Sie die Treiber für Ihre Scannermarke finden, eine Aufgabe, die recht einfach auszuführen ist.
SPITZE: Vorschläge zur Behebung von Scannerproblemen, Tipps zur Fehlerbehebung und Lösungen hier.
Heute gibt es mehrere kostenlose Treiber-Aktualisierungsprogramme im Internet, die die Treiber automatisch aktualisieren. Möglicherweise möchten Sie sie auch überprüfen.
Lesen Sie diesen Artikel, wenn der Drucker unter Windows 10 nicht funktioniert.