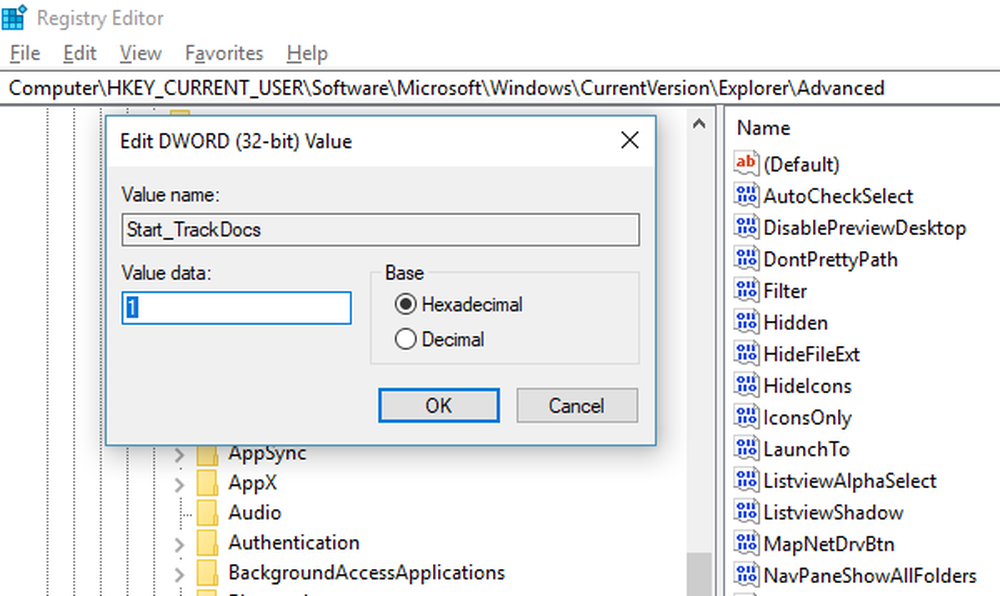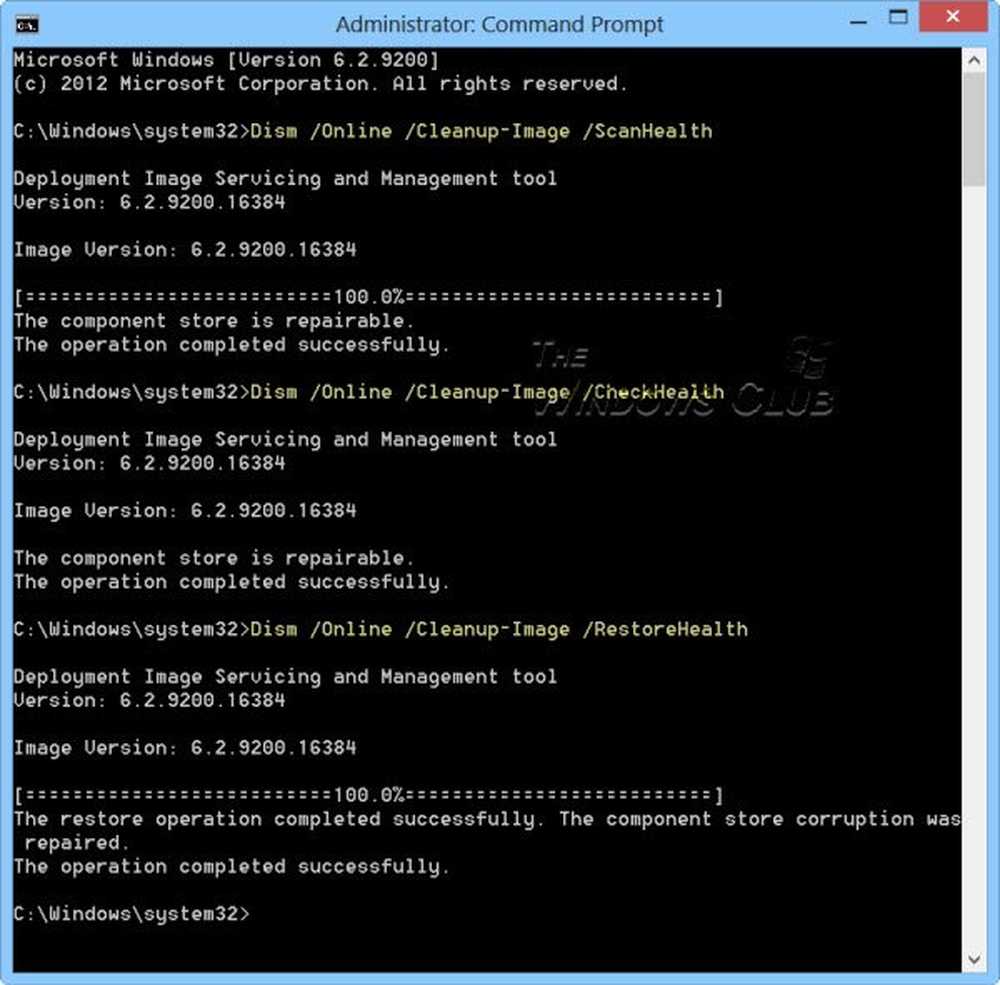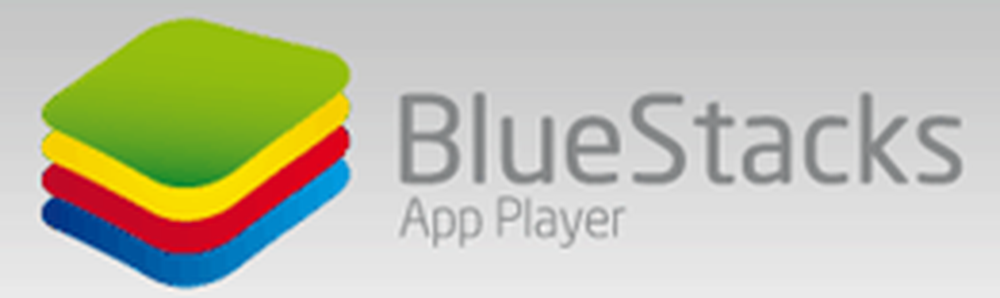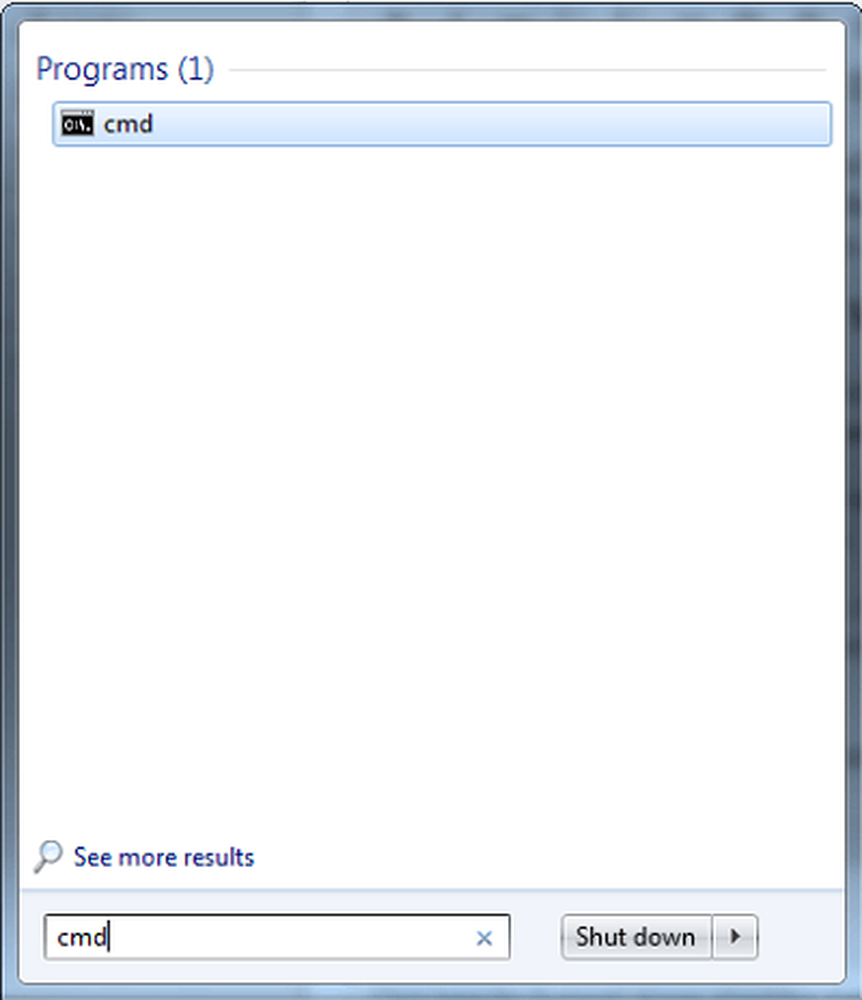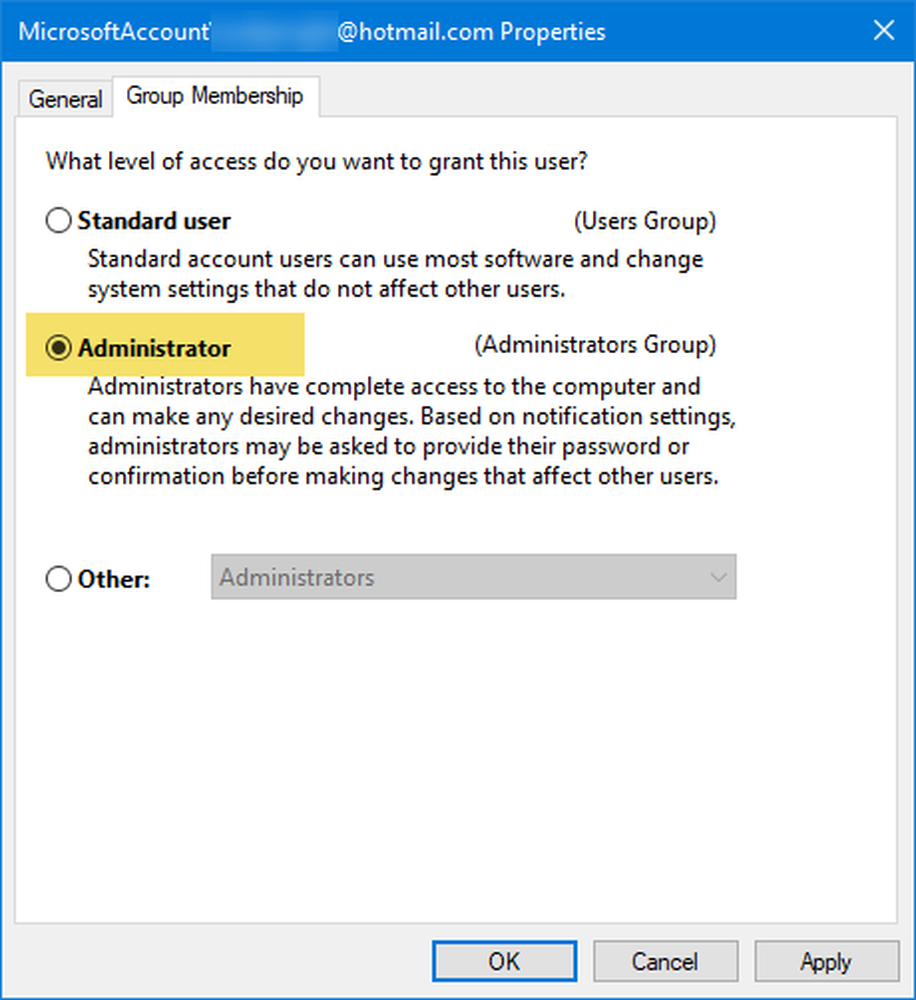Führen Sie den Befehl aus, um den Verlauf in Windows 10 nicht zu speichern
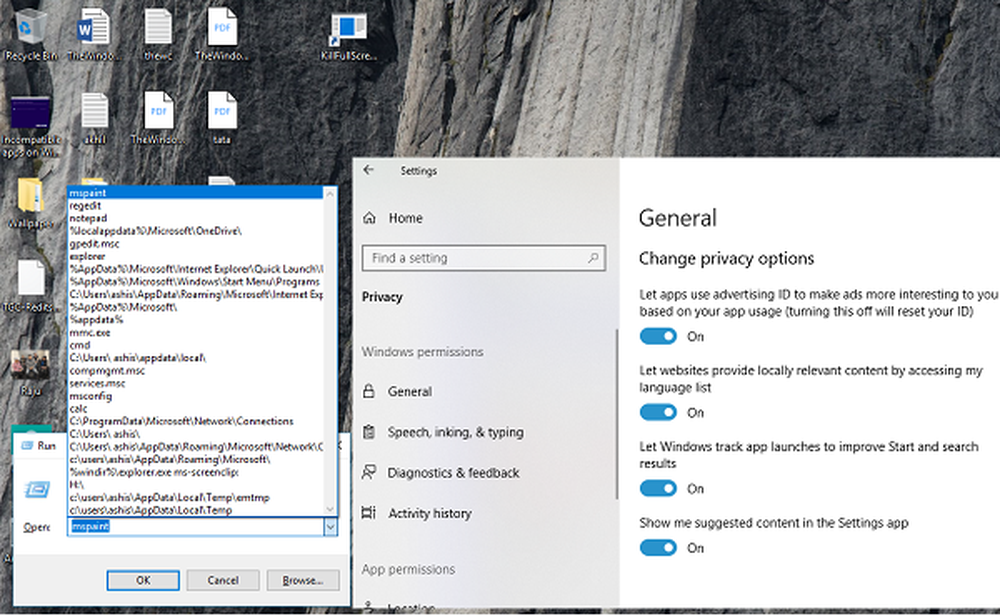
Die automatische Vervollständigung ist eine Funktion, die das Ausführen gleicher oder ähnlicher Befehle vereinfacht. Unabhängig davon, ob Sie die Eingabeaufforderung oder die Eingabeaufforderung "Ausführen" eingeben, wenn Sie mit dem zuvor ausgeführten Befehl übereinstimmen, sparen Sie viel Zeit. Diese kleine Funktion ist so schön implementiert, dass Sie die Aufwärts- und Abwärtspfeiltasten verwenden können, um durch die Befehlssätze in der Eingabeaufforderung zu navigieren oder die Abwärtspfeiltaste in der Eingabeaufforderung drücken, um alle anzuzeigen. Während einer aktiven CMD-Sitzung können Sie auch F7 drücken, um den Verlauf der Befehle anzuzeigen. Wenn Sie plötzlich den gespeicherten Verlauf nicht sehen können, was tun Sie??
Wenn dein Der Befehl Ausführen speichert den Verlauf nicht In Windows 10 wird Ihnen in diesem Beitrag gezeigt, wie Sie ihn aktivieren und Windows speichern lassen. Führen Sie dazu den Befehl Verlauf aus, indem Sie die Registrierung optimieren.
Führen Sie den Befehl aus, um den Verlauf nicht zu speichern
Windows 10 hat eine Unmenge von Datenschutzfunktionen implementiert, die einige der Funktionen deaktiviert haben, die zuvor standardmäßig aktiviert waren. Probleme mit dem Audio funktionieren nicht, das Mikrofon in den Webcams ist nur wenige populäre.
Das Gleiche ist mit dem Befehlsverlauf des Befehls Ausführen geschehen. Lassen Sie uns herausfinden, wie Sie das beheben können:
- Klicken Sie auf die Schaltfläche Start und suchen Sie auf der linken Seite nach einem Zahnradsymbol. Dadurch werden die Windows 10-Einstellungen geöffnet.
- Klicken Sie dann auf Datenschutz> Allgemein
- Aktivieren Sie die Option "Lassen Sie die Windows-Track-App starten, um die Start- und Suchergebnisse zu verbessern.'
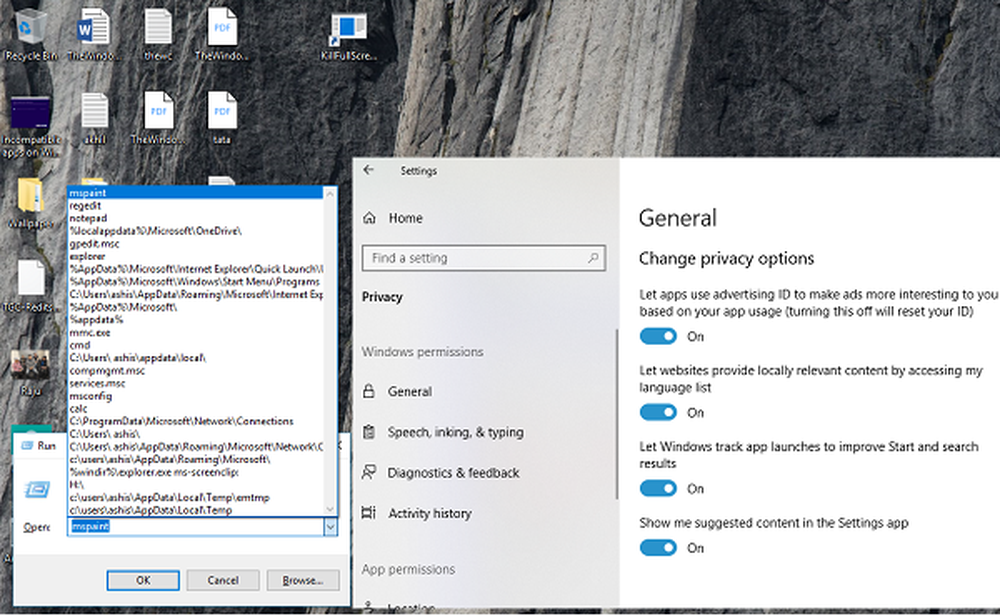
Art Regedit Klicken Sie in der Eingabeaufforderung zur Ausführung und navigieren Sie zum folgenden Schlüssel-
HKEY_CURRENT_USER \ SOFTWARE \ Microsoft \ Windows \ CurrentVersion \ Explorer \ Advanced
Suche nach Start_TrackProgs DWORD und doppelklicken Sie dann zum Öffnen und setzen Sie den Wert auf 1.
Wenn DWORD nicht vorhanden ist, klicken Sie mit der rechten Maustaste auf einen leeren Bereich im linken Fensterbereich und wählen Sie Neu> DWORD. Geben Sie den Namen als Start_TrackProgs ein und setzen Sie den Wert auf 1.
Klicken Sie auf OK und starten Sie Ihren Computer neu.
Geben Sie nun einige Befehle in die Eingabeaufforderung Ausführen ein und überprüfen Sie mit den Pfeiltasten, ob sie in der Liste gespeichert sind. Ich bin sicher, dass dies Ihr Problem lösen wird.
Wenn Sie in den Windows 10-Datenschutzeinstellungen Aktualisierungen vornehmen, hat dies an vielen Stellen Auswirkungen. Stellen Sie daher sicher, dass Sie Ihre Optionen mit Bedacht auswählen, da dies Ihre tägliche Nutzung beeinflussen kann.
PS: Wenn im Startmenü der Zuletzt verwendete App-Verlauf nicht angezeigt wird, können Sie ihn in den Einstellungen für Apps anzeigen aktivieren