Rocket League funktioniert nicht auf Steam in Windows 10
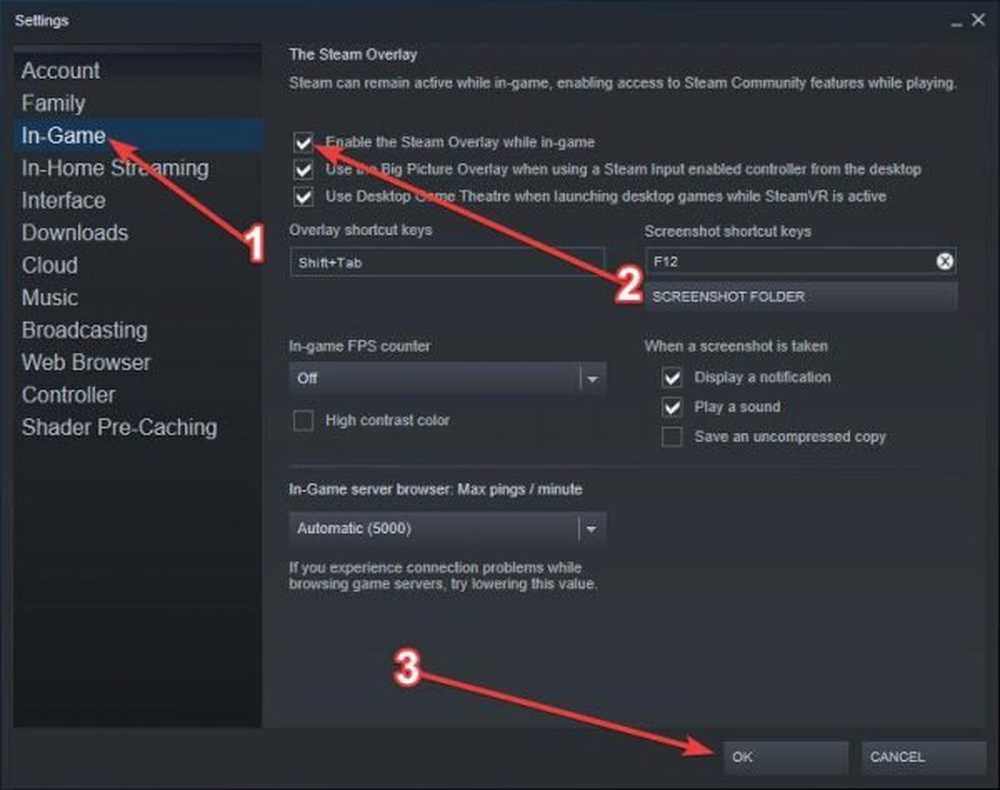
Raketenliga ist eines der beliebtesten Videospiele auf dem Markt. Dies hat viel mit seinem beeindruckenden Multiplayer-Gameplay und der Tatsache zu tun, dass der Entwickler plattformübergreifendes Spielen zwischen Windows 10 (Steam), Nintendo Switch und Xbox One-Spielern unterstützt. Es ist ein großartiges Spiel, aber wie bei den meisten Spielen ist der Titel nicht ohne Probleme. Es werden Probleme auftreten, von denen einige die technischen Fähigkeiten des Benutzers erfordern und keine Aktualisierung durch den Entwickler.
Nun, eines der häufigsten Probleme, mit denen Spieler in der Rocket League konfrontiert sind, ist die Verzögerung des Spiels oder sogar ein Absturz aus dem Nichts. Manchmal klappt es nicht richtig, also was ist, und ist dieses Problem behoben, ohne das Spiel neu installieren zu müssen?
Rocket League funktioniert nicht
Werfen wir einen Blick auf einige Möglichkeiten, um die Rocket League zu reparieren
1] Aktivieren Sie die Startoptionen
Starten Sie Steam und suchen Sie dann nach Raketenliga durch zu gehen Bibliothek. Hier müssen Sie dann mit der rechten Maustaste auf das Spiel klicken und auswählen Eigenschaften aus dem menü.
Nach dem Klicken auf Eigenschaften muss der Benutzer nun auswählen Option startens, dann tippen NoStartUp Drücken Sie die Eingabetaste auf Ihrer Tastatur oder klicken Sie auf OK.
Machen Sie den nächsten Schritt zur Option Local Files, klicken Sie dann auf Verify Integrity of Game Files und warten Sie geduldig, bis die Aufgabe abgeschlossen ist.
2] Überlagerung deaktivieren
Die Überlagerung, die Steam bietet, könnte das Problem sein, dass die Rocket League nicht so funktioniert, wie sie sollte. Um dies herauszufinden, empfehlen wir die Option, die Überlagerung zu deaktivieren.
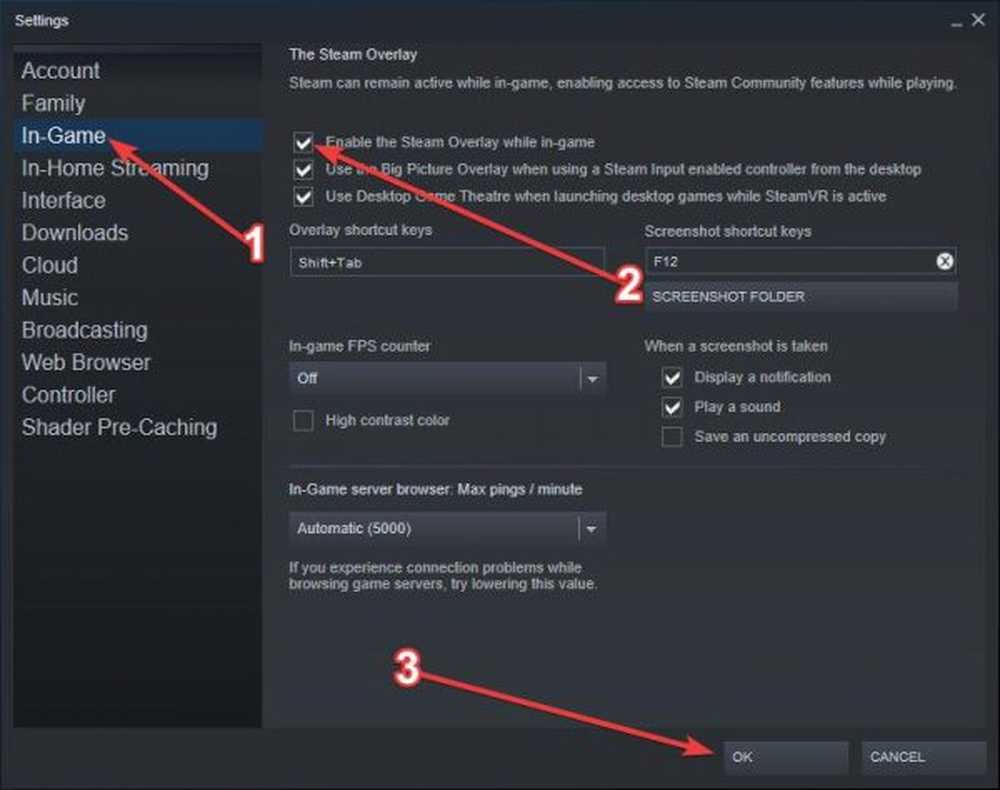
Klicken Sie auf das Wort Dampf dann ganz oben die Einstellungen, und blättern Sie zu Im Spiel. Klicken Sie darauf und stellen Sie sicher, dass Sie das deaktivieren Überlagerung.
3] Suchen Sie nach Kompatibilitätsproblemen
Dies ist zwar ein wenig, aber Rocket League funktioniert möglicherweise nicht, da Kompatibilitätsprobleme mit einer oder mehreren Hardwarekomponenten des Computers bestehen. Haben Sie kürzlich Änderungen vorgenommen? Dies ist etwas, das Sie berücksichtigen müssen.
Öffnen Sie den Eigenschaftenbereich der Rocket League erneut und klicken Sie auf Lokale Dateien. Danach wählen Sie aus Dateien durchsuchen und fahren Sie mit dem nächsten Schritt fort.
Navigieren Sie zu Binaries Ordner, dann öffnen Sie die Win32-Ordner. Suchen Sie die Rocket League Launcher, Klicken Sie dann mit der rechten Maustaste darauf und wählen Sie die Option aus, um nach Kompatibilitätsproblemen zu suchen.
Starten Sie schließlich Ihren Computer neu, starten Sie Steam und versuchen Sie erneut, Rocket League zu spielen.
4] Probleme mit Lag beheben
Wenn Ihre Rocket League nachlässt, aktualisieren Sie Ihren Grafiktreiber und sehen Sie.
Wenn das nicht hilft, müssen Sie Folgendes tun.
Öffnen Sie C: \ Benutzer \\ Dokumente \ Meine Spiele \ Rocket League \ TAGame \ Config
Öffnen Sie TASystemSettings.ini, suchen Sie nach ScreenPercentage und ändern Sie den Wert in eine beliebige Zahl unter 45.000000.
Suchen Sie als Nächstes jeden Wert von MaxLODSize und ersetzen Sie ihn mit 128.
Speichern und schließen. Sehen Sie, ob das hilft. Wenn nicht, werden die alten Werte wiederhergestellt.
Hoffe, dass etwas hilft!



