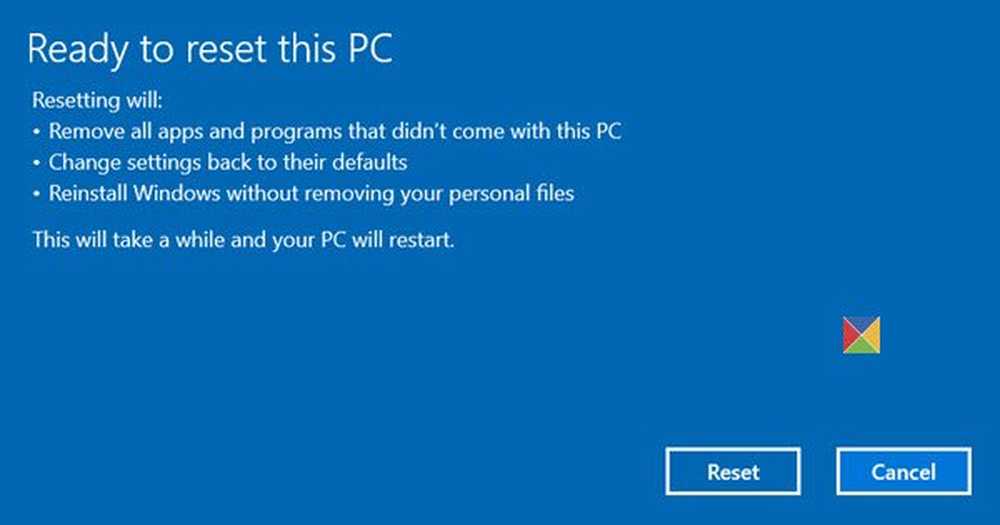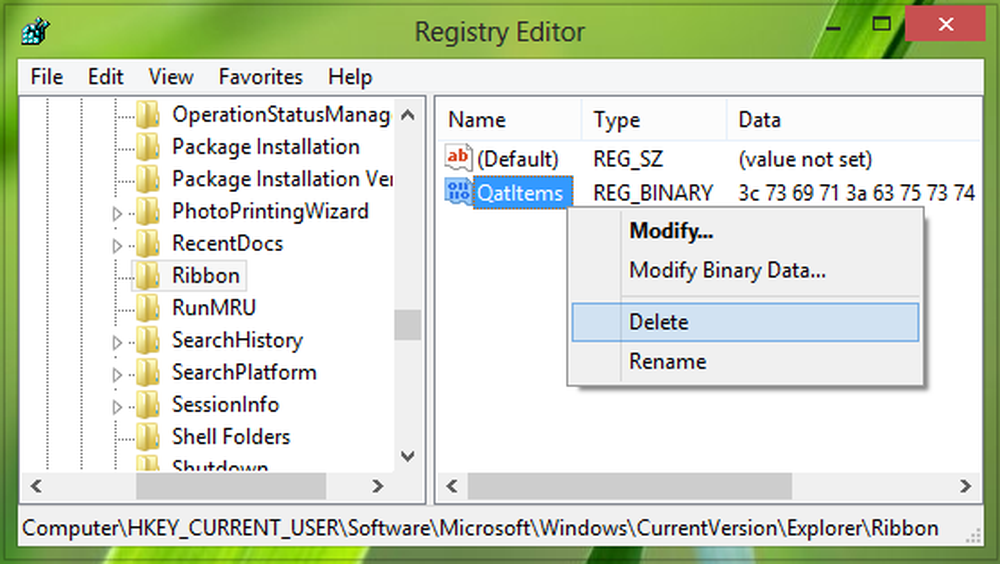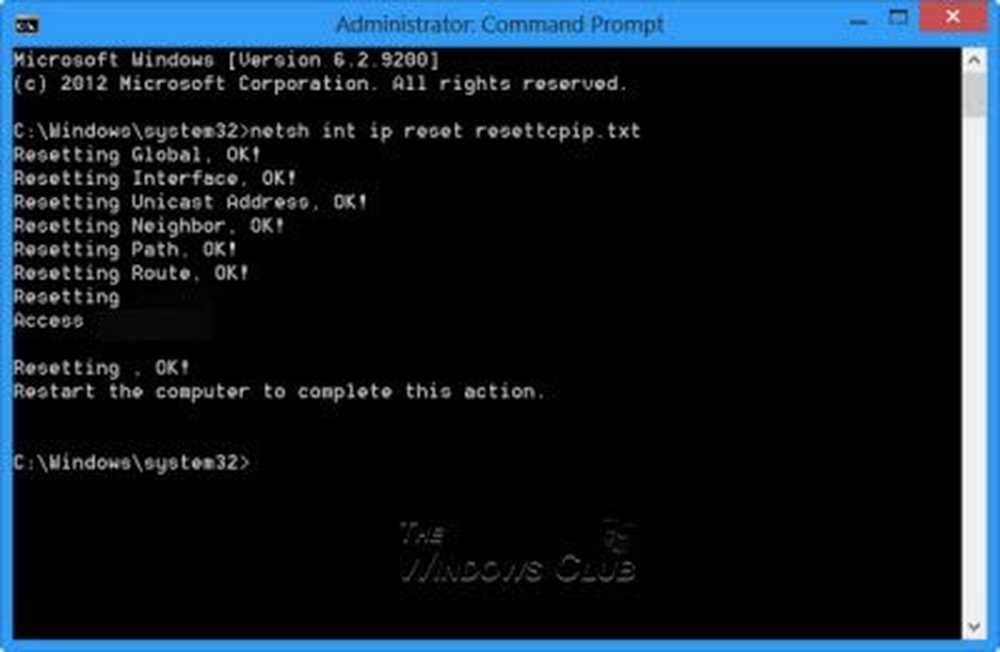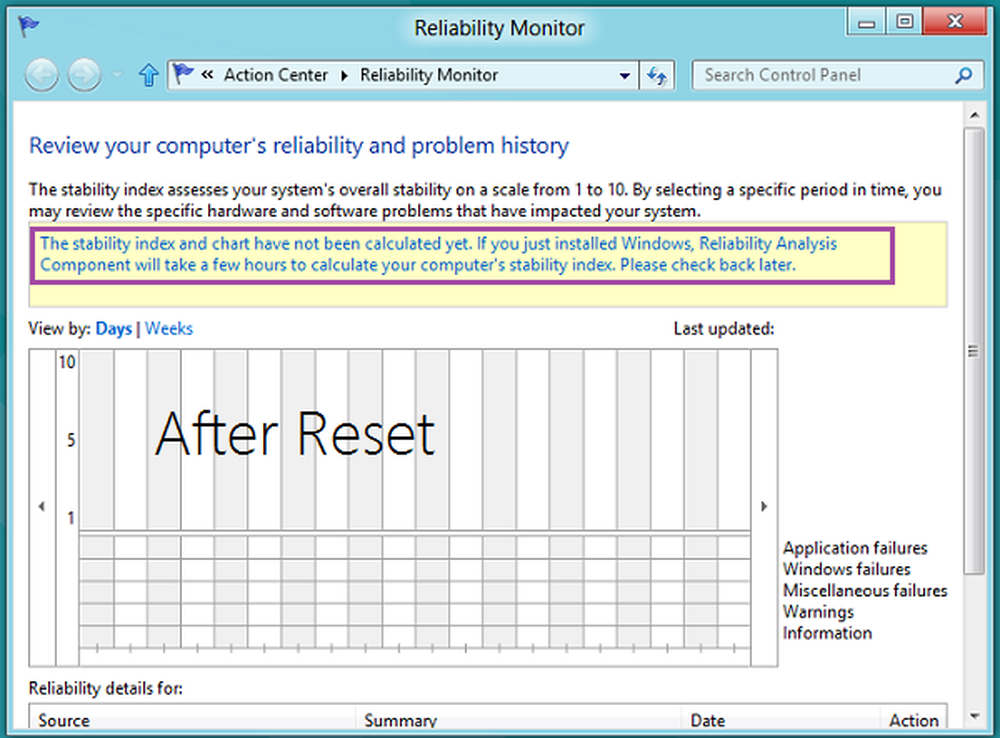Startbildschirm auf Standard unter Windows 8 zurücksetzen
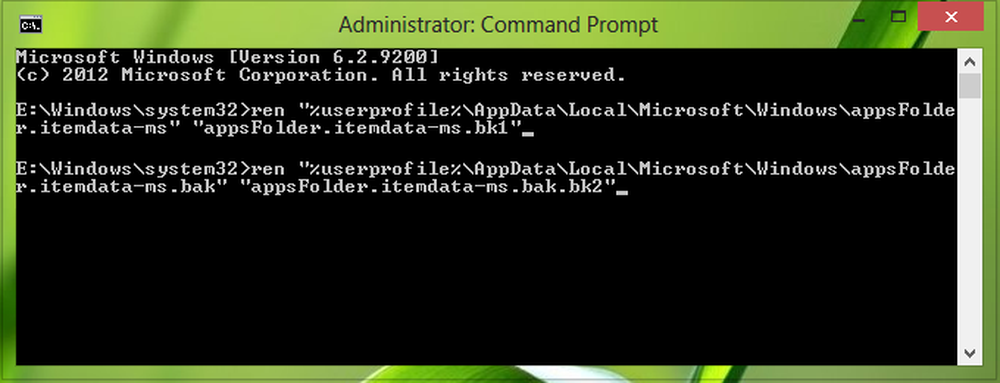
Wenn Sie installieren Windows 8, Sie werden feststellen, dass es einige Standardwerte gibt Moderne Benutzeroberfläche Apps werden standardmäßig auf gepinnt Startbildschirm. Wenn Sie jetzt neue Software oder Apps installieren, werden diese automatisch in der Taskleiste angezeigt. Sie können auch eine beliebige Datei oder einen Ordner anheften, indem Sie mit der rechten Maustaste klicken und dann 'auswählen'.Auf Startseite'. Wenn dein Startbildschirm Wird nach der Installation einer beträchtlichen Anzahl von Apps zu viel Unordnung erzeugt, möchten Sie möglicherweise das Programm zurücksetzen.
Startbildschirm in Windows 8 zurücksetzen
In diesem Artikel zeigen wir Ihnen den Weg zum Zurücksetzen Startbildschirm auf Standard setzen. Ihr aktuelles Startbildschirm Mit vielen festgestellten Gegenständen kann dies folgendermaßen aussehen:

Und nach dem Zurücksetzen Startbildschirm, Sie erhalten folgenden Bildschirm:

So können Sie Ihren Star Screen über die Eingabeaufforderung zurücksetzen.
Jetzt haben wir gesehen Hier TechNet erwähnte, dass die Windows 8-Startbildschirm-Kachel-Datenbankdateien, die die Kachelpositionen, das Layout und den Status enthalten, in den folgenden Dateien gespeichert werden:
- % LocalAppData% \ Microsoft \ Windows \ appsFolder.itemdata-ms
- % LocalAppData% \ Microsoft \ Windows \ appsFolder.itemdata-ms.bak
Also wenn wir löschen diese Gegenstände oder bewege sie an einen anderen Ort oder einfach umbenennen Thema, Windows Die in diesen Elementen gespeicherten Daten können nicht zugeordnet werden. In diesem Fall, Windows wendet seine Standardrichtlinie für an Startbildschirm Fliesen und damit das zurücksetzen Startbildschirm Dabei bleiben nur die Kacheln der integrierten oder vordefinierten Apps.
Sie können sie nicht leicht umbenennen. Zu umbenennen Die oben genannten Standorte sind offen administrativ Eingabeaufforderung Geben Sie folgende Befehle ein und drücken Sie die Eingeben Schlüssel nach jeder Eingabe:
"% userprofile% \ AppData \ Local \ Microsoft \ Windows \ appsFolder.itemdata-ms" "appsFolder.itemdata-ms.bk1"
"% userprofile% \ AppData \ Local \ Microsoft \ Windows \ appsFolder.itemdata-ms.bak" "appsFolder.itemdata-ms.bak.bk2"
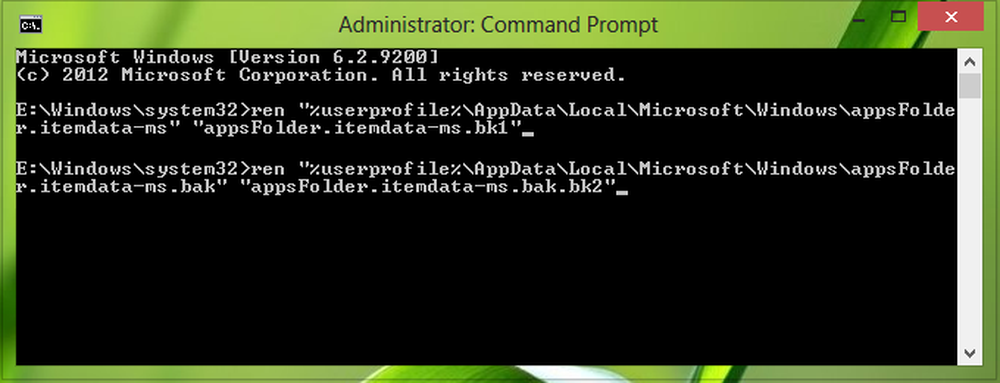
Schließe Eingabeaufforderung und rebooten, um Ergebnisse zu erhalten.
Auf diese Weise die Startbildschirm kann zurückgesetzt werden.
Wenn Sie Ihre alten Kacheln aus irgendeinem Grund wieder zurückbekommen möchten, der nach dem Zurücksetzen entfernt wurde, können Sie die folgenden Befehle nacheinander verwenden und nach Eingabe jedes Befehls die Eingabetaste drücken:
del / F / S / Q / A "% Benutzerprofil% \ AppData \ Local \ Microsoft \ Windows \ appsFolder.itemdata-ms"
del / F / S / Q / A "% Benutzerprofil% \ AppData \ Local \ Microsoft \ Windows \ appsFolder.itemdata-ms.bak"
"% userprofile% \ AppData \ Local \ Microsoft \ Windows \ appsFolder.itemdata-ms.bk1" "appsFolder.itemdata-ms"
ren "% userprofile% \ AppData \ Local \ Microsoft \ Windows \ appsFolder.itemdata-ms.bak.bk2" "appsFolder.itemdata-ms.bak"
Wenn Sie diese Befehle ausführen, erhalten Sie erneut die fixierten Elemente. Diese Befehle funktionieren auch nur, wenn Sie das Zurücksetzen mithilfe der für das Zurücksetzen genannten Befehle ausgeführt haben.
Ich hoffe, Sie finden den Artikel nützlich.