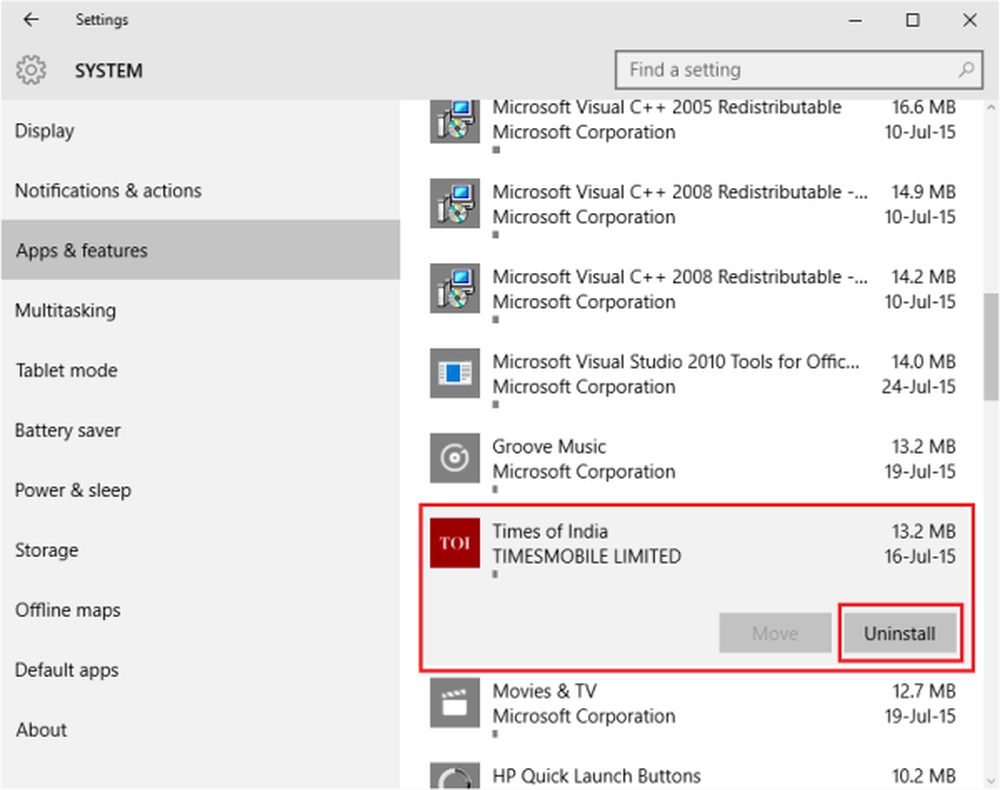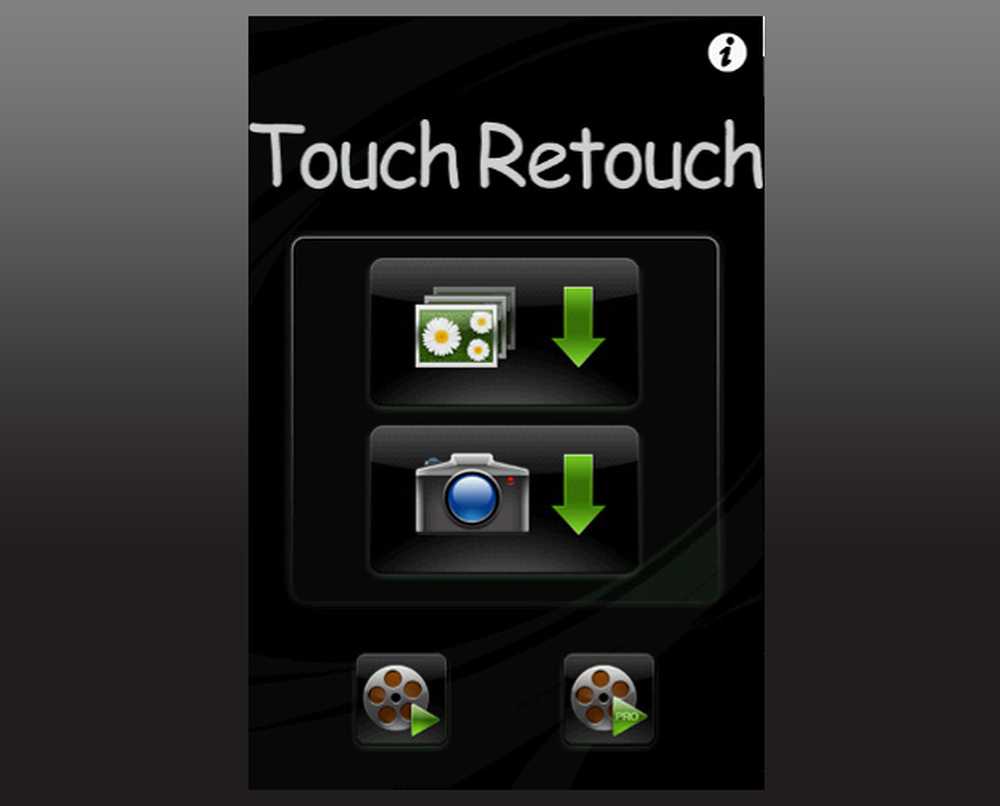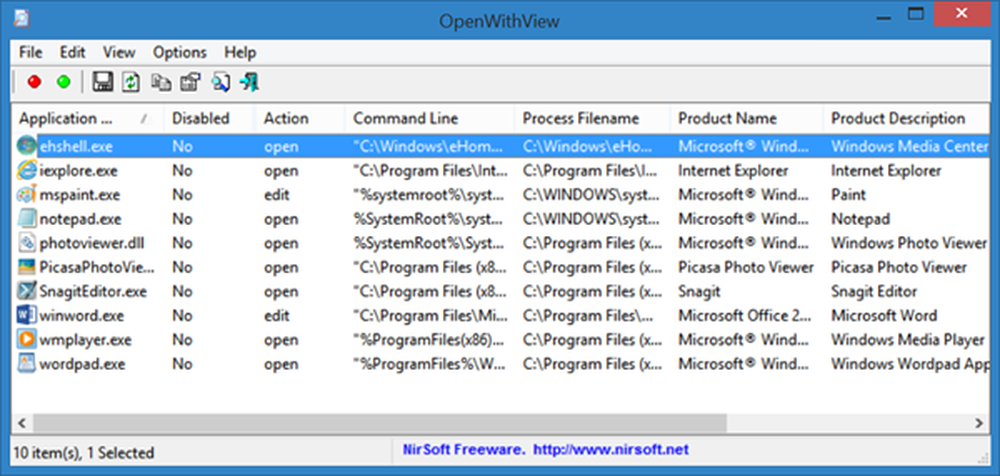Entfernen Sie unerwünschte Windows-Programme, Apps, Funktionen und Ordner
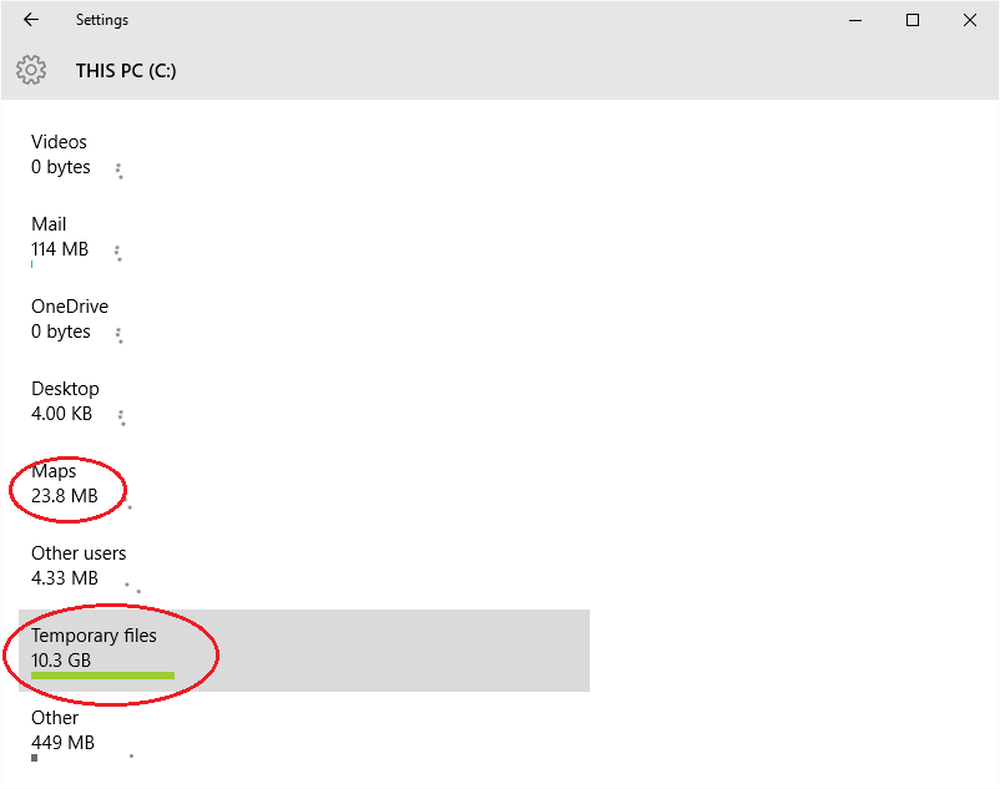
Windows 10 kommt mit vielen vorinstallierten Apps. Die meisten dieser Apps sind für die meisten Benutzer unbrauchbar und beanspruchen auf der Festplatte C unnötigen Speicherplatz, den Sie benötigen, um in Zukunft Upgrades installieren und Programme installieren zu können, die Sie möchten. Es gibt temporäre Dateien, unerwünschte Ordner, Caches usw., die Sie sicher entfernen können. Machen Sie mehr Speicherplatz in Windows 10 frei, indem Sie vorinstallierte Windows Store-Apps und unerwünschte Programme entfernen. Außerdem wird erläutert, wie Sie durch das Entfernen unerwünschter Windows-Funktionen mehr Geschwindigkeit erzielen.
Leeren Sie den Temp-Ordner vollständig
Als nächstes wird der Ordner mit den temporären Dateien geleert. Während der Datenträgerbereinigung temporäre Dateien entfernt, werden die neuesten temporären Dateien, die in den letzten 7 Tagen erstellt wurden, weggelassen. Alle temporären Dateien löschen,
- Drücken Sie WinKey + R
- Geben Sie cmd ein und drücken Sie die Eingabetaste
- Geben Sie im Befehlszeilenfenster Folgendes ein DEL% temp% \ *. *
- Einige Dateien werden nicht gelöscht, da sie möglicherweise verwendet werden. Es ist jedoch absolut sicher, andere temporäre Dateien zu löschen
- Geben Sie Exit ein, um das Befehlszeilenfenster zu schließen
Deinstallieren Sie vorinstallierte Windows-Apps
Es gibt viele vorinstallierte Windows-Apps, die für die meisten von uns nicht von Nutzen sind. Sie können sie jederzeit aus der Einstellungen-App entfernen.
- Klicken Sie auf Startmenü, um es zu öffnen
- Klicken Sie auf PC-Einstellungen, um das Fenster Einstellungen zu öffnen
- Klicken Sie im Einstellungsfenster auf System
- Klicken Sie auf Apps und Funktionen. Das Fenster nach rechts wird mit der Liste der vorinstallierten Windows 10-Apps gefüllt, die Sie entfernen können
- Klicken Sie auf eine App, um die Optionen Verschieben und Deinstallieren anzuzeigen.
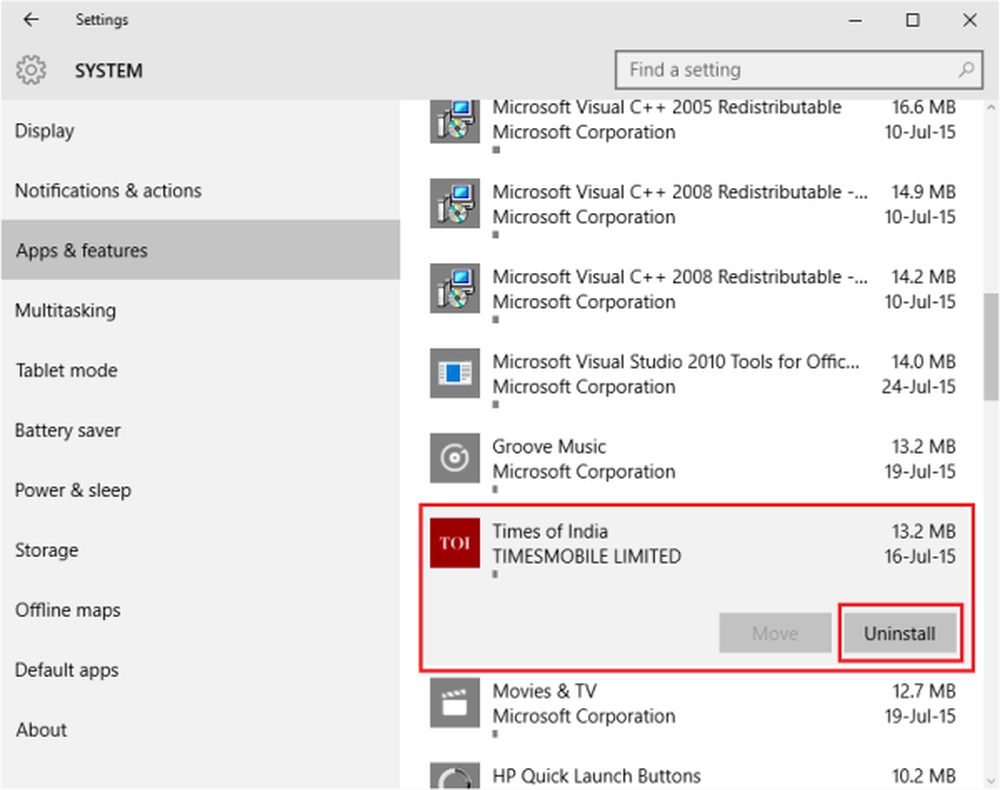
- Klicken Sie auf Deinstallieren, um die Anwendung zu entfernen. In Windows 8.1 war dies einfacher, da Sie mit der rechten Maustaste klicken und die Deinstallation auswählen konnten. Diese Methode ist jedoch auch einfach, wenn Sie wissen, wo Sie die Deinstallationsoption finden
- Schließen Sie nach dem Entfernen aller Apps das Fenster Einstellungen
HINWEIS: Die Deinstallationsfunktion ist nicht für alle Windows 10-Apps verfügbar. Windows ist der Ansicht, dass einige von ihnen für Sie von wesentlicher Bedeutung sind. Daher wird die Schaltfläche Deinstallieren nicht daneben angezeigt.
Verwenden Sie die Speicheroption, um Speicherplatz in Windows 10 freizugeben
Dies ähnelt dem Disk Cleanup-Tool, das wir zuvor in unserem Beitrag über Junk-Dateien in Windows 10 besprochen haben.
1. Öffnen Sie die Einstellungs-App2. Klicken Sie auf System
3. Klicken Sie im linken Bereich auf Speicher
4. Klicken Sie im rechten Fensterbereich auf C Drive, um zu sehen, was alles auf dem Laufwerk Platz beansprucht
5. Nach einer Analyse erhalten Sie Informationen darüber, was auf C Drive Speicherplatz beansprucht

6. Klicken Sie auf ein Element, um weitere Optionen anzuzeigen: Wenn Sie auf Apps klicken, wird das Dialogfeld Apps entfernen angezeigt, wie im obigen Abschnitt beschrieben. Wenn Sie auf temporäre Dateien klicken, wird ein Fenster mit Optionen zum Löschen in temporäre Dateien angezeigt
7. Bereinigen Sie diesen PC nach Ihrem Ermessen basierend auf den verfügbaren Optionen
8. Schließen Sie das Fenster Einstellungen.
Entfernen Sie unerwünschte Windows-Funktionen und -Komponenten
Sie können unerwünschte Windows-Funktionen entfernen, um Windows 10 zu beschleunigen. Wenn Sie beispielsweise keine Dokumente in XPS konvertieren müssen, können Sie die Funktion aus den Programmen und Funktionen entfernen.
1. Öffnen Sie die Programme und Funktionen in der Systemsteuerung und klicken Sie auf Windows-Funktionen ein- oder ausschalten
2. Überprüfen Sie, welche Funktionen installiert sind, und deaktivieren Sie die Funktionen, die Sie entfernen möchten
3. Klicken Sie auf OK, um die Funktionen zu entfernen
Hinweis: Sie können die Funktionen mit derselben Methode erneut installieren, wenn Sie die entfernte Funktion für erforderlich halten.
Löschen Sie MSOCache
Wenn Sie MS Office-Desktopanwendungen verwenden, wird auf dem Stammlaufwerk ein Ordner mit dem Namen MSOcache angezeigt. Das Stammlaufwerk ist das Betriebssystem, auf dem Windows 10 ausgeführt wird. Es ist häufig das Laufwerk C auf fast allen Computern, es sei denn, Sie haben einen Doppelstart konfiguriert und Windows 10 auf einem separaten Laufwerk installiert.
MSOCache ist nichts anderes als ein Cache von Dateien, die sich auf MS Office beziehen. Das Entfernen hat keine Auswirkungen auf Ihren Computer. Sie können es ohne Sorgen entfernen. Der MSOCache-Ordner verwendet häufig nicht alle Dateien in dem Ordner. Die Größe nimmt mit der Arbeit mit MS Office-Anwendungen immer weiter zu. Durch das Löschen wird MS Office ebenfalls nicht verlangsamt. Um den Ordner zu entfernen, klicken Sie mit der rechten Maustaste darauf und wählen Sie im Kontextmenü den Befehl Löschen. Sie können es auch auswählen und die ENTF-Taste auf der Tastatur drücken.
Beachten Sie jedoch, dass Sie Microsoft Office-Programme nicht reparieren können, wenn Sie MSOCache löschen. Es kann sogar schwierig sein, sie zu deinstallieren, wenn Sie dies für nötig halten.
Darüber hinaus können Sie unerwünschte und veraltete Windows-Registrierungseinträge entfernen, um Speicherplatz zu erhalten. Es gibt viele kostenlose Registrierungs- und Junk-Cleaner von Drittanbietern. Wenn Sie daran interessiert sind, mehr Speicherplatz freizugeben, möchten Sie möglicherweise lesen, wie Sie den Speicherplatz in Windows erhöhen können.