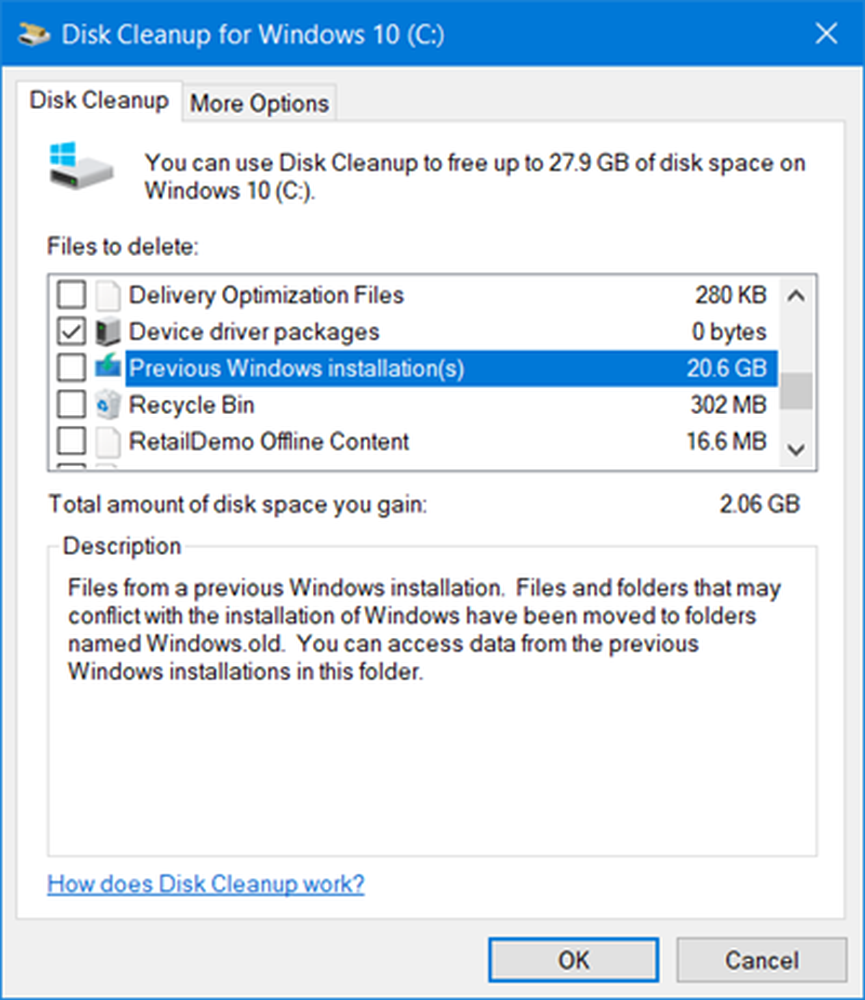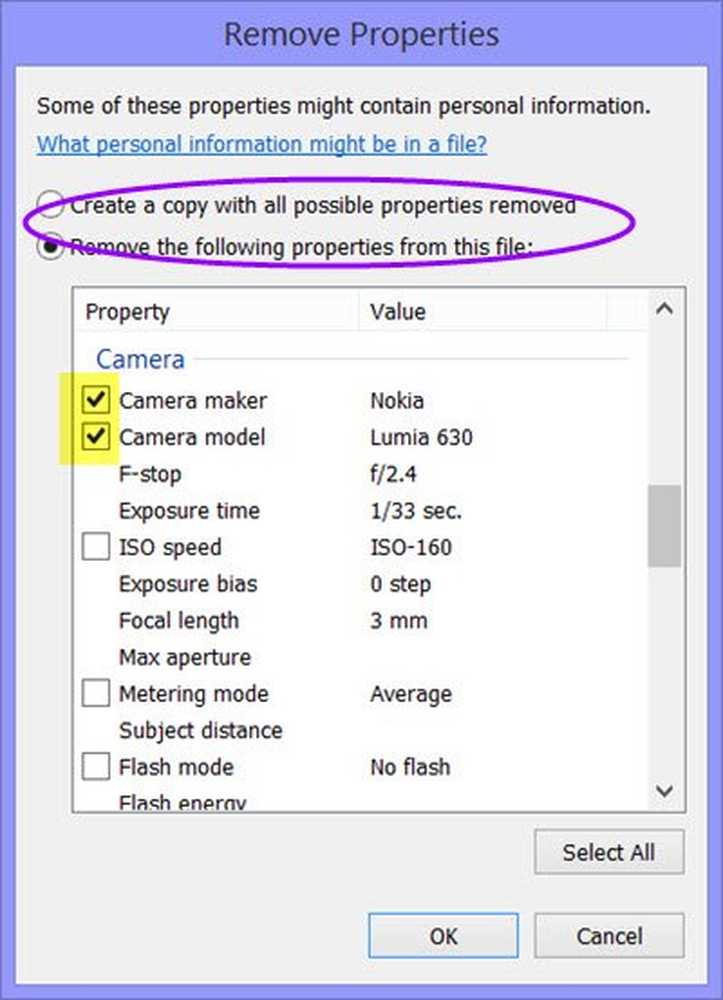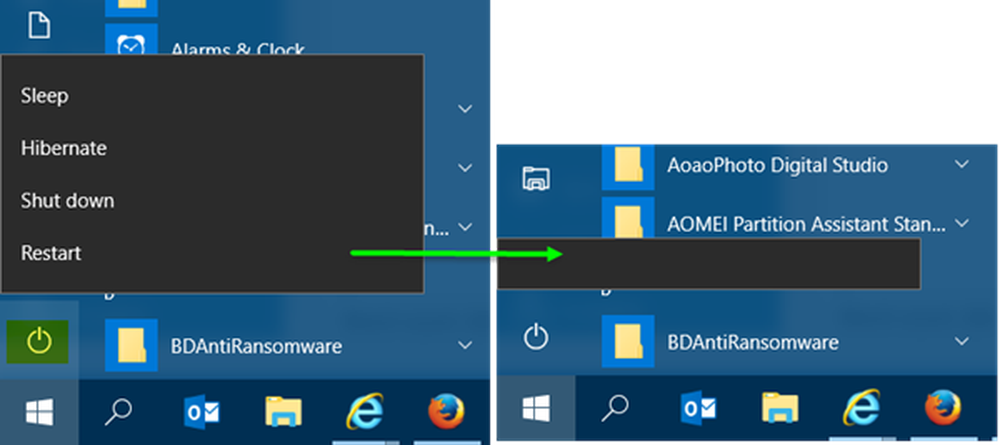Entfernen oder deinstallieren Sie OneDrive vollständig von Windows 10

Eine Fahrt ist eine der Apps, die vorinstalliert ist Windows 10. Es war auch in Windows 8 als interne App vorhanden. Bis zu Windows 7 war die OneDrive-App als separate App verfügbar, die Sie herunterladen mussten, damit Dateien mit der Cloud synchronisiert werden können. Mit Windows 8 wurde es Teil des Betriebssystems. Im Gegensatz zu vielen anderen Apps können Sie OneDrive nicht über entfernen Apps und Funktionen in Einstellungen oder Programme und Funktionen in der Systemsteuerung. In diesem Beitrag erfahren Sie, wie Deinstallieren Sie OneDrive vollständig von Windows 10 über die Befehlszeilenschnittstelle (CLI).

Wenn du nur willst Deaktivieren Sie OneDrive Statt sie vollständig zu entfernen, können Sie dies mit dem Gruppenrichtlinien-Editor tun. Leider ist der Gruppenrichtlinien-Editor (gpedit.msc) für Windows Home Edition nicht verfügbar. Daher müssen Sie möglicherweise die Registrierungsoptimierung verwenden. Lesen Sie unseren Artikel zum Deaktivieren von OneDrive in Windows 10.
Trennen Sie die Verknüpfung von OneDrive in Windows 10
Wenn Sie keine Synchronisierung wünschen oder ein anderes Konto für die Synchronisierung mit OneDrive verwenden möchten, können Sie dies einfach tun Verknüpfung von OneDrive aufheben und verwenden Sie ein anderes Microsoft-Konto für OneDrive.
Klicken Sie mit der rechten Maustaste auf das OneDrive-Symbol, um die Verknüpfung der OneDrive-App aufzuheben.
Wählen Sie im angezeigten Kontextmenü die Registerkarte Einstellungen und klicken Sie auf Verknüpfung von OneDrive aufheben. Wenn Sie ein anderes Konto verwenden möchten, behalten Sie die Box beiStarten Sie OneDrive mit Windows”Geprüft. Wenn Sie nicht mehr synchronisieren möchten, deaktivieren Sie das Kontrollkästchen.
Klicken Sie auf OK, um das OneDrive-Eigenschaftendialogfeld zu schließen.
Starten Sie den Computer neu, um die Änderungen zu implementieren. Wenn Sie das Kontrollkästchen Start OneDrive mit Windows starten nicht deaktiviert hatten, würden Sie ein Anmeldedialogfeld für OneDrive erhalten. Sie können hier Anmeldeinformationen für andere Microsoft-Konten eingeben.
Deinstallieren Sie OneDrive in Windows 10
Es gibt keine Option in der grafischen Benutzeroberfläche, um OneDrive in Windows 10 zu deinstallieren. Sie müssen dies mit tun Eingabeaufforderung. Bevor Sie OneDrive deinstallieren, müssen Sie den Vorgang jedoch stoppen. Sie können einfach auf klicken Ausgang im OneDrive-Kontextmenü, das angezeigt wird, wenn Sie auf das Symbol in der Taskleiste klicken. Sie können auch zum Task-Manager gehen und mit der rechten Maustaste auf OneDrive-Prozess klicken, um den Vorgang zu beenden. Oder Sie können das verwenden Taskkill Befehl, um den Prozess zu beenden.
So deinstallieren Sie OneDrive auch in Windows 10 oder Windows 8)- Drücken Sie WinKey + R um den Run-Dialog aufzurufen
- Art cmd um das Eingabeaufforderungsfenster aufzurufen
- Geben Sie Folgendes ein, um den OneDrive-Prozess zu beenden: TASKKILL / f / im OneDrive.exe
- Führen Sie die folgenden Befehle aus, um das OneDrive von Windows 10 zu deinstallieren
- Wenn Sie sich auf einem 32-Bit-System befinden, geben Sie Folgendes ein: % systemroot% \ System32 \ OneDriveSetup.exe / uninstall
- Wenn Sie eine 64-Bit-Version ausführen, geben Sie Folgendes ein: % systemroot% \ SysWOW64 \ OneDriveSetup.exe / uninstall
Der obige Befehl entfernt OneDrive von Ihrem Computer. Sie erhalten jedoch keine Bestätigung. Beachten Sie, dass einige Ordner und Dateien, die sich auf den OneDrive.exe-Prozess beziehen, nach der Deinstallation zurückbleiben. An den Dateien und Ordnern in Ihrem OneDrive-Ordner werden keine Änderungen vorgenommen.
Aber wenn du auch willst Entfernen Sie die restlichen Ordner, Suchen Sie in den Ordnern „% UserProfile%“, „% LocalAppData%“ und „% ProgramData%“ nach OneDrive, und löschen Sie sie.
Um das zu entfernen Restliche OneDrive-Registrierungsschlüssel, Lauf Regedit und löschen Sie diese beiden Schlüssel, um die Explorer-Integration zu entfernen:
- HKEY_CLASSES_ROOT \ Wow6432Node \ CLSID \ 018D5C66-4533-4307-9B53-224DE2ED1FE6
- HKEY_CLASSES_ROOT \ CLSID \ 018D5C66-4533-4307-9B53-224DE2ED1FE6
Wenn Sie später Lust haben OneDrive installieren, Öffnen Sie einfach das Eingabeaufforderungsfenster, wie in Schritt 1 bis 2 oben beschrieben. Geben Sie dann, je nachdem, ob Ihr System ein 32-Bit- oder ein 64-Bit-System ist, Folgendes ein:
- Für 32-Bit-Systeme: % systemroot% \ System32 \ OneDriveSetup.exe
- Für 64-Bit-Systeme: % systemroot% \ SysWOW64 \ OneDriveSetup.exe
Nach Abschluss der Installation sollten Sie den Computer neu starten, damit der OneDrive-Konfigurationsbildschirm angezeigt wird.
Wenn Sie möchten, können Sie das OneDrive-Symbol auch aus Windows 10 Explorer entfernen. Gehen Sie hier, wenn Sie die Microsoft OneDrive-App deinstallieren möchten.