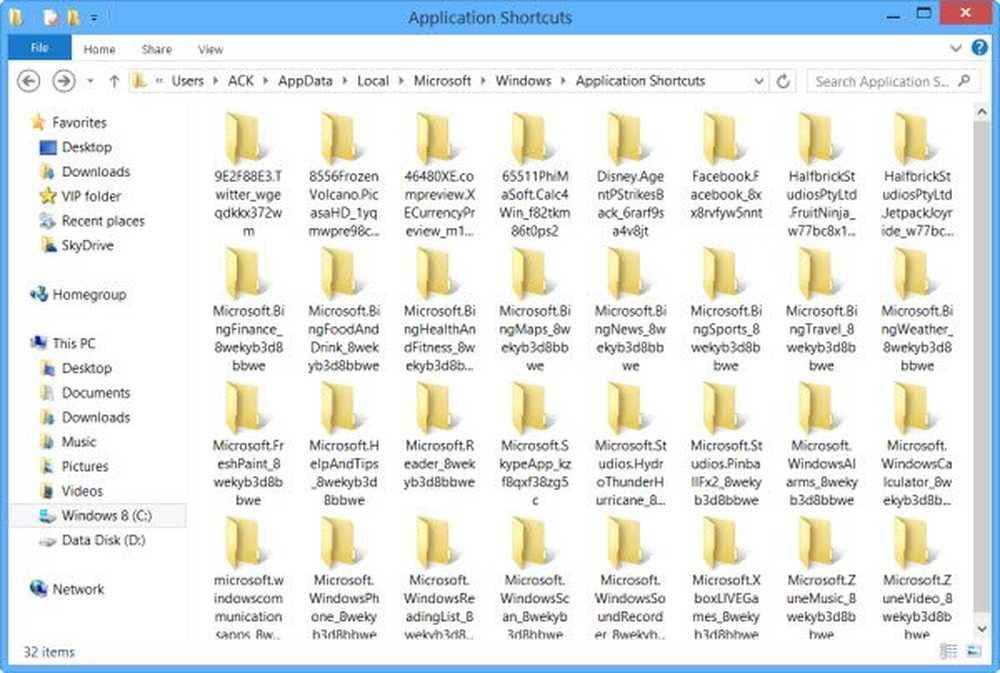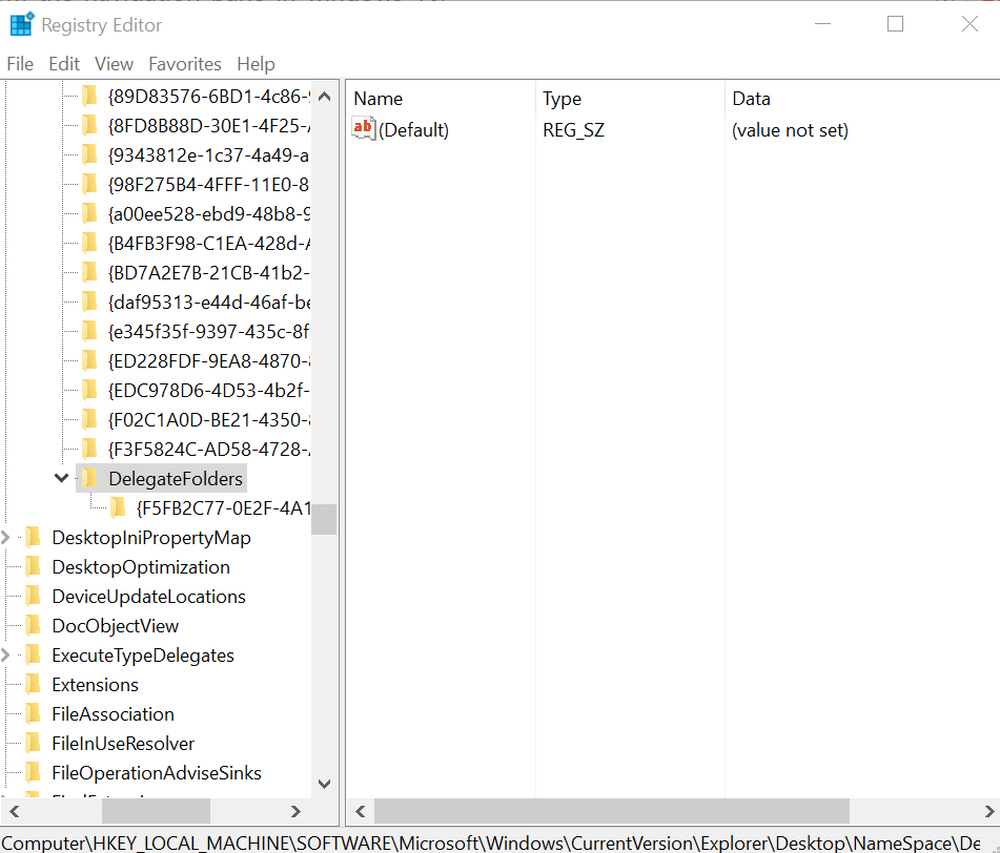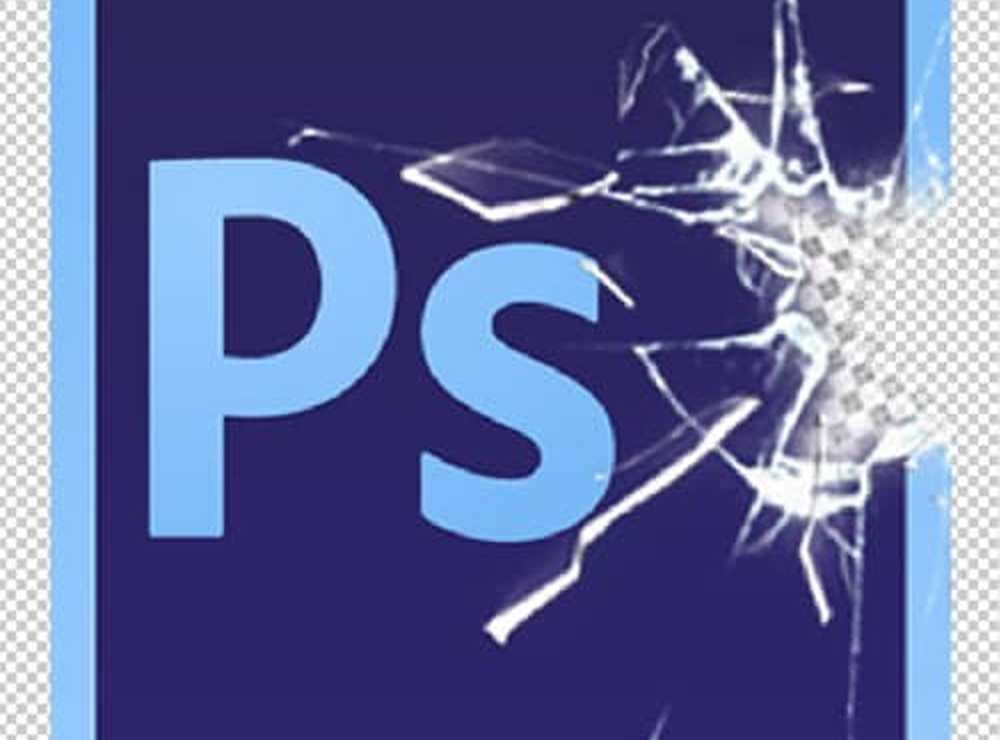Entfernen Sie integrierte Windows 10-Apps für alle Benutzer, die PowerShell Script verwenden
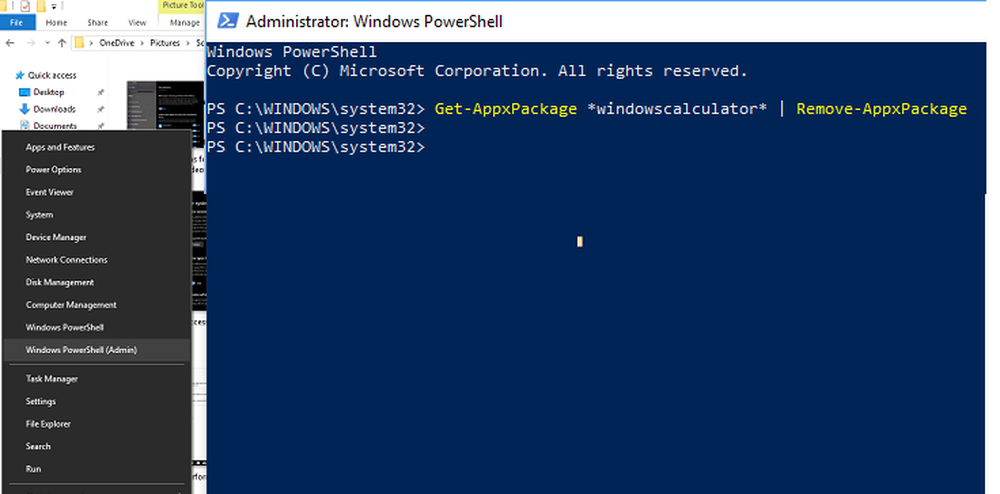
Seit der Einführung von Windows 10 wurden vorinstallierte Apps mitgeliefert. Einige dieser Apps sind für Konsumenten unerlässlich, während andere Apps aus Werbeperspektive installiert werden. Es gibt mehrere Gründe, warum Microsoft Apps auch dann hinzufügt, wenn Sie ein Upgrade von einer Version auf eine andere durchführen. Diese kann jedoch entfernt werden. Also, wenn Sie diese Frage haben, Welche Windows 10-Apps kann ich deinstallieren? - Dann zeigen wir Ihnen in diesem Leitfaden, wie Entfernen Sie integrierte Windows 10-Apps mit einem Readymade PowerShell-Skript von TechNet-Galerie.
Microsoft verkauft Windows auch an Unternehmen, und es gibt keinen Platz für vorinstallierte Apps. Sie sind durch Unternehmensrichtlinien eingeschränkt, und nur die genehmigten Apps dürfen installiert werden und sind verfügbar.
Entfernen Sie integrierte Windows 10-Apps mit PowerShell
Beide Anweisungen funktionieren einwandfrei, es gibt jedoch einige Nachteile. Einige der Apps wie Cortana, Edge usw. können nicht entfernt werden, da sie für das gesamte Erlebnis unerlässlich sind. Bei der ersten Methode bleiben möglicherweise einige fehlerhafte Links im Startmenü.
Entfernen Sie die Apps aus der ISO-Datei
Diese Lösung funktioniert auf Windows 10-Computern, auf denen Sie sie frisch installieren. Wir müssen die Apps aus der ISO-Datei entfernen und dann installieren, damit keine dieser Apps direkt installiert wird.
Dieses PowerShell-Skript verwendet eine einfache Liste von Apps und entfernt dann die Apps aus der Standardinstallation von install.wim. Anschließend kann das WIM-Image zur Verteilung mit Configuration Manager oder ähnlichen Lösungen verwendet werden. Wenn das Skript gestartet wird, wird WIM-Image automatisch in ein temporäres Verzeichnis eingebunden. Danach werden alle vorinstallierten Apps ausgelesen und anschließend deinstalliert.
Hinweis: Diese Methode ist nur für erfahrene Benutzer gedacht, die das technische Niveau kennen.
Hier ist ein Video, gefolgt von Anweisungen:
Beispielbefehle:
- .\ removeapps.ps1 -pathtowim c: \ 10 \ install.wim
- .\ removeapps.ps1 -pathtowim c: \ 10 \ install.wim -selectapps $ true
- .\ removeapps.ps1 -pathtowim c: \ 10 \ install.wim -select $ true -index 2
Es gibt jedoch einen großen Nachteil. Nach der Installation des Betriebssystems oder wenn Sie einen neuen Benutzer hinzufügen, enthält das Startmenü ungültige Verknüpfungen mit dem Namen der entfernten App im Quadrat. Es wird aussehen wie "P ~ Microsoft.SkypeApp_kzf8qxf38zg5c! App". Dieser Bug ist noch zu beantworten, aber es ist da und ist nervig.
Sie können das PowerShell-Skript von der TechNet Gallery herunterladen.
Deinstallation von Apps nach der Installation von Windows 10
Wenn Sie nur gedacht haben, dass die Deinstallationsoption gut genug ist, können Sie einige der wichtigsten integrierten Apps nicht einfach entfernen.
Um dies zu sortieren, müssen wir PowerShell mit einem Administratorkonto verwenden. Folgen Sie den unteren Schritten:
- Verwenden Sie Windows + X und wählen Sie dann die Option "Windows PowerShell (Admin)" aus dem Power User-Menü.
- Nach einem interaktiven Bestätigungsdialog wird die Berechtigung von PowerShell abgeschlossen.
- Kopieren Sie als Nächstes einen der folgenden Befehle und drücken Sie die Eingabetaste.
- Wenn Sie dies veröffentlichen, wird die App deinstalliert und für alle Benutzer deinstalliert.
- Möglicherweise müssen Sie die App erneut aus dem Store installieren.

Rechner deinstallieren:
Get-AppxPackage * Windowscalculator * | Remove-AppxPackage
Deinstallieren Sie 3D Builder:
Get-AppxPackage * 3dbuilder * | Remove-AppxPackage
Kalender und E-Mail deinstallieren:
Get-AppxPackage * windowscommunicationsapps * | Remove-AppxPackage
Alarme und Uhr deinstallieren:
Get-AppxPackage * windowsalarms * | Remove-AppxPackage
Kamera deinstallieren:
Get-AppxPackage * WindowsCamera * | Remove-AppxPackage
Deinstallieren Sie Get Office:
Get-AppxPackage * officehub * | Remove-AppxPackage
Deinstallation Erste Schritte:
Get-AppxPackage * Getstarted * | Remove-AppxPackage
Deinstallieren Get Skype:
Get-AppxPackage * skypeapp * | Remove-AppxPackage
Deinstallieren Sie Groove Music:
Get-AppxPackage * zunemusic * | Remove-AppxPackage
Karten deinstallieren:
Get-AppxPackage * Windowsmaps * | Remove-AppxPackage
Deinstallieren Sie die Microsoft Solitaire Collection:
Get-AppxPackage * solitairecollection * | Remove-AppxPackage
Geld deinstallieren:
Get-AppxPackage * bingfinance * | Remove-AppxPackage
Deinstallieren Sie Movies & TV:
Get-AppxPackage * zunevideo * | Remove-AppxPackage
Neuigkeiten deinstallieren:
Get-AppxPackage * bingnews * | Remove-AppxPackage
Deinstallieren Sie OneNote:
Get-AppxPackage * onenote * | Remove-AppxPackage
Personen deinstallieren:
Get-AppxPackage * Personen * | Remove-AppxPackage
Deinstallieren Sie Phone Companion:
Get-AppxPackage * windowsphone * | Remove-AppxPackage
Fotos deinstallieren:
Get-AppxPackage * photos * | Remove-AppxPackage
Sport deinstallieren:
Get-AppxPackage * bingsports * | Remove-AppxPackage
Store deinstallieren:
Get-AppxPackage * WindowsStore * | Remove-AppxPackage
Voice Recorder deinstallieren:
Get-AppxPackage * soundrecorder * | Remove-AppxPackage
Weather deinstallieren:
Get-AppxPackage * bingweather * | Remove-AppxPackage
Xbox deinstallieren:
Get-AppxPackage * xboxapp * | Remove-AppxPackage
Das Gute ist, dass selbst integrierte Apps von Windows 10 mit PowerShell immer aus dem Laden installiert werden können. Im Gegensatz zu Windows 7 bietet Windows 10 den Microsoft Store, einen zentralen Ort zum Installieren und Aktualisieren aller Apps auf Ihrem PC.
Da wir das Handbuch auf die Verwendung von PowerShell beschränken, sind diese beiden Methoden die besten Methoden, um die Aufgaben auszuführen.