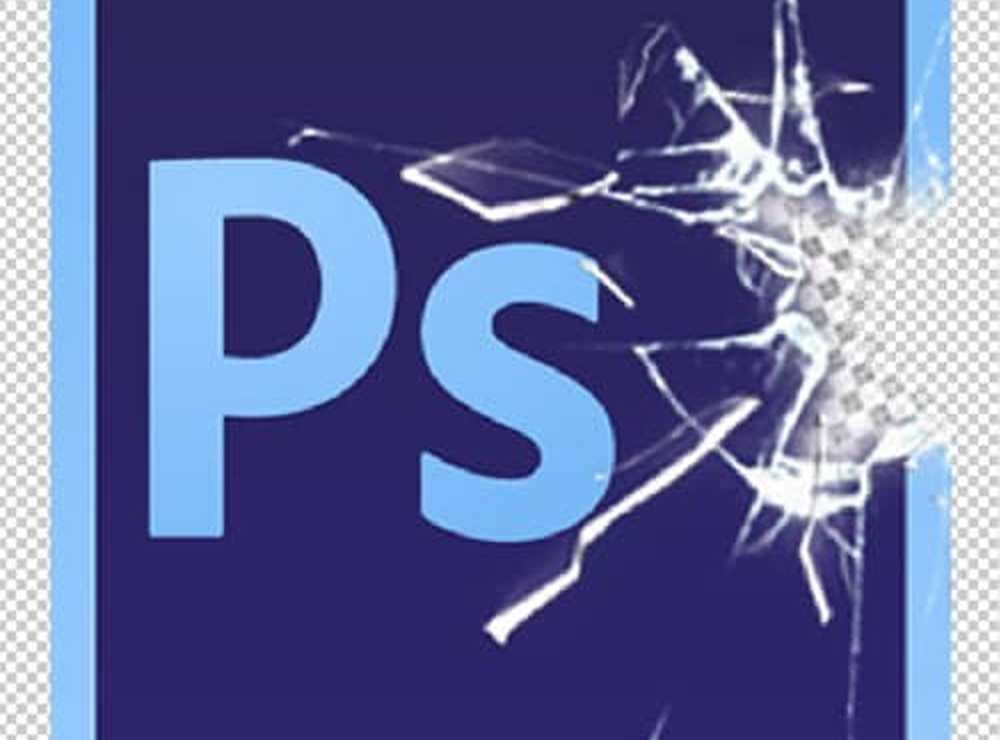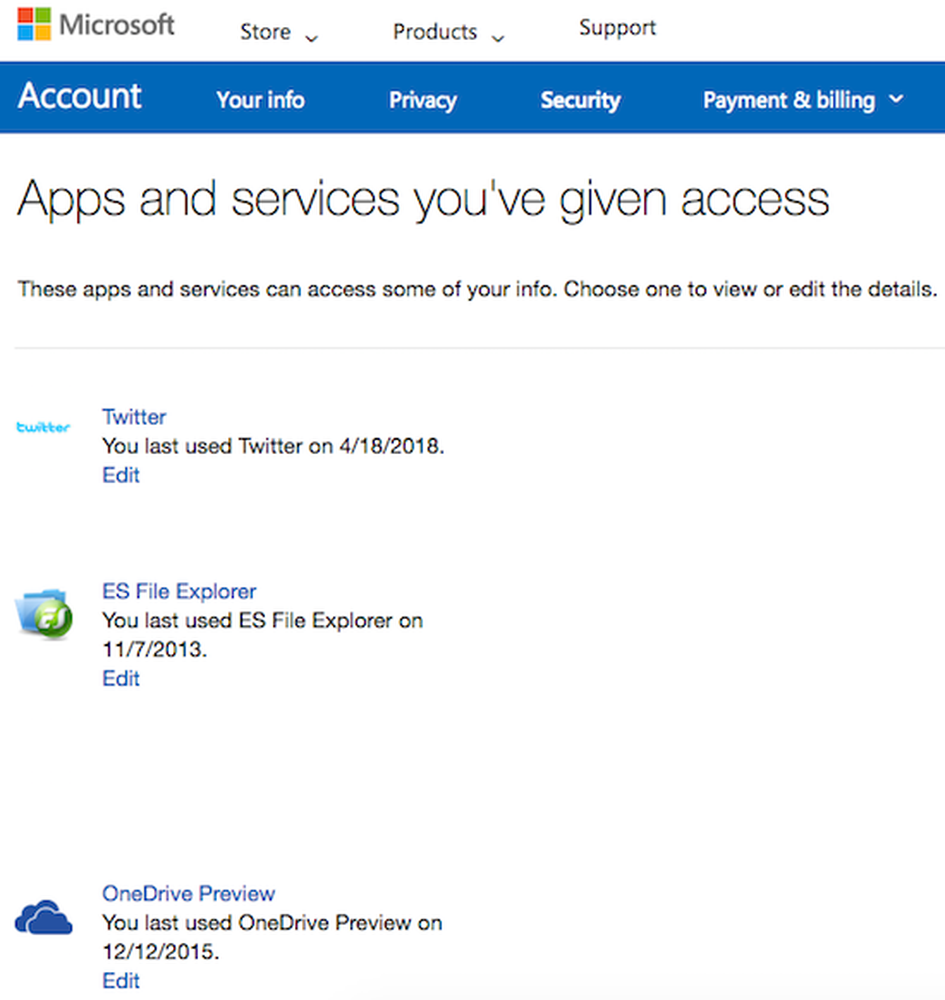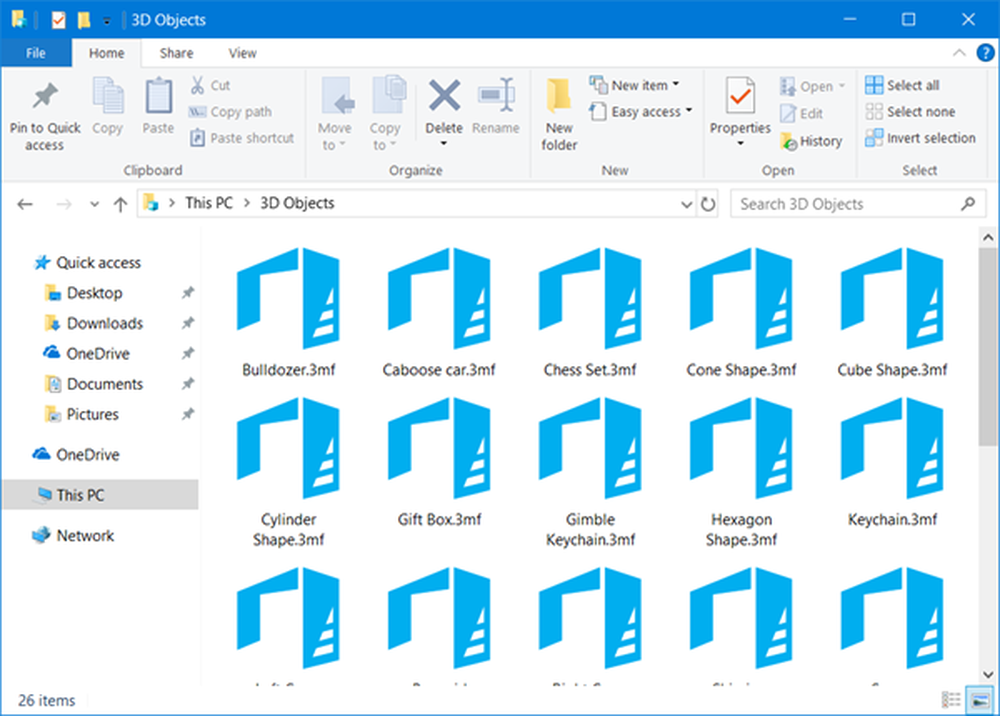Entfernen Sie 3D Print mit 3D Builder aus dem Windows 10-Kontextmenü
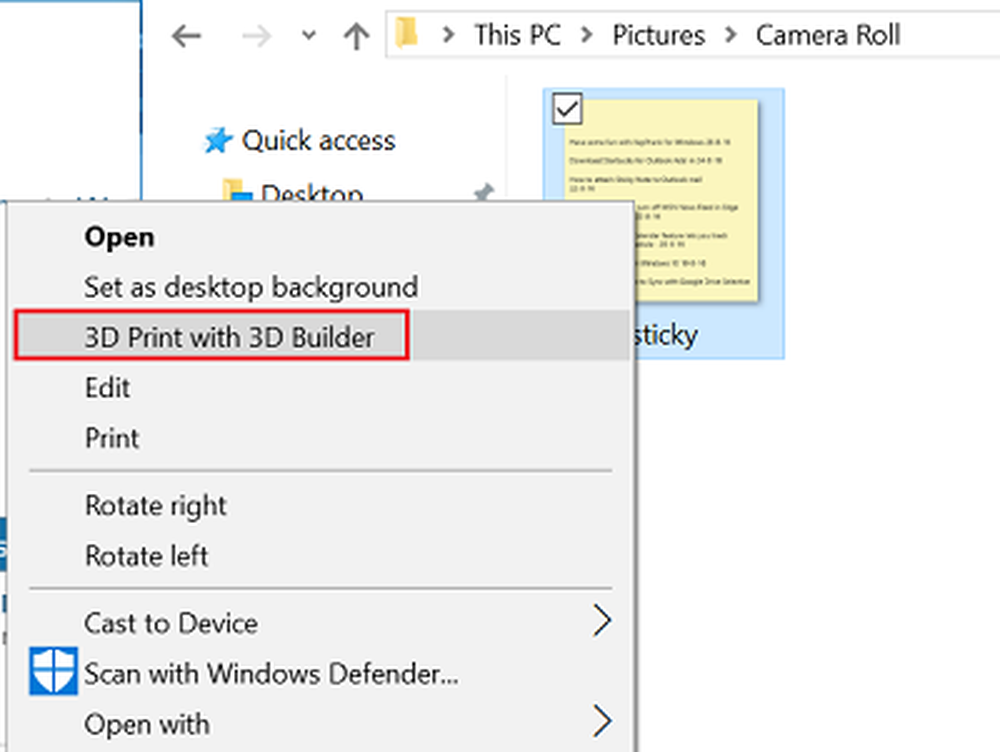
Die meisten Funktionen des neuesten Windows 10 Anniversary Updates wurden von den Benutzern als willkommene Ergänzungen akzeptiert. Nur wenige von ihnen hinterließen Spuren als unerwünschte Besucher. 3D-Druck mit 3D Builder erschien mir als einer von ihnen. Wenn Sie gerade die Installation des Windows 10 Anniversary Update abgeschlossen haben, werden Sie feststellen, dass der 3D Builder-Kontextmenüeintrag für Bilddateien hinzugefügt wird.
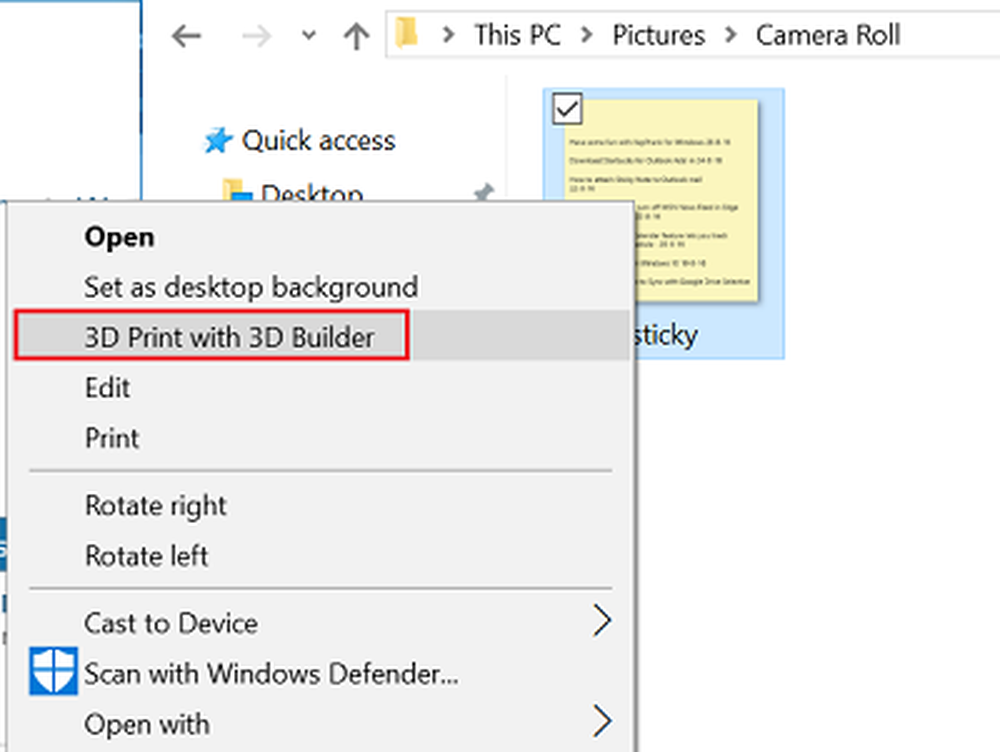
3D Builder ist eine coole Anwendung, die viele Anwendungen findet. Beispielsweise können Benutzer 3D-Dateien anzeigen, erfassen, personalisieren, indem sie ihren Namen prägen oder mehr tun. Die Hinzufügung als Eintrag zum Kontextmenü ist jedoch überhaupt nicht erwünscht - vor allem, wenn Sie 3D Builder nicht verwenden können.
Wenn Sie mit der rechten Maustaste auf die .bmp-, .jpg- und .png-Dateien klicken oder gedrückt halten, wird die Option angezeigt. Gibt es eine Möglichkeit, diese Funktion aus dem Kontextmenü zu entfernen? Sicher gibt es! So entfernen Sie den Eintrag „3D Print with 3D Builder“ aus dem Windows 10-Kontextmenü.
Einige Benutzer haben berichtet, dass auch nach der Deinstallation von 3D Builder die Kontextmenüelemente weiterhin vorhanden sind. Wenn Sie mit diesem Problem konfrontiert sind und dieses Element entfernen möchten, können Sie den Eintrag „3D-Druck mit 3D-Generator“ aus dem Windows 10-Kontextmenü entfernen.
Entfernen Sie 3D Print mit dem Kontextmenüelement 3D Builder
Die Methode beinhaltet die Verwendung des Registrierungseditors. Bevor Sie beginnen, erstellen Sie zuerst einen Systemwiederherstellungspunkt oder sichern Sie Ihre Registry.
Führen Sie danach regedit aus, um den Registrierungseditor zu öffnen.
Gehen Sie zu dem folgenden Registrierungsschlüssel:
HKEY_CLASSES_ROOT \ SystemFileAssociations \ .bmp \ Shell

Suchen Sie dort im linken Fensterbereich nach T3D-Druck Unterschlüssel Klicken Sie mit der rechten Maustaste darauf und wählen Sie Löschen.
Wiederholen Sie die oben genannten Schritte auch für die folgenden Einträge - dh. Löschen Sie den T3D Print-Unterschlüssel hier:
- HKEY_CLASSES_ROOT \ SystemFileAssociations \ .jpg \ Shell \ T3D Drucken
- HKEY_CLASSES_ROOT \ SystemFileAssociations \ .png \ Shell \ T3D Drucken