Starten Sie den Computer neu, und wählen Sie die entsprechende Fehlermeldung für das Startgerät aus
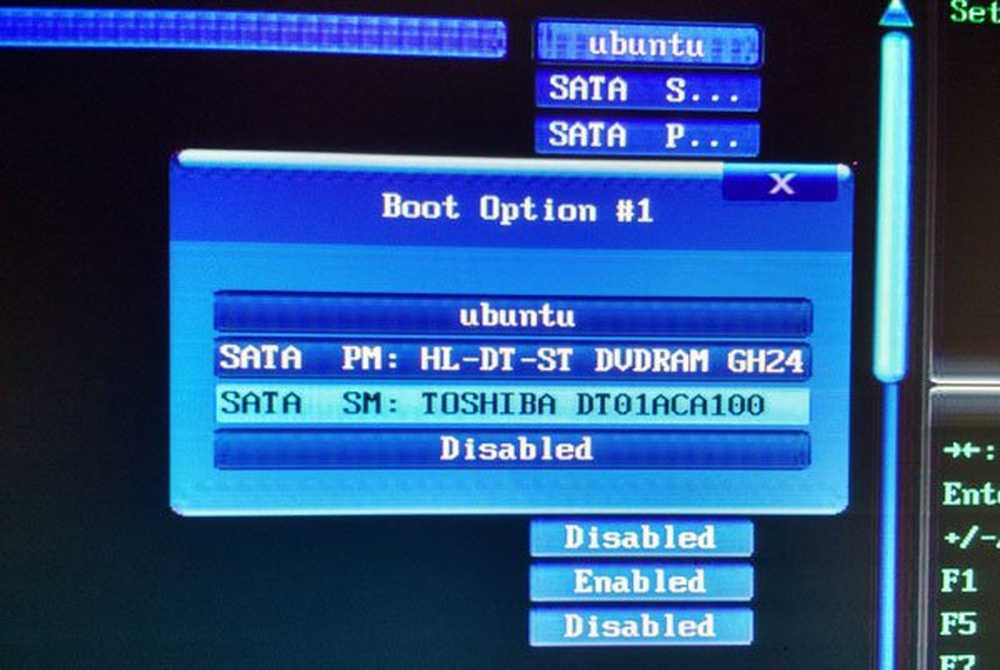
Wenn Sie mit einer Meldung auf einen schwarzen Bildschirm gestoßen sind - Starten Sie neu und wählen Sie das richtige Startgerät aus oder legen Sie das Startmedium in das ausgewählte Startgerät ein und drücken Sie eine Taste, Sie sind an der richtigen Stelle, denn wir zeigen Ihnen, wie Sie dieses Problem angehen können.
Dies ist ein häufiges Problem bei denen, die möglicherweise ihre Festplatte geändert oder eine zusätzliche Festplatte eingelegt haben. Es spielt keine Rolle, ob Sie Windows 10 oder eine frühere Version von Windows verwenden - Sie können dasselbe Problem erhalten. Es gibt viele Leute, die ihre Festplatte durch die Installation einer zusätzlichen Festplatte aufrüsten möchten. Wenn dies jedoch der Fall ist, besteht eine hohe Wahrscheinlichkeit, dass diese Meldung beim Booten der Maschine nach einem Festplattenwechsel angezeigt wird
Dieses Problem kann gelegentlich auch aufgrund von Softwareproblemen auftreten. Was auch immer der Grund ist, wenn Sie diese Fehlermeldung beim Booten Ihres Windows-Computers erhalten, prüfen Sie, ob Ihnen dieser Fix hilft.

Starten Sie neu und wählen Sie das richtige Startgerät aus
Einige sagen, dass dies ein Festplattenproblem ist und dass Benutzer die Festplatte möglicherweise ersetzen müssen. Andere haben auch vorgeschlagen, dass Sie den RAM entfernen und dann wieder einfügen und die Festplattenkabel überprüfen. Diese Schritte können Ihr Problem möglicherweise lösen, aber das ist nicht die tatsächliche Lösung.
Die Wurzel dieses Problems ist a falsche Boot-Priorität Konfiguration. Dies kann durch die Installation einer neuen Festplatte, einer sekundären Festplatte, problematischer Software oder möglicherweise etwas anderem geschehen.
Um dieses Problem zu beheben, müssen Sie die BIOS-Einstellungen öffnen und die Boot-Priorität ändern.
Um das BIOS Ihres Computers aufzurufen, müssen Sie Ihren Computer neu starten und auf die Schaltfläche klicken F12 Taste, wenn der PC neu gestartet wird. Nun, es kommt auf das Motherboard an, aber die meisten bekannten Motherboard-Hersteller haben F12 als Standard-BIOS-Öffnungsschlüssel. Möglicherweise erhalten Sie ein Popup wie dieses:
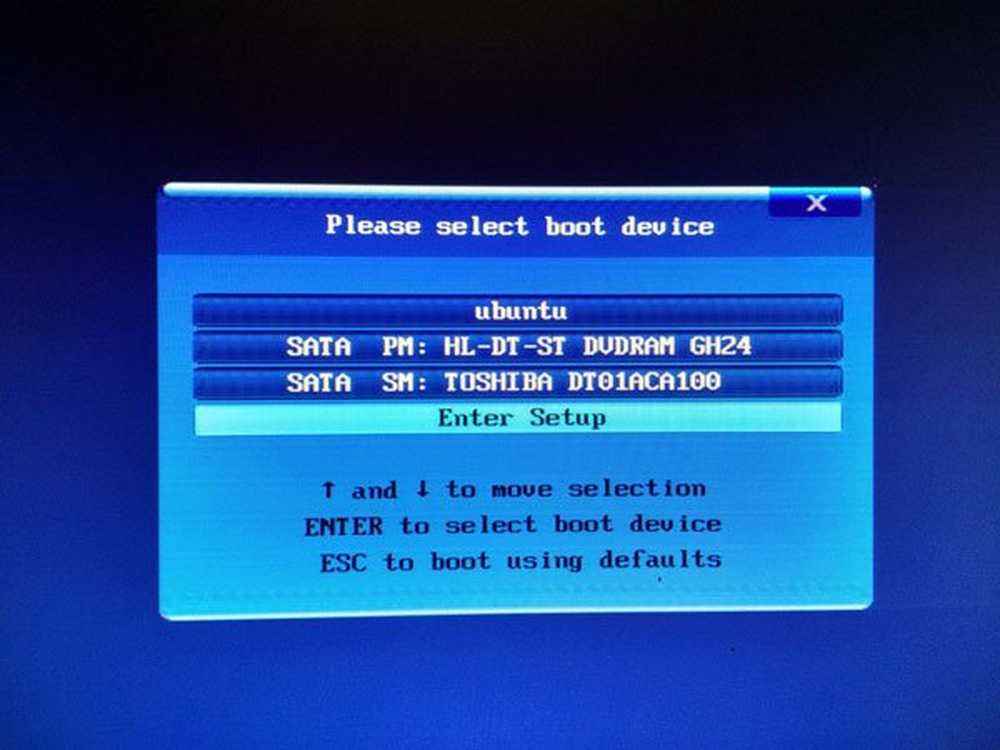
Wenn Sie es sehen, verwenden Sie Ihre Pfeiltasten zur Auswahl Rufen Sie das Setup auf und drücken Sie die Eingabetaste. Im Allgemeinen wird dieser Bildschirm nicht angezeigt, aber wenn Sie möchten, können Sie hierüber das BIOS aufrufen Rufen Sie das Setup auf Möglichkeit.
Wenn Sie jetzt hier sind, bekommen Sie die Boot Optionen. Verwenden Sie Ihre Pfeiltasten, um zu dieser Registerkarte zu wechseln. Unter der Registerkarte Startoptionen können Sie suchen
Verwenden Sie Ihre Pfeiltasten, um zu dieser Registerkarte zu wechseln. Unter der Registerkarte Startoptionen können Sie suchen
Unter der Registerkarte Startoptionen können Sie suchen Boot-Priorität oder Festplatte Priorität oder so ähnlich. Wieder hängt es von den Motherboard-Herstellern ab.
Wählen Sie einfach das aus 1st Start Gerät oder Startoption # 1 und setzen Sie Ihre Festplatte auf 1st Start Gerät.
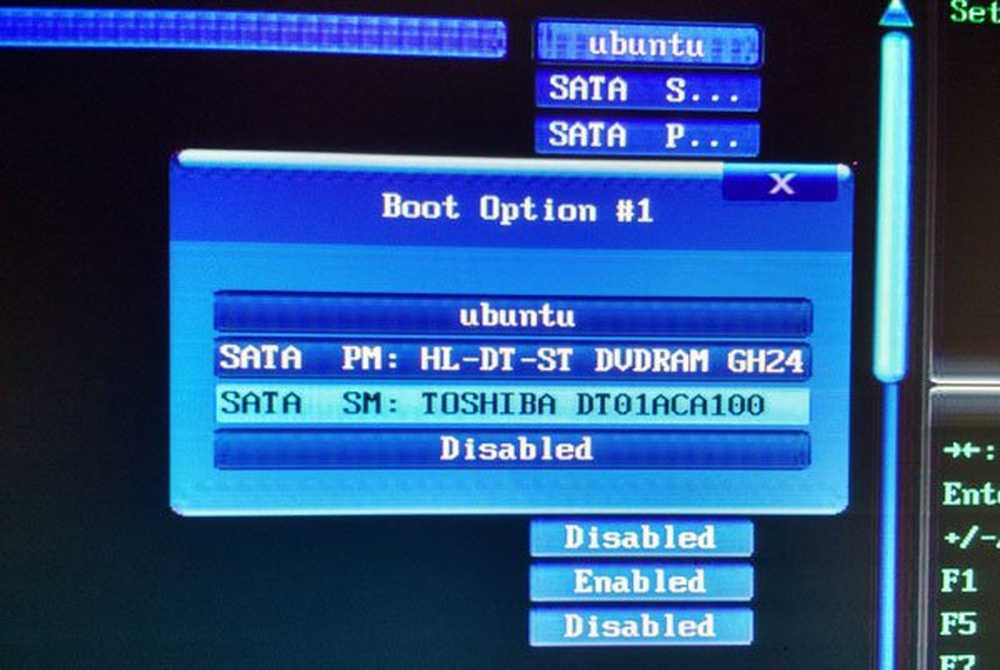
Dieses Gerät sollte das Gerät sein, auf dem Sie Ihr Betriebssystem installiert haben. Im Allgemeinen ist es Ihre Festplatte. Nun müssen Sie die Änderung speichern.
Nachdem Sie dies getan haben, müssen Sie die Änderung speichern. Speichern Sie es und beenden Sie den Vorgang.
Ihr Computer wird neu gestartet und Ihr Problem sollte verschwunden sein.


