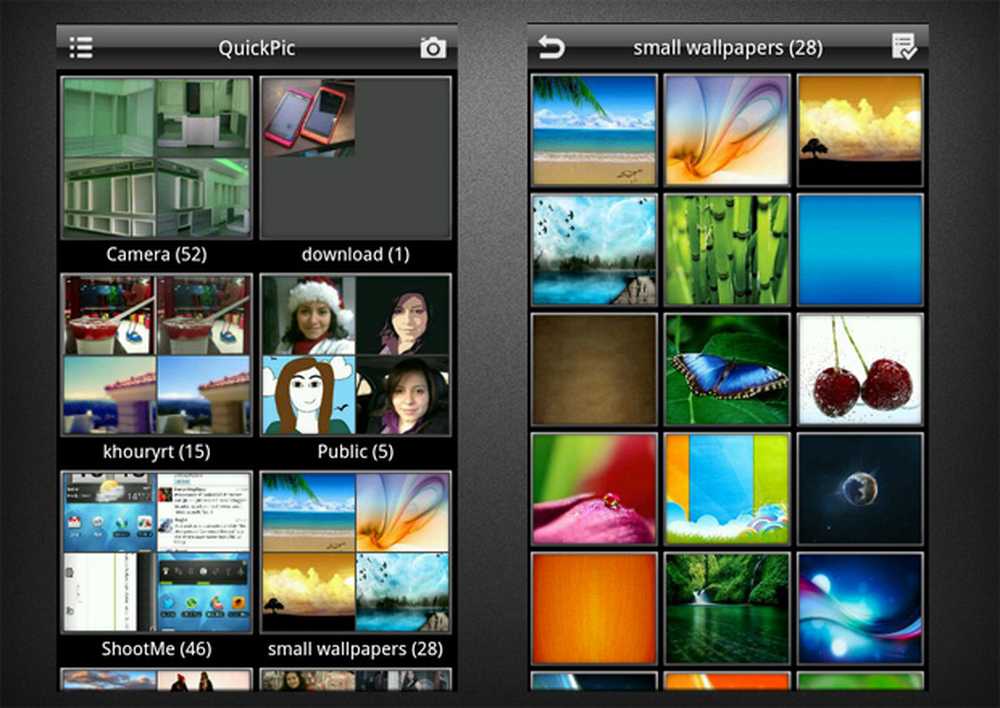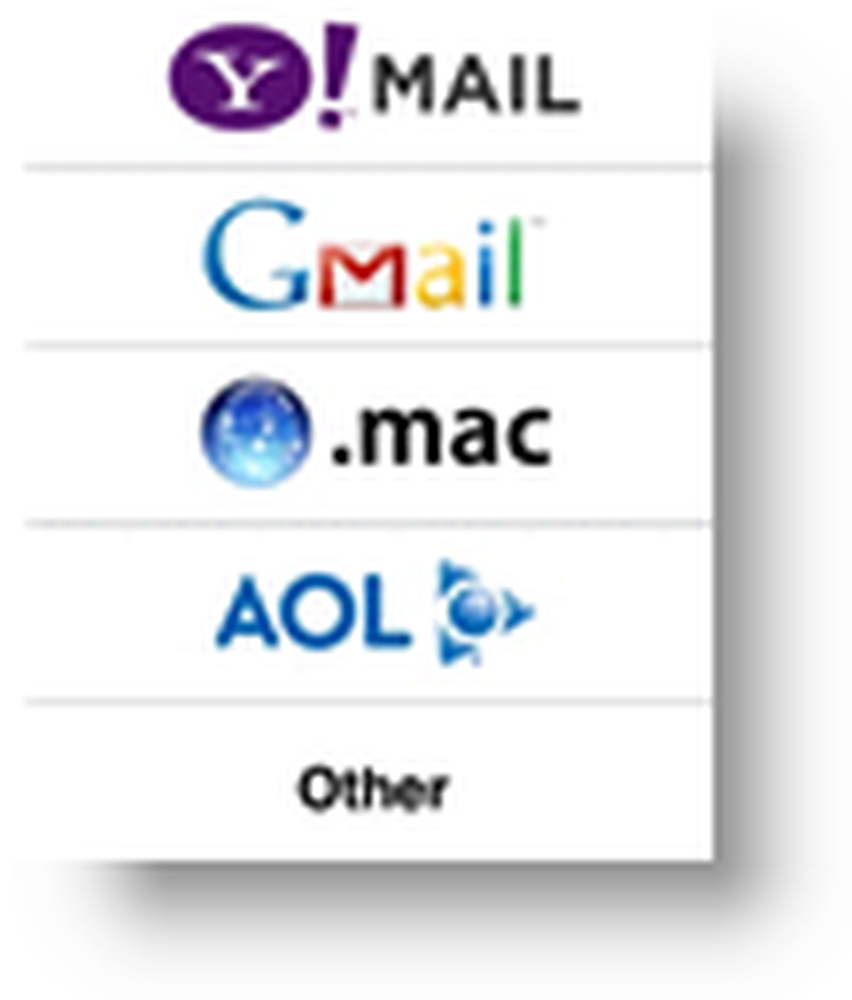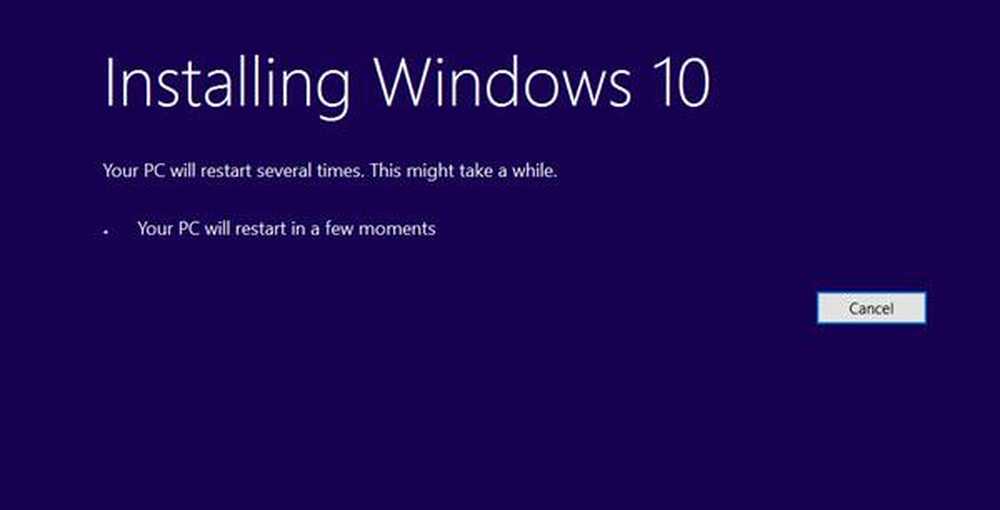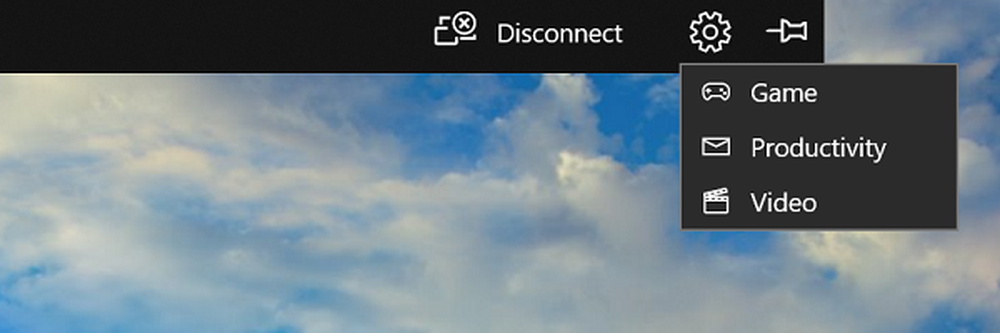Passen Sie die Benachrichtigungseinstellungen einer App im Action Center schnell an
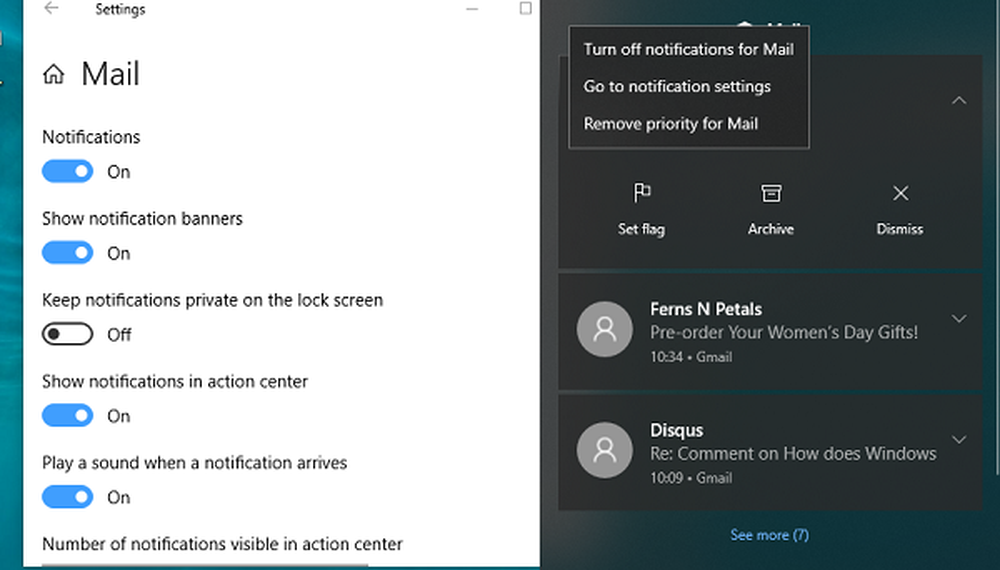
Das Windows 10 Action Center ist eine Anlaufstelle für den Empfang und die Verwaltung aller Benachrichtigungen. Jede zweite App hängt sich im Action Center auf, Benachrichtigungen werden zur Last. Jeden Morgen lösche ich alle Benachrichtigungen. Der einzige Nachteil ist, dass Sie wichtige Benachrichtigungen übersehen. Eine gute Nachricht ist, dass es eine viel schnellere Methode gibt, diese Ankündigungen zu optimieren.

Passen Sie die Benachrichtigungseinstellungen der App in Action Center an
1] Öffnen Sie das Action Center mit WIN + A. Blättern Sie dann über eine Benachrichtigung, die Ihrer Meinung nach nicht sehr wichtig ist. Klicken Sie mit der rechten Maustaste auf den App-Namen - der sich normalerweise oben befindet.
2] Sie sollten ein Menü mit mehreren Optionen sehen-
- Deaktivieren Sie Benachrichtigungen für die App
- Gehen Sie zu Benachrichtigungseinstellungen
- Priorität für die App entfernen / hinzufügen.
3] Klicken Sie auf "Benachrichtigungseinstellungen". Die Benachrichtigungseinstellungen für diese App werden sofort geöffnet. Wenn die Benachrichtigungen zu umfangreich sind, können Sie die Benachrichtigungen für diese App vollständig deaktivieren.
Wenn Sie diese Methode verwenden, um alle Benachrichtigungen zu verwalten, wird dies wesentlich einfacher. Sie können nur dann von Apps Ablenkungen erfahren, wenn Sie diese erhalten.
Die andere Möglichkeit, Benachrichtigungseinstellungen zu verwalten, ist über Einstellungen> System> Benachrichtigung und Aktionen. Sie können in die einzelnen App-Einstellungen gelangen und damit umgehen. Dies ist nicht sehr nützlich, da in einigen Apps möglicherweise keine Benachrichtigung angezeigt wird.
Wussten Sie, dass diese schnelle Funktion existiert? Wie stoppen Sie die Windows 10-Popup-Benachrichtigung? Lass es uns in den Kommentaren wissen.