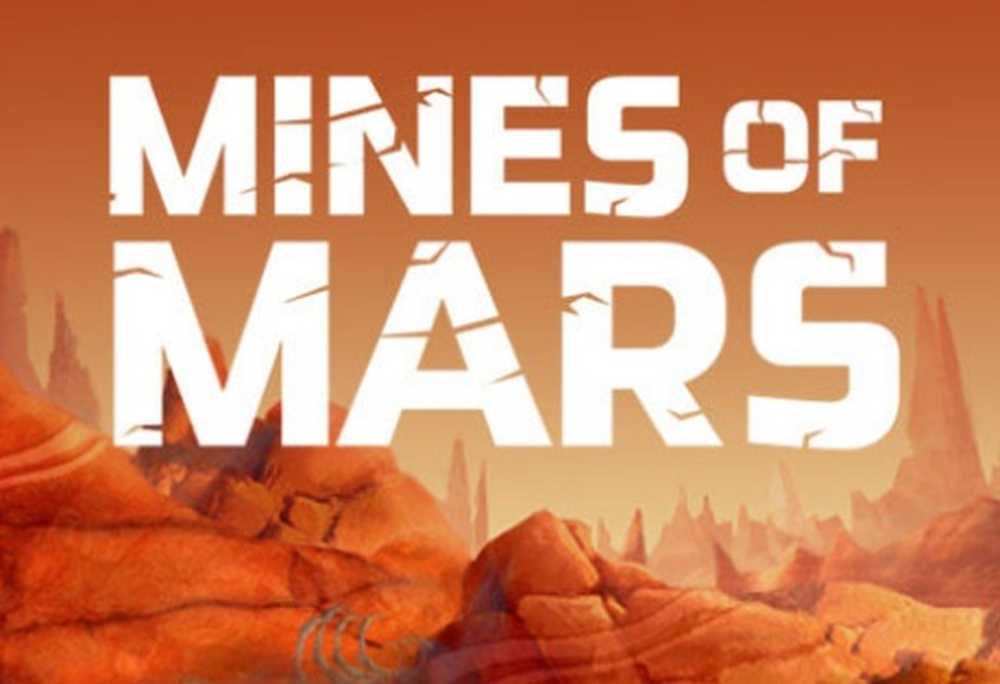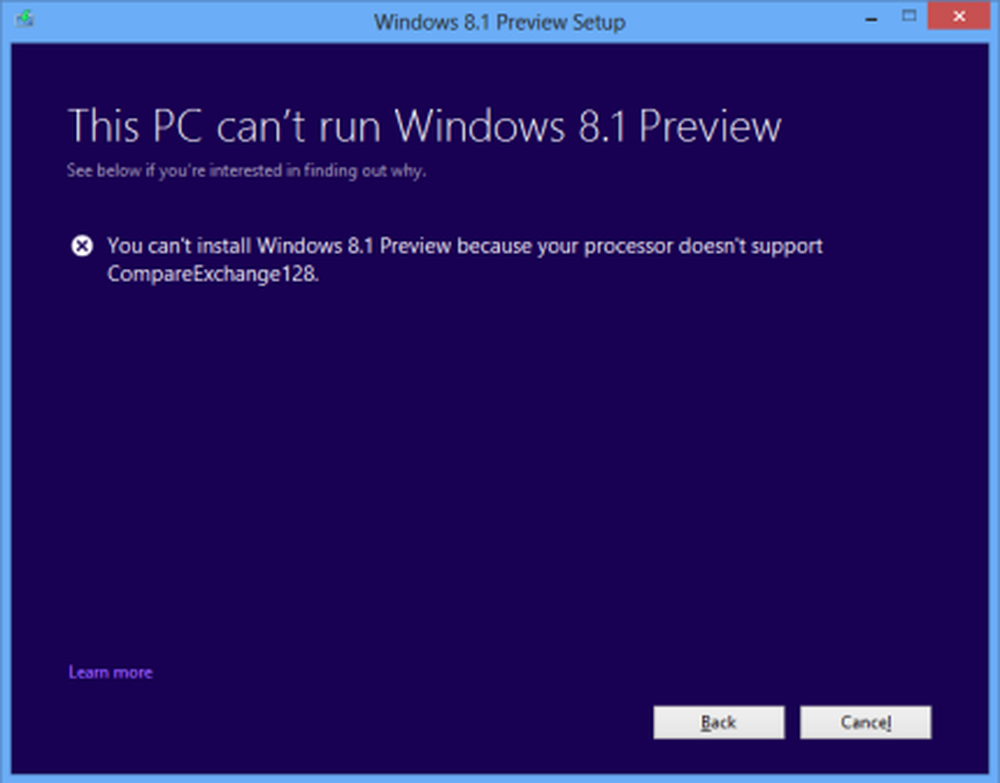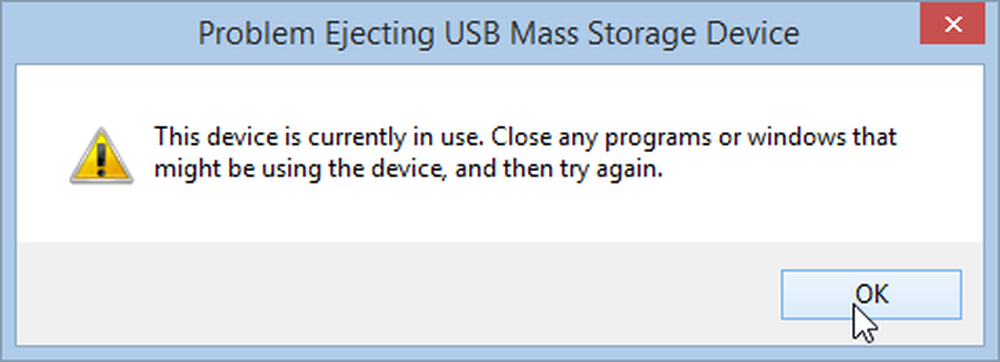Problem mit drahtlosem Adapter oder Zugangspunkt, sagt Problembehandlung bei der Netzwerkdiagnose
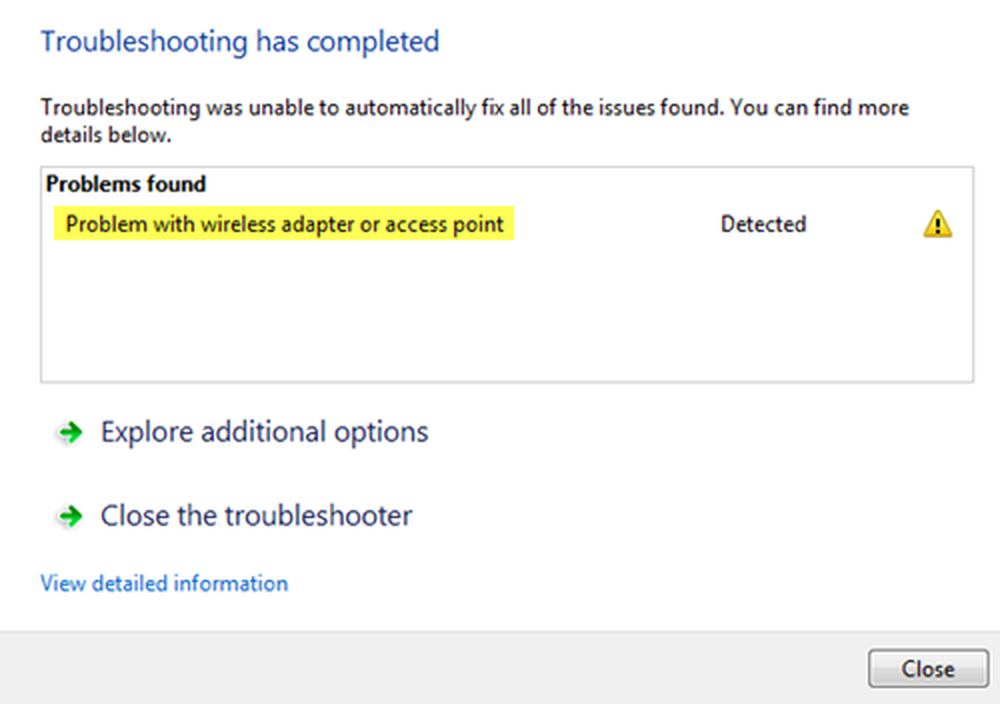
Wenn die Windows-Netzwerkdiagnose-Problembehandlung eine Meldung ausgibt - Problem mit dem drahtlosen Adapter oder Zugangspunkt, Folgendes sollten Sie auf Ihrem Windows 10/8/7-Computer beachten.
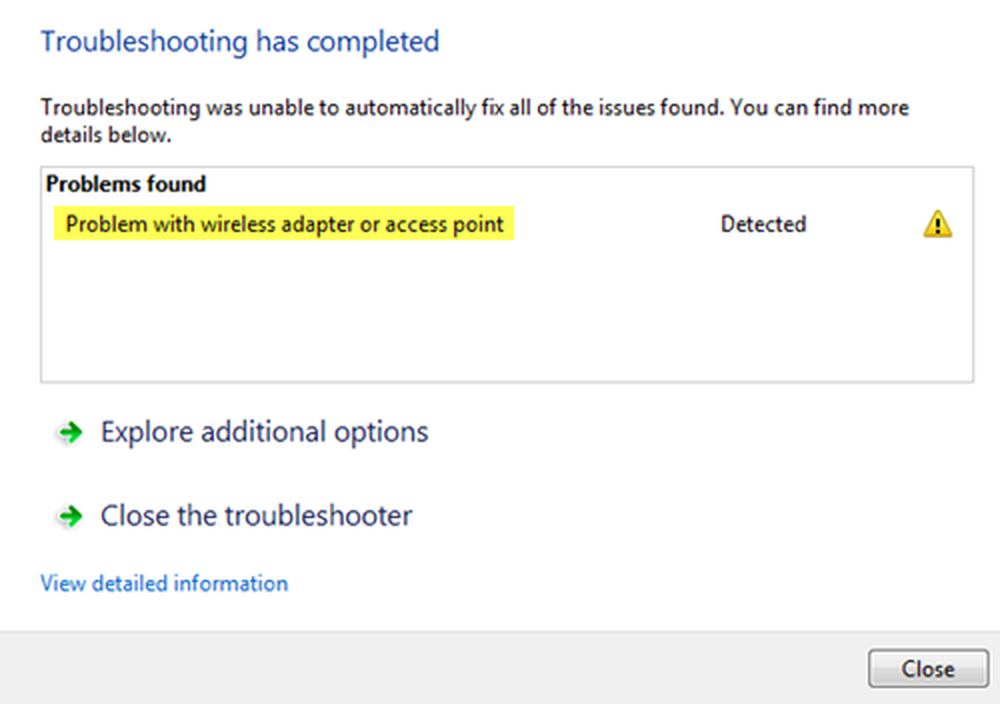
Unser erster Ansatz sollte das Problem isolieren und verstehen, ob es sich um die Quelle der drahtlosen Verbindung des Computers selbst handelt. Prüfen Sie daher, ob andere mit Ihrem WLAN-Router oder Access Point verbundene Systeme einwandfrei funktionieren oder nicht. Sobald wir sicher sind, dass das Problem nur für den Computer vorliegt, können wir mit der folgenden Problembehandlung fortfahren:
Problem mit dem drahtlosen Adapter oder Zugangspunkt
1] Schalten Sie das Modem, den Router und den Computer aus und wieder ein
Schalten Sie das Modem mit den folgenden Schritten aus und wieder ein:
- Schließen Sie das Modem, den Router und den Computer fest an. Alle ausschalten 3.
- Schalten Sie das Modem ein. Warten Sie 30 Sekunden.
- Schalten Sie den Router ein. Warten Sie 30 Sekunden.
- Schalten Sie den Computer ein.
Prüfen Sie, ob das Problem dadurch behoben wird. Hinter dem Aus- und Wiedereinschalten wird sichergestellt, dass der Speicher in jedem der drei Netzwerkgeräte aktualisiert wird.
2] Setzen Sie Winsock, TCP / IP und DNS löschen zurück
Sie können die folgenden Schritte manuell ausführen: Winsock zurücksetzen, TCP / IP zurücksetzen und DNS-Cache leeren.
Oder Sie können unsere Freeware FixWin mit einem Klick herunterladen.
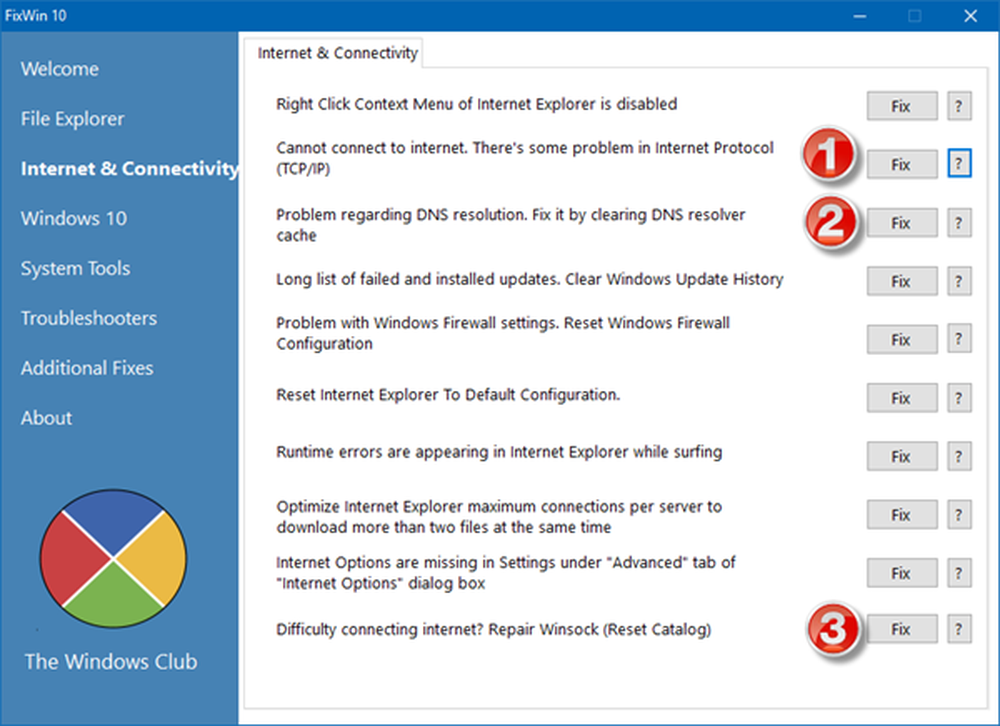
Starten Sie das System neu. Prüfen Sie, ob das Problem dadurch gelöst wird, oder fahren Sie mit dem nächsten Schritt fort.
3] Aktualisieren Sie die Netzwerktreiber
Manchmal werden die Netzwerktreiber nicht aktualisiert. So aktualisieren Sie die Treiber wie folgt:
- Klicken Sie mit der rechten Maustaste auf die Schaltfläche Start und wählen Sie Geräte-Manager.
- Erweitern Sie die Option für Netzwerkadapter.
- Klicken Sie mit der rechten Maustaste auf jeden Adapter und wählen Sie "Treibersoftware aktualisieren.”
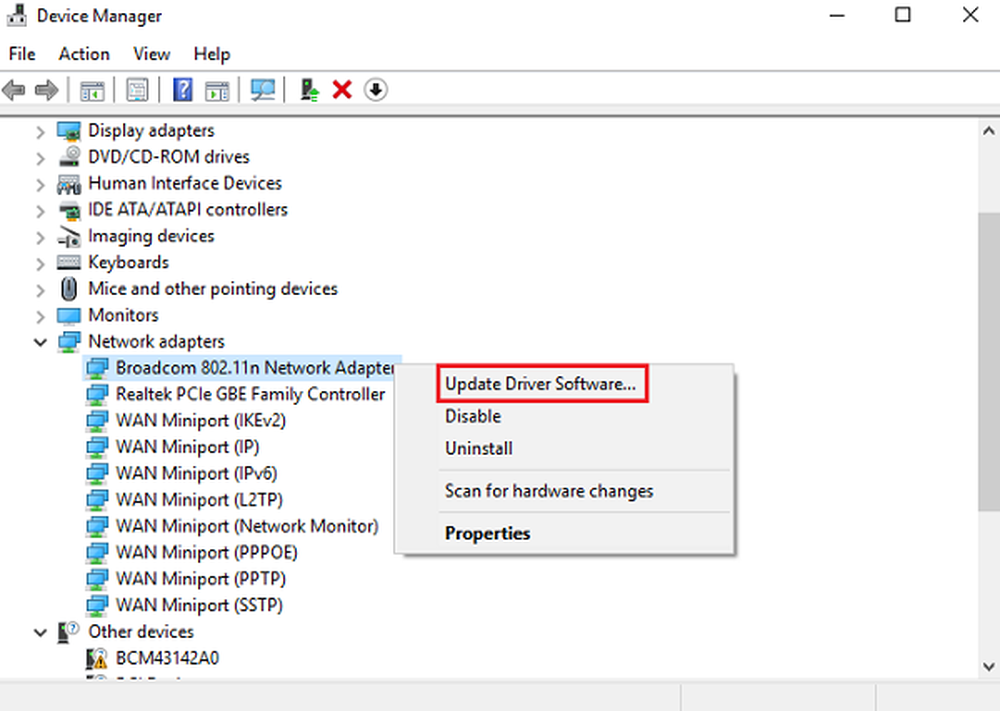
In einigen Fällen müssen Sie möglicherweise kompatible Treiber von der Website des Unternehmens herunterladen.
4] Netzwerk-Reset verwenden
Mit der Funktion zum Zurücksetzen des Netzwerks in Windows 10 können Sie Netzwerkadapter erneut installieren und die Netzwerkkomponenten auf die ursprünglichen Einstellungen zurücksetzen.
Verwandte lesen: 5 Fehlerbehebung zum Beheben von Netzwerkproblemen.
Ich hoffe, hier hilft etwas, um das Problem zu beheben.