Drucker druckt nicht, Benutzereingriff Erforderliches Problem in Windows 10/8/7
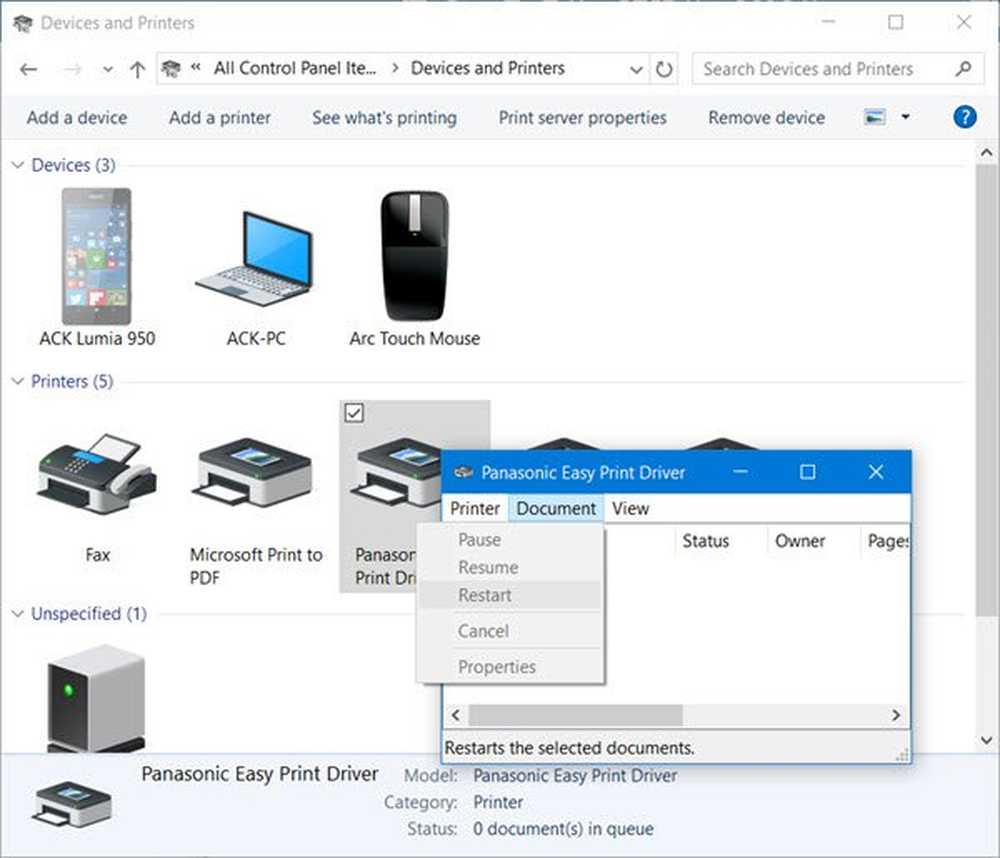
Manchmal gibt Ihr Drucker möglicherweise eine Fehlermeldung aus - Benutzereingriff erforderlich auf Ihrem Windows 10/8/7-Computer, wenn Sie einige Dokumente drucken. Wenn dein Der Drucker druckt nicht Wenn Sie solche Fehlermeldungen häufig erhalten, finden Sie hier einige Schritte zur Problembehandlung, die Ihnen möglicherweise helfen.
Drucker druckt nicht, Benutzereingriff erforderlich
Die Nachricht würde ungefähr so lauten:
Ihr Drucker braucht Ihre Aufmerksamkeit - Der Drucker muss vom Benutzer eingreifen
1] Prüfen Sie, ob im Drucker blinkende Lichter zu sehen sind, und stellen Sie sicher, dass alle Verbindungen fest sind.
2] Schalten Sie den Drucker ein. Trennen Sie das Netzkabel vom Drucker sowie von der Stromquelle. Warte eine Minute. Starten Sie in der Zwischenzeit Ihren Computer neu. Wenn der Computer mit dem Desktop hochgefahren ist, stecken Sie das Kabel in die Steckdose, dann in die Rückseite des Druckers und schalten Sie den Drucker ein.
3] Setzen Sie die Druckerwarteschlange zurück oder löschen Sie sie.
4] Run services.msc Öffnen Sie den Open Services Manager und prüfen Sie, ob die Spooler-Service läuft. Wenn nicht, starten Sie es. Wenn es ausgeführt wird, starten Sie den Windows-Dienst neu. Wenn Sie Probleme mit dem Dienst haben, führen Sie die Print Spooler Cleanup Diagnostic von Microsoft aus. Es entfernt Druckprozessoren und Monitore von Drittanbietern. Darüber hinaus werden grundlegende Informationen über den Druckerspooler und den Computer erfasst, z. B. Informationen zu Druckertreibern, Druckern, Netzwerkgrundlagen und Failover-Clustering. Außerdem stehen verschiedene Bereinigungsmodi zur Verfügung.
5] Verwenden Sie den integrierten Drucker-Ratgeber.
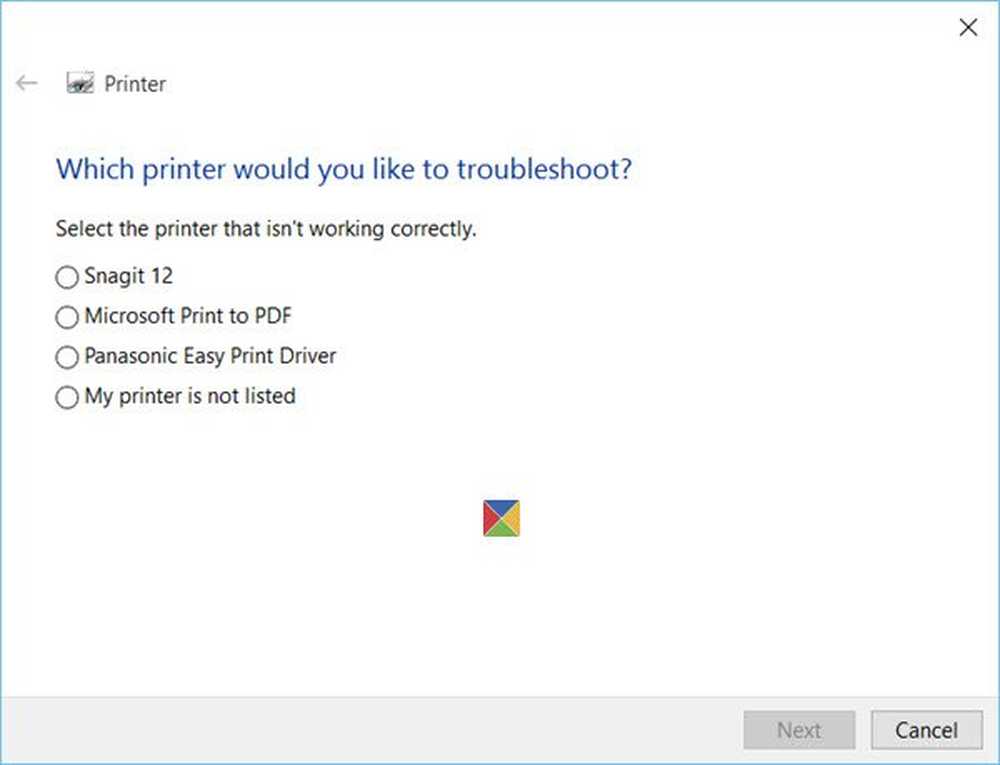
Um die integrierte Drucker-Problemhilfe aufzurufen, öffnen Sie das Feld Ausführen, geben Sie Folgendes ein und drücken Sie die Eingabetaste:
msdt.exe / id PrinterDiagnostic
Sie können auch die Hardware-Problembehandlung ausführen.
6] Starten Sie den Druckvorgang erneut und prüfen Sie, ob dies hilfreich ist. Öffnen Sie dazu Systemsteuerung> Alle Elemente der Systemsteuerung> Geräte und Drucker. Wählen Sie den Drucker aus, klicken Sie mit der rechten Maustaste darauf und wählen Sie Sehen Sie, was gedruckt wird.
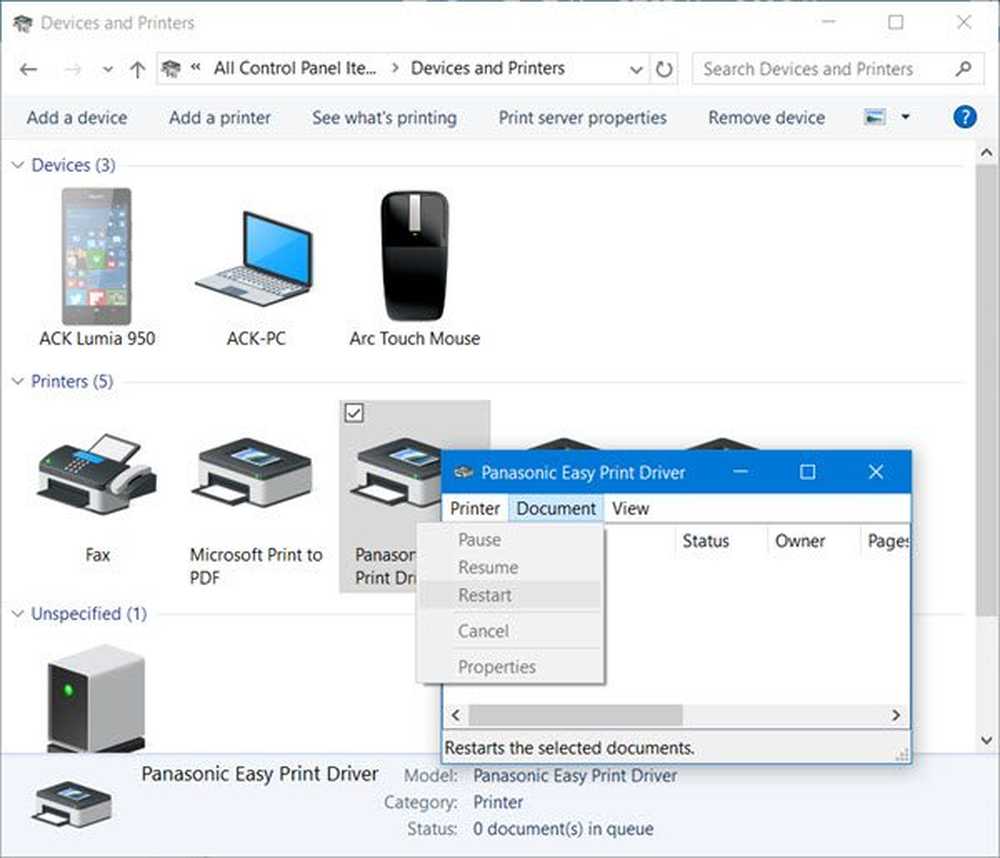
In dem Druckertreiberstatusfeld Klicken Sie auf die Schaltfläche Dokumentieren Tab und wählen Sie Neustart.
7] Prüfen Sie, ob auf der Website des Herstellers Treiber-Updates für Ihren Drucker verfügbar sind. Klicken Sie im selben Druckertreiber-Statusfeld auf Drucker und wählen Sie Treiber aktualisieren.

8] Stellen Sie auf der Registerkarte Drucker sicher, dass die Druck anhalten und Drucker offline verwenden Einträge werden nicht geprüft.
9] Wenn Sie einen HP-Drucker verwenden, führen Sie den HP Print and Scan Doctor aus und prüfen Sie, ob er das Problem beheben kann.

10] Wenn Sie den Drucker lokal angeschlossen haben, wechseln Sie den USB-Port und sehen Sie.
Hoffe, dass etwas hilft!
Lesen Sie diesen Artikel, wenn der Scanner nicht unter Windows 10 funktioniert.
Andere Beiträge, die Ihnen helfen, Probleme mit dem Drucker zu beheben:- Der Standarddrucker ändert sich ständig
- Fehler 0x803C010B bei der Problembehandlung von Druckern
- Der Befehl Drucken öffnet die Dialogfelder Senden an OneNote, Speichern unter, Fax senden usw.
- In Windows können nicht mehr als 15 Dateien gedruckt werden.



