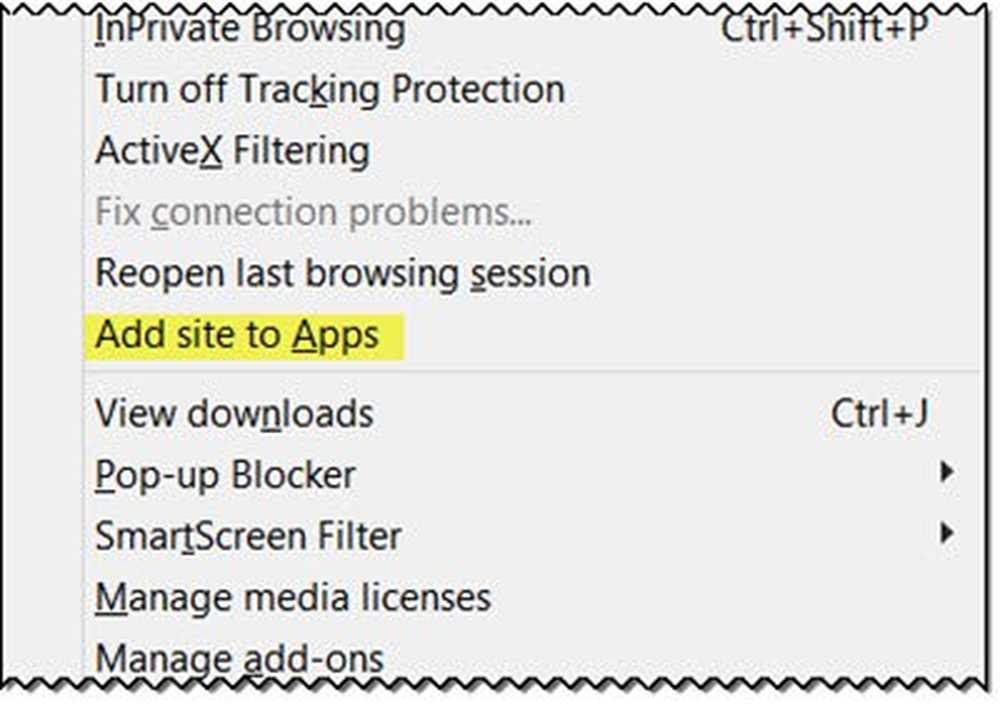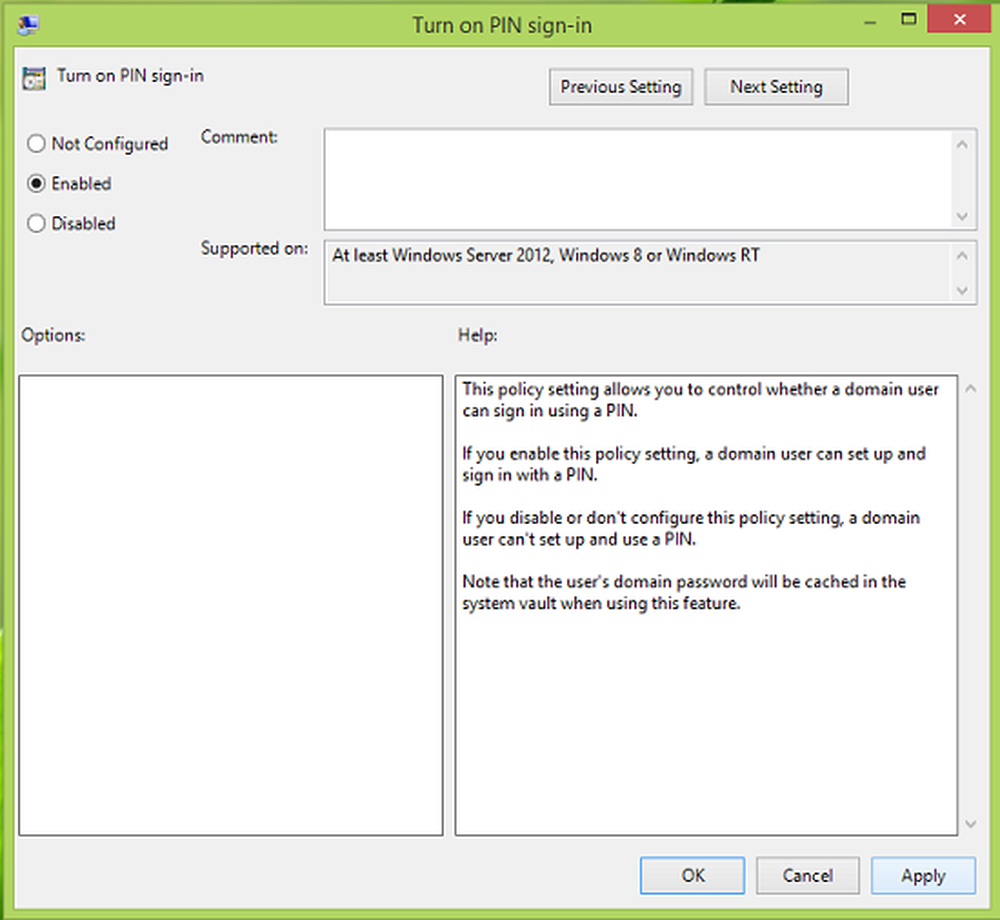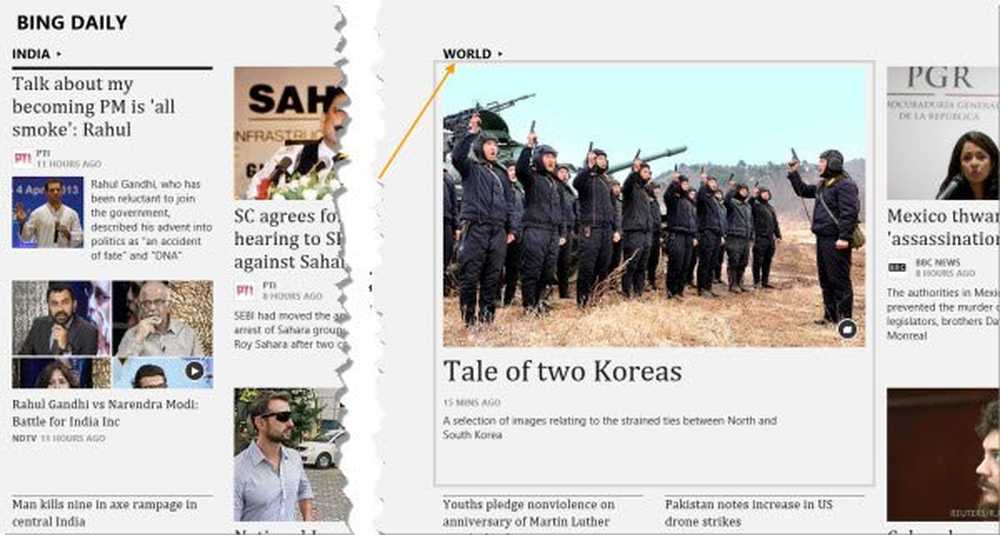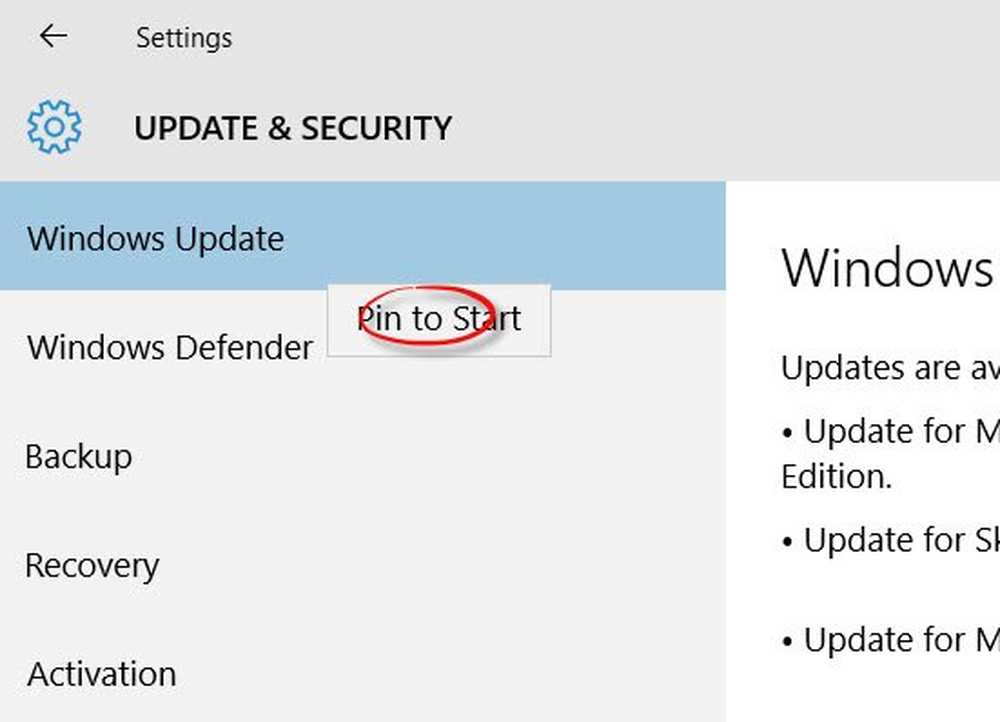Pin to Start funktioniert nicht in Windows 10
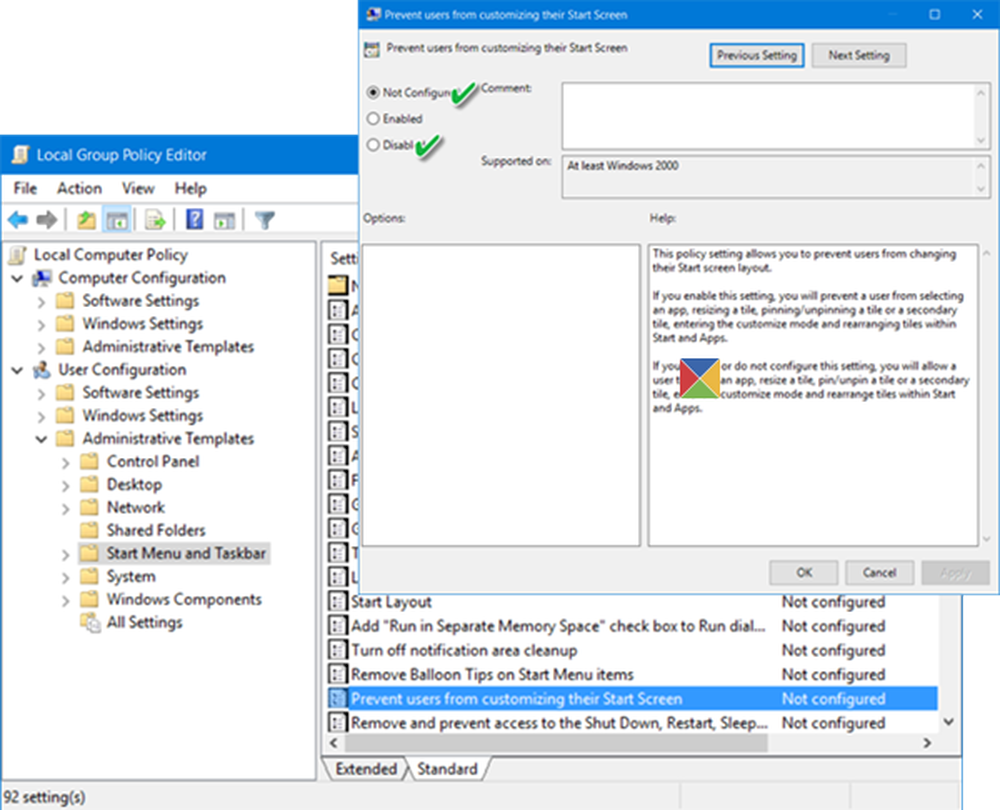
Wenn Sie mit der rechten Maustaste auf ein Programmsymbol oder einen Ordner klicken, wird die Pin to Start Kontextmenüelement funktioniert nicht oder fehlt im Windows 10, dann müssen Sie Änderungen an der vornehmen Gruppenrichtlinie. Wenn Ihre Edition von Windows 10 nicht mit GPEDIT geliefert wird, können Sie das jederzeit bearbeiten Windows-Registrierung. Benutzer von Windows 10 Home müssen möglicherweise die Registrierung bearbeiten.
Pin to Start funktioniert nicht
Bevor Sie beginnen, möchten Sie möglicherweise einen Systemwiederherstellungspunkt erstellen und / oder Ihre Registrierung sichern.
1] Typ gpedit.msc Klicken Sie in der Taskleiste auf Suchen und klicken Sie auf Öffnen Gruppenrichtlinien-Editor.

Navigieren Sie nun zu folgender Einstellung:
Benutzerkonfiguration> Administrative Vorlagen> Startmenü und Taskleiste
Doppelklicken Sie im rechten Fensterbereich auf Verhindern Sie, dass Benutzer ihren Startbildschirm anpassen um seine Eigenschaften zu öffnen.
Mit dieser Richtlinieneinstellung können Sie verhindern, dass Benutzer das Layout des Startbildschirms ändern. Wenn Sie diese Einstellung aktivieren, hindern Sie einen Benutzer daran, eine App auszuwählen, die Größe einer Kachel zu ändern, eine Kachel oder eine sekundäre Kachel zu fixieren oder zu entfernen, den Benutzerdefinierten Modus aufzurufen und die Kacheln in Start und Apps neu anzuordnen. Wenn Sie diese Einstellung deaktivieren oder nicht konfigurieren, gestatten Sie einem Benutzer, eine App auszuwählen, die Größe einer Kachel zu ändern, eine Kachel oder eine sekundäre Kachel anzuhängen oder zu lösen. Rufen Sie den benutzerdefinierten Modus auf und ordnen Sie die Kacheln in Start und Apps neu an.
Ändern Sie die Konfiguration in Nicht konfiguriert oder Deaktiviert.
Während Sie hier sind, können Sie auch sicherstellen, dass die Layout starten Die Richtlinie ist auch auf Nicht konfiguriert oder Deaktiviert gesetzt.2] Wenn in Windows 10 kein Gruppenrichtlinien-Editor vorhanden ist, Ausführen Regedit die öffnen Windows-Registrierung.
Navigieren Sie anschließend zum folgenden Registrierungsschlüssel:
HKEY_LOCAL_MACHINE \ SOFTWARE \ Microsoft \ Windows \ CurrentVersion \ Policies \ Explorer
Überprüfen Sie im rechten Bereich, ob NoChangeStartMenu existiert. Wenn dies der Fall ist, klicken Sie mit der rechten Maustaste darauf und wählen Sie aus Löschen. Oder Sie geben ihm einen Wert von 0.

Navigieren Sie nun zu folgendem Schlüssel:
HKEY_LOCAL_MACHINE \ SOFTWARE \ Policies \ Microsoft \ Windows \ Explorer
Suchen Sie nach und löschen das LockedStartLayout DWORD, falls vorhanden. Oder Sie geben ihm einen Wert von 0.
Starten Sie Ihren Computer neu und sehen Sie, ob die Auf Startseite Kontextmenüoption funktioniert für Sie.
3] Wenn Ihnen eine der oben genannten Optionen nicht weiterhilft, möchten Sie dies vielleicht Registrieren Sie die Shell32.dll-Datei erneut, Führen Sie den folgenden Befehl in einem Eingabeaufforderungsfenster mit erhöhten Rechten aus:
regsvr32 / i shell32.dll
Hier ist regsvr32 ein Befehlszeilenprogramm zum Registrieren und Aufheben der Registrierung von OLE-Steuerelementen wie DLLs und ActiveX-Steuerelementen in der Windows-Registrierung, Shell32.dll ist die Datei, die Shell-API-Aufrufe und die /ich Parameter ruft die DLLInstall-Funktion auf.
Hoffe, etwas hilft dir.