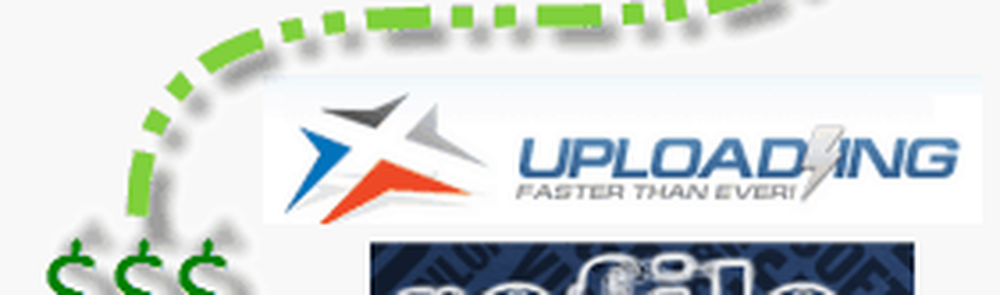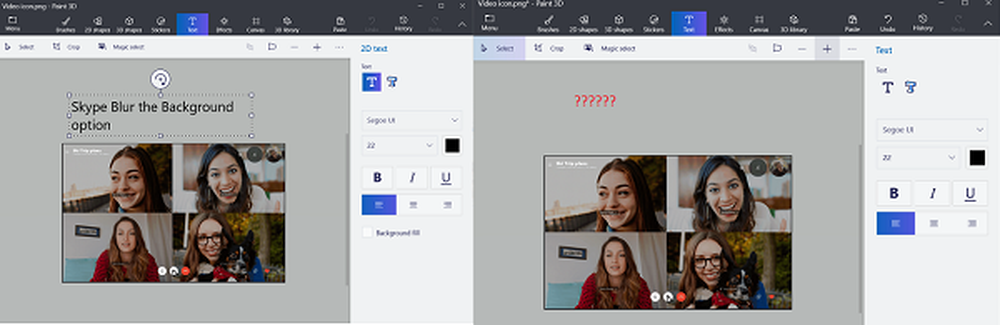Paint 3D ist derzeit in Ihrem Konto nicht verfügbar, Fehlercode 0x803F8001
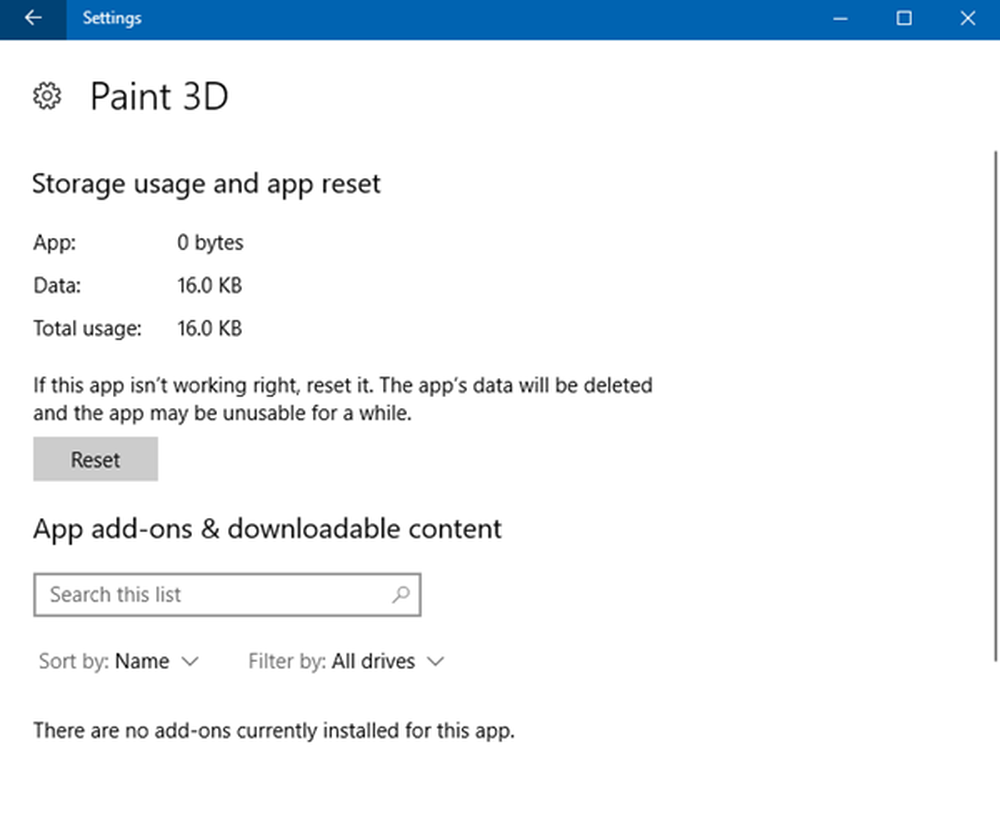
Windows 10 v1709 führte die native Unterstützung für 3D über eine überarbeitete Version ein Microsoft Paint 3D App. Benutzer konnten Inhalte in einer völlig neuen Dimension erstellen und freigeben. Manchmal weigert sich die App jedoch einfach, sie zu öffnen. Es zeigt eine Fehlermeldung auf dem Computerbildschirm an, die wie folgt lautet -
Paint 3D ist derzeit in Ihrem Konto nicht verfügbar. Hier ist der Fehlercode, falls Sie ihn benötigen 0x803F8001

Paint 3D ist derzeit nicht in Ihrem Konto verfügbar
Die Meldung und der Fehlercode 0x803F8001 werden hauptsächlich aufgrund von Synchronisierungsproblemen zwischen Ihrem Microsoft-Konto und Ihrem Gerät angezeigt. Es wird daher empfohlen, Ihren Laptop erneut zu Ihrem Konto hinzuzufügen und zu prüfen, ob das Problem weiterhin besteht. Versuchen Sie Folgendes.
Setzen Sie die Paint 3D App zurück
Öffnen Sie Einstellungen> Apps> Apps und Funktionen. Suchen Sie nach Paint 3D> Klicken Sie auf Erweiterte Optionen.
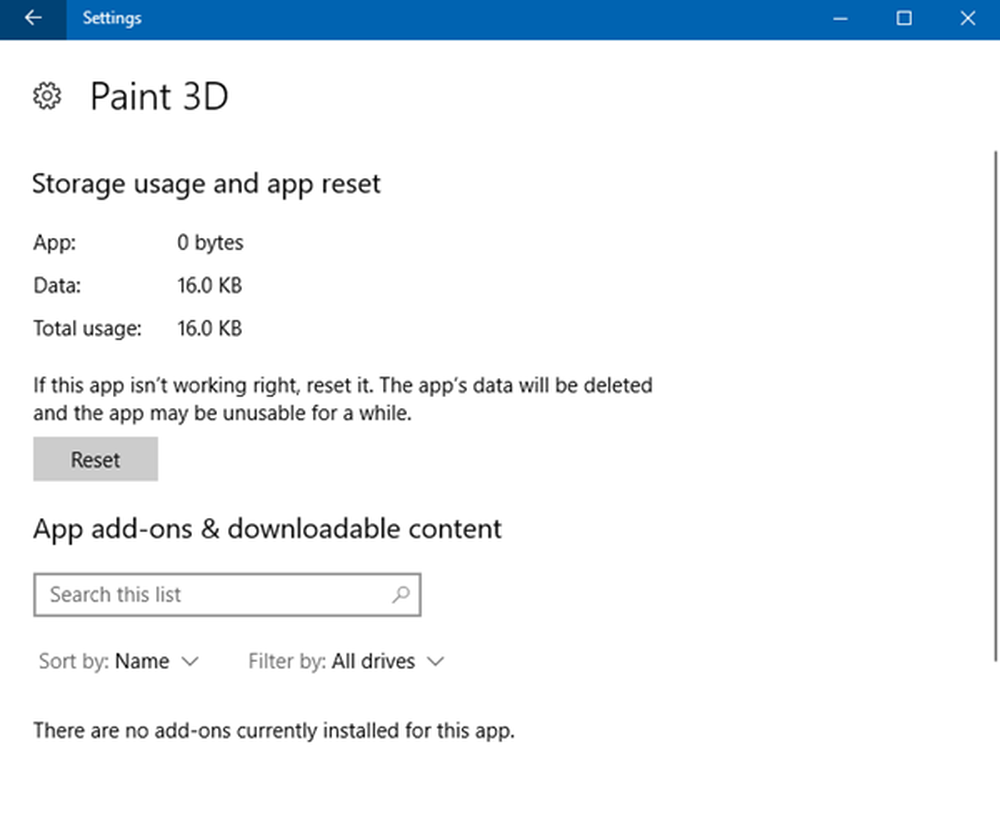
Führen Sie die Windows-Problembehandlung aus
Durch Ausführen der Windows Store Apps Troubleshooter können Sie die Hauptursache des Fehlers ermitteln oder lokalisieren. Wenn die Problembehandlung "Windows Store-Cache" als mögliche Ursache auflistet, ist es ratsam, den Windows Store-Cache manuell zu löschen und zurückzusetzen. Versuchen Sie anschließend, Paint 3D auszuführen.
Öffnen Sie dazu Run, indem Sie Win + R drücken. Art WSReset.exe, und klicken Sie dann auf OK.
Wenn dies nicht hilft, müssen Sie die Paint 3D App möglicherweise erneut installieren.
Installieren Sie Paint 3D App erneut
Da es sich bei der Microsoft Paint 3D-App um eine native App handelt, gibt es keine direkte Möglichkeit, eine integrierte Windows-Universal-App wie Paint 3D zu deinstallieren. Dies kann jedoch manuell über PowerShell erfolgen. Öffnen Sie eine erhöhte PowerShell-Eingabeaufforderung und führen Sie den folgenden Befehl aus:
Get-AppxPackage Microsoft.MSPaint | Remove-AppxPackage
Wenn der Vorgang abgeschlossen ist, besuchen Sie den Microsoft Store und installieren Sie die Paint 3D-App erneut.
Das Problem sollte behoben sein, und die Fehlermeldung sollte nicht mehr angezeigt werden.