Öffnen, wenn das Kontextmenüelement in Windows 10 fehlt
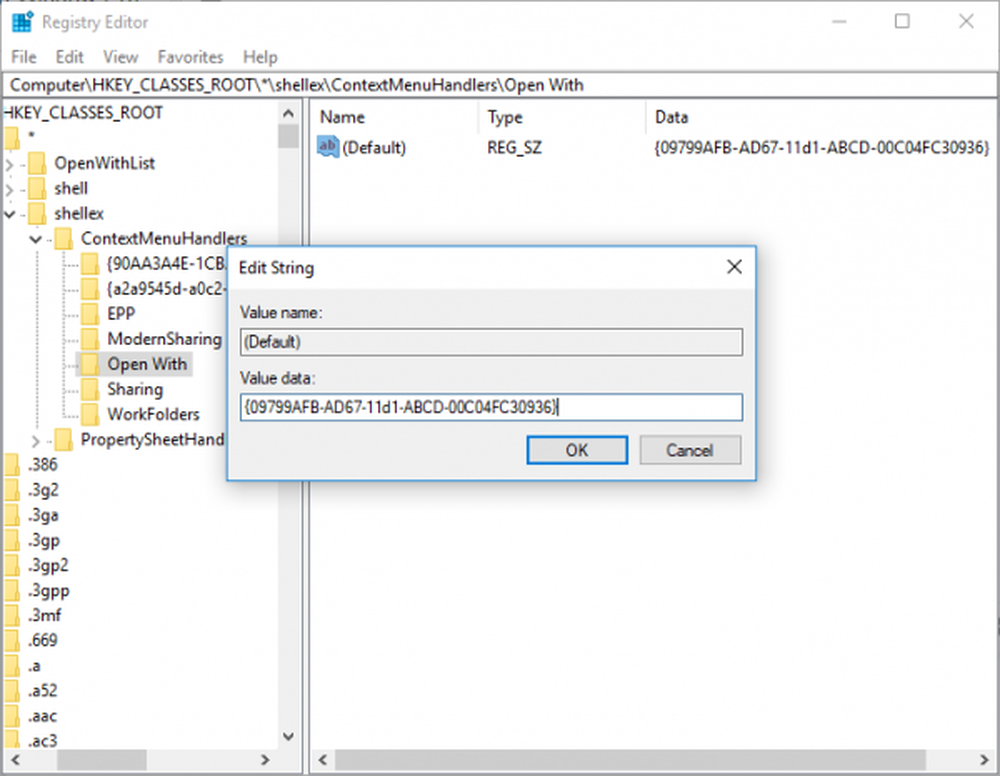
Im Allgemeinen kann eine Computerdatei mehrere zugeordnete Programme haben. Ein Dateityp kann mit Standardprogrammen sowie verschiedenen zugehörigen Programmen verknüpft werden. Unter vielen zugehörigen Programmen müssen wir möglicherweise ein Programm auswählen, um den Dateiinhalt anzuzeigen. Dies ist mit Hilfe der Microsoft-Kontextmenüoption "Window" möglich - "Öffnen mit“.
Wir alle verwenden hauptsächlich die Funktion "Öffnen mit", um eine mit mehreren Programmen verknüpfte Datei zu öffnen. Im Allgemeinen klicken wir mit der rechten Maustaste auf die Datei und klicken im Kontextmenü der Datei auf die Option "Öffnen mit". Anschließend wählen wir das geeignete Programm aus, um den Inhalt der Datei anzuzeigen. Die Datei kann eine beliebige Art von Videodateien, Musikdateien, Bildern oder anderen sein.
Öffnen Mit Option fehlt im Kontextmenü
Einige Windows-Benutzer haben jedoch festgestellt, dass die Option "Öffnen mit" im Kontextmenü der Datei fehlt, wenn der Benutzer mit der rechten Maustaste auf eine Datei klickt. Dieses unheimliche Problem des auf dem Computer fehlenden Menüs "Öffnen mit" kann aufgrund der beschädigten Registrierung auftreten. In gewissem Sinne kann das Problem auftreten, wenn der mit "Öffnen mit" verknüpfte Schlüssel von der Datei aus beschädigt wird ContextMenuHandlers Schlüssel in der Registry, wodurch die Option "Öffnen mit" auf einem System deaktiviert wird. Wenn jedoch die Option "Öffnen mit" im Dateikontextmenü abgeblendet ist, möchten Sie möglicherweise ein neues Benutzerkontoprofil erstellen, da das Problem meistens auftritt, wenn das Benutzerprofil beschädigt ist.
Um das Problem zu beheben, möchten Sie möglicherweise einige Registrierungsschlüsselwerte anpassen. In diesem Artikel erfahren Sie, wie Sie die Option "Öffnen mit" im Dateikontextmenü von Windows 10/8/7 wiederherstellen können.
Ändern Sie die Registrierungswerte für den ContextMenuHandler
Beachten Sie, dass Sie vor dem Ändern der Werte in der Registrierung die Windows-Registrierung sichern müssen. Stellen Sie außerdem sicher, dass Sie über die erforderlichen Administratorberechtigungen zum Ändern der Registrierungsschlüsselwerte verfügen.
Öffne das Lauf Drücken Sie die Windows-Taste + R. Geben Sie den Namen ein Regedit und klicken Sie auf OK.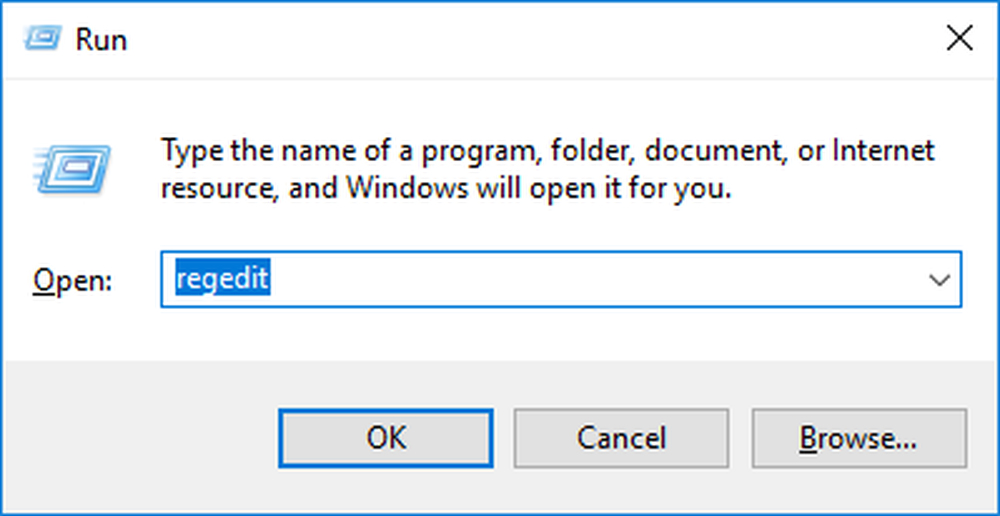
Navigieren Sie im Fenster des Registrierungseditors zum folgenden Schlüsselpfad
HKEY_CLASSES_ROOT \ * \ shellex \ ContextMenuHandlers
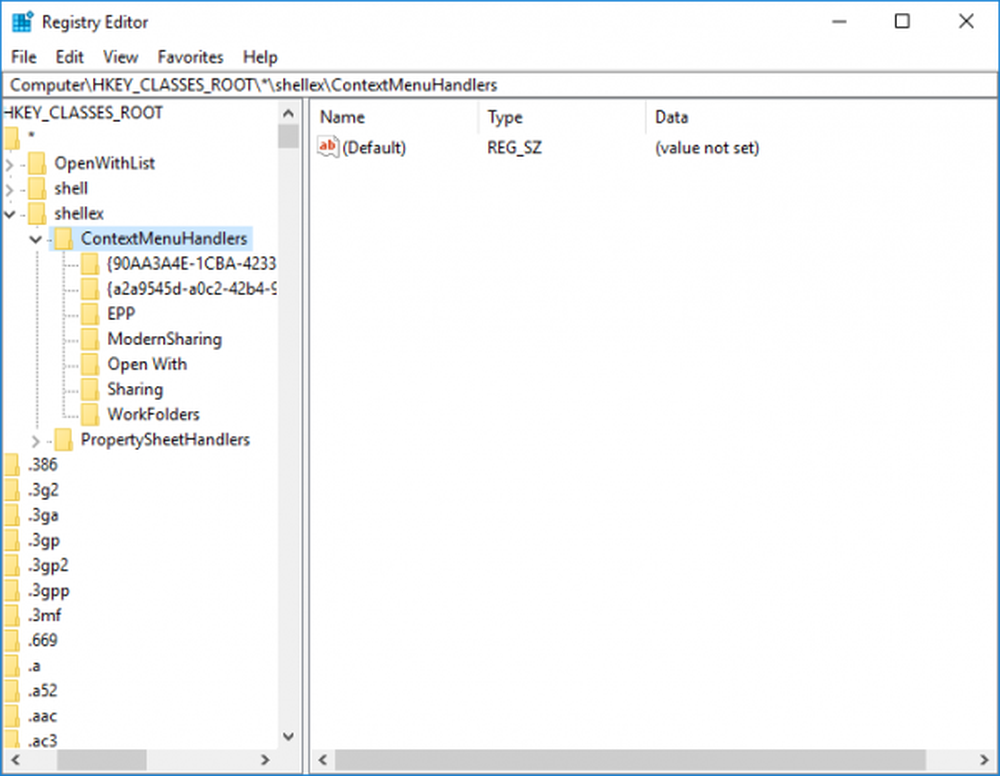
Doppelklicken Sie auf ContextMenuHandlers und erweitern Sie es.
Suchen Sie nach einem Schlüssel mit dem Namen Öffnen mit. Wenn der Schlüsselname nicht gefunden wird, müssen Sie einen erstellen.
Um einen neuen Schlüssel zu erstellen, klicken Sie mit der rechten Maustaste auf ContextMenuHandlers und klicken Sie auf Neu aus dem Dropdown-Menü. Dann klicken Sie auf Schlüssel.
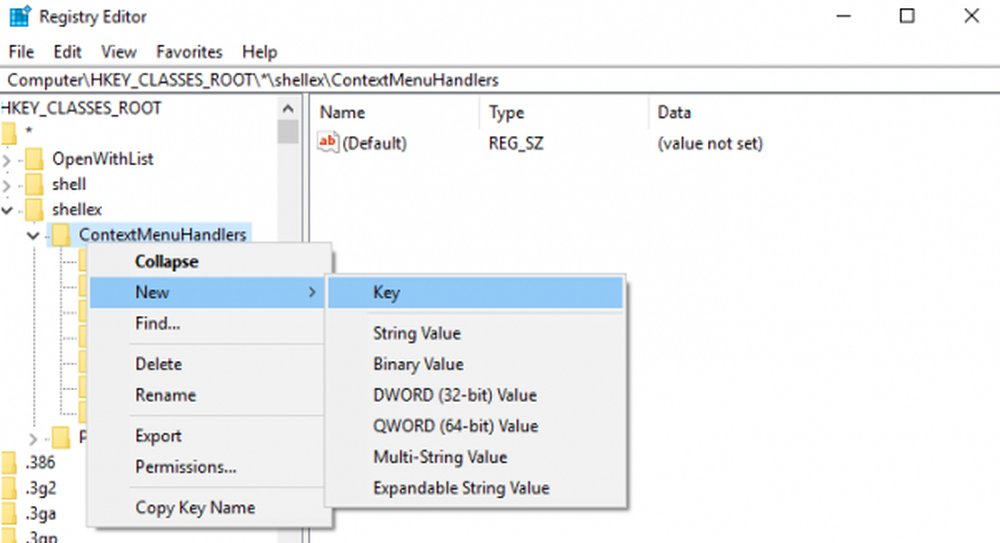
Geben Sie den Namen des Schlüssels als an Öffnen mit.
Wenn der Schlüssel „Öffnen mit“ im linken Bereich vorhanden ist, können Sie den Standardwert im rechten Bereich sehen.
Wenn das Öffnen mit Schlüssel erstellt oder gefunden wurde, klicken Sie auf den Schlüssel und doppelklicken Sie auf den Wert für die Standardzeichenfolge.
Setzen Sie die Wertdaten auf:
09799AFB-AD67-11d1-ABCD-00C04FC30936
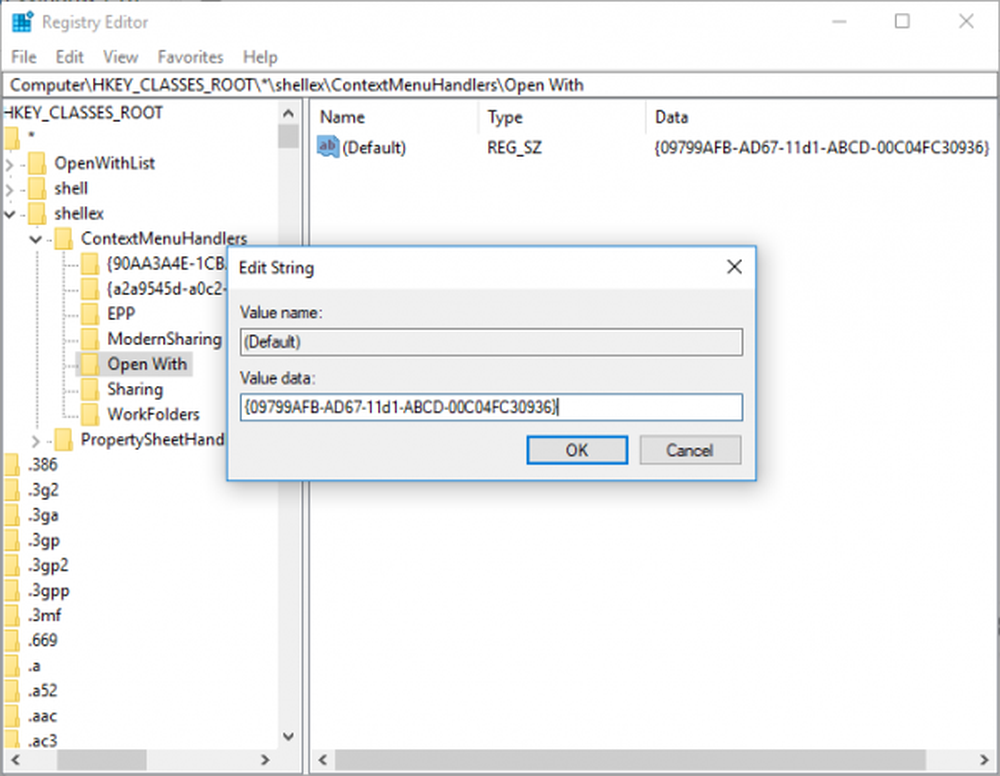
Klicke auf OK Übernehmen Sie die Änderungen und schließen Sie den Registrierungseditor.
Prüfen Sie nun, ob das Problem gelöst wurde oder nicht.



