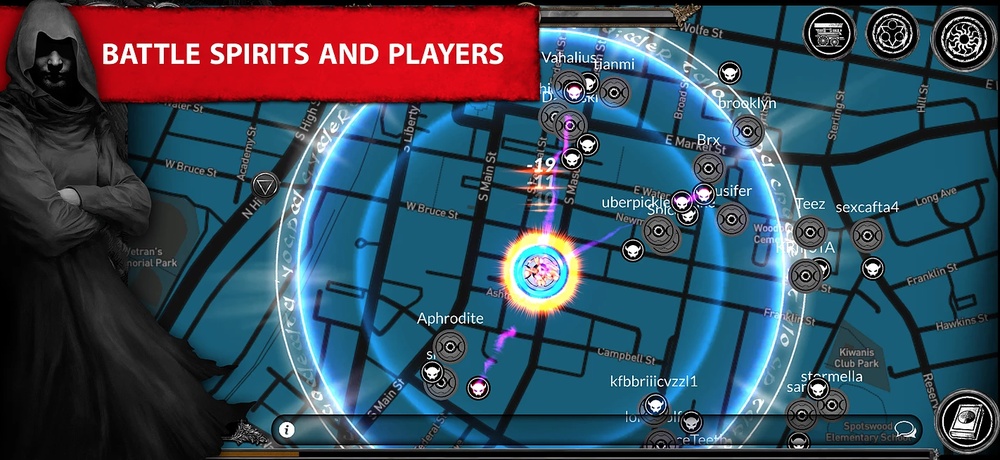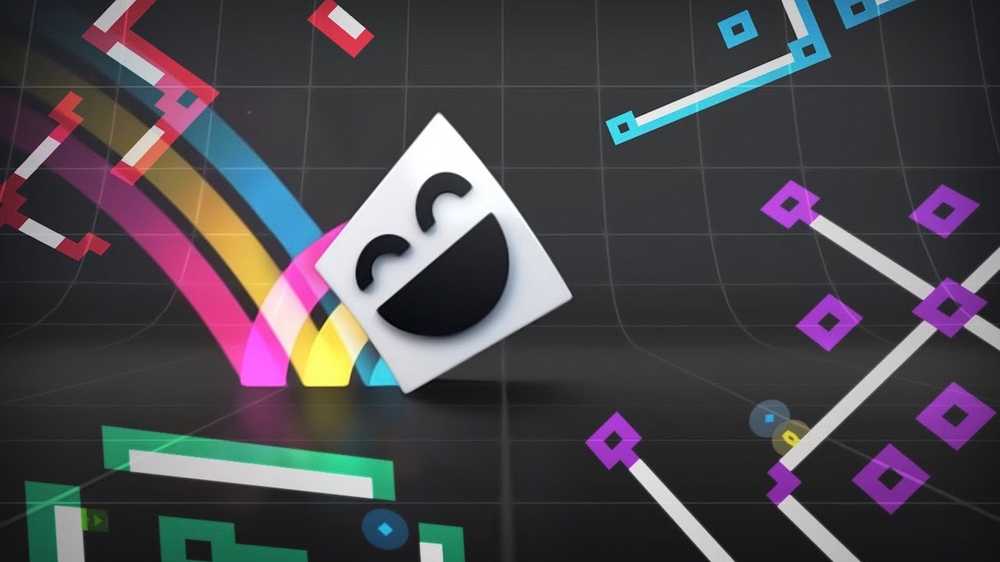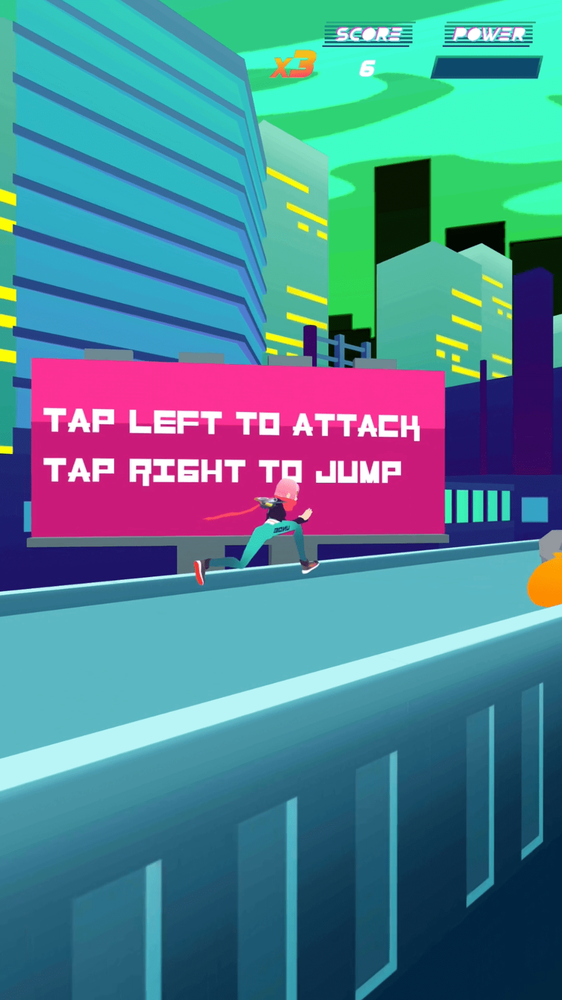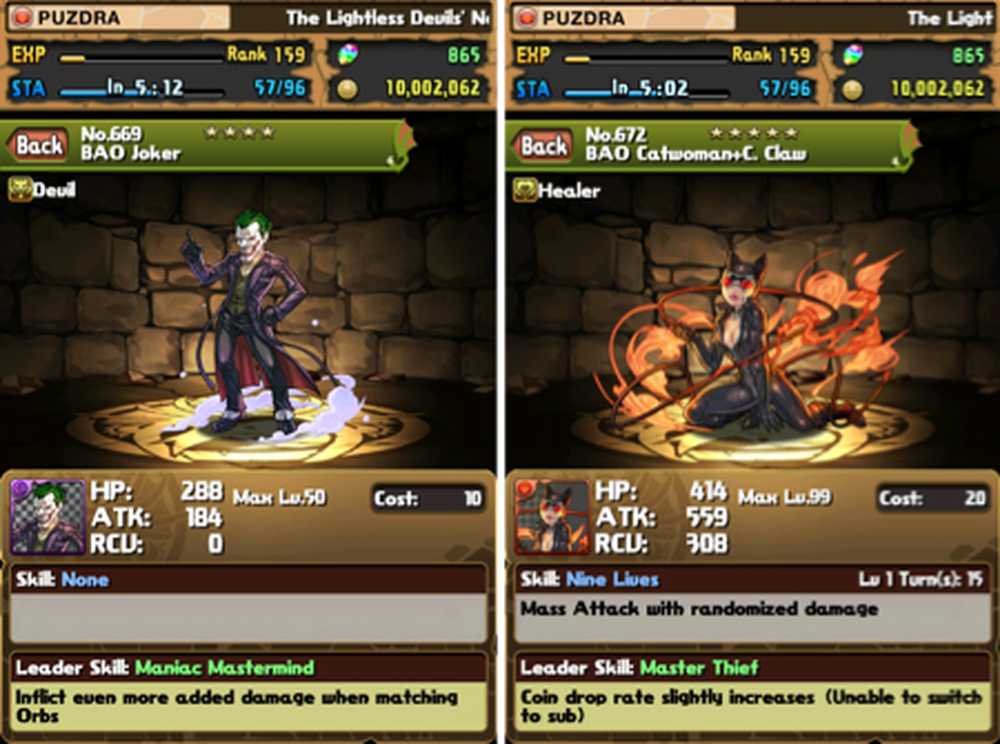Auf diesem Computer fehlen mindestens ein Netzwerkprotokoll
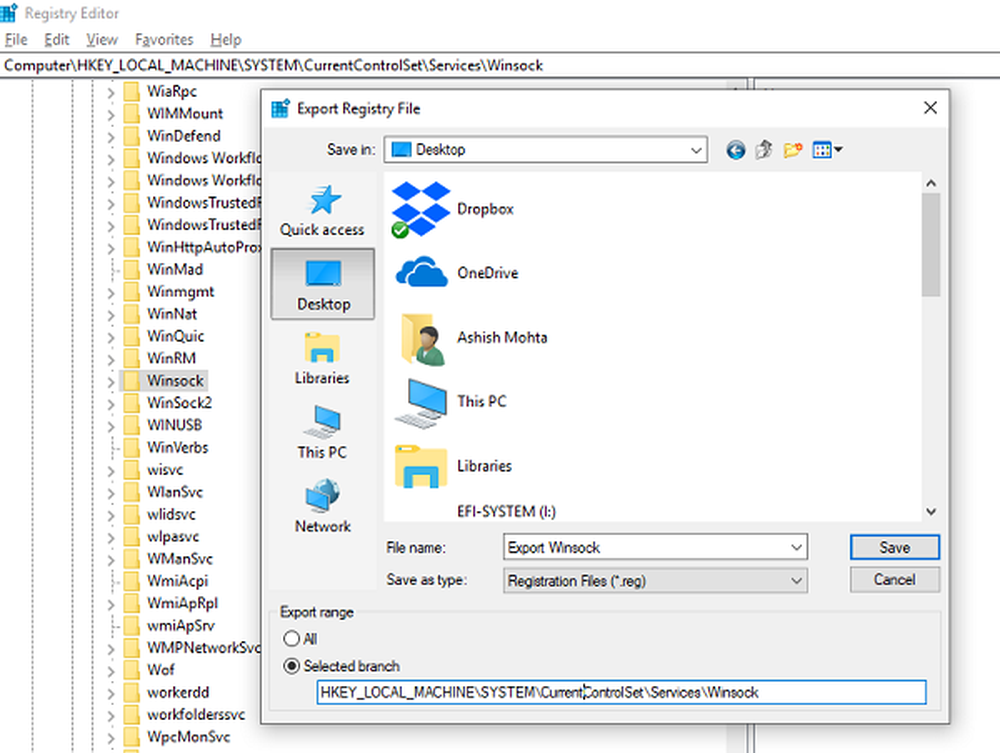
Netzwerkprotokolle sind eine Reihe von Regeln oder Standards, mit denen Windows über das Internet kommuniziert. Sie stellen sicher, dass die Daten korrekt zwischen den Computern übertragen werden Netzwerkprotokoll fehlt im Windows 10, die Dinge gehen nach Süden. Sie können möglicherweise nicht im Internet surfen und Dateien gemeinsam nutzen. Wenn das Wort Protokoll ist immer noch nicht klar, einige Beispiele sind TCP, LLDP usw.
Auf diesem Computer fehlen mindestens ein Netzwerkprotokoll
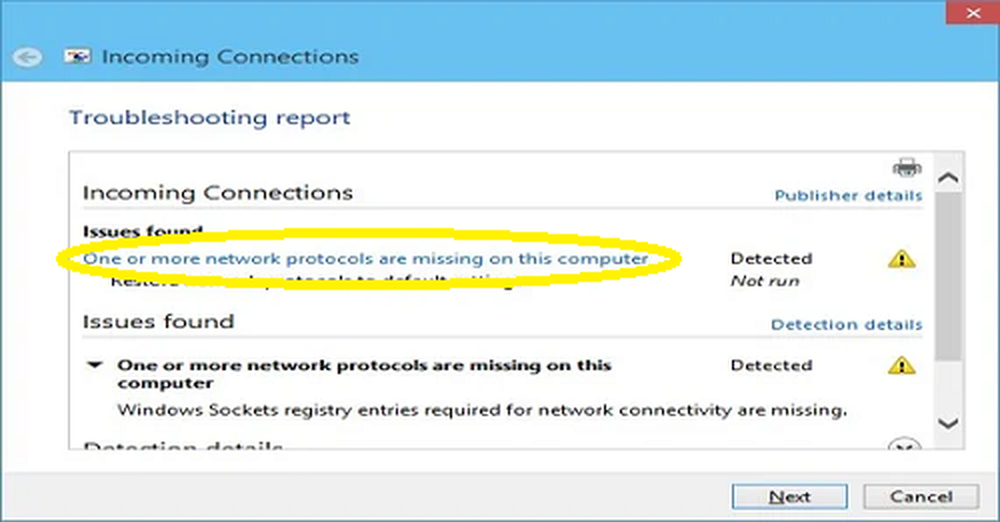
Wenn Sie nach dem Ausführen der Problembehandlung für eingehende Verbindungen einen Fehler mit der Meldung "Netzwerkprotokoll fehlt" erhalten, finden Sie unten eine Liste der zu verwendenden Tipps zur Problembehandlung. Sie benötigen Administratorrechte, um die Befehle auszuführen.
1] Führen Sie Netzwerkprobleme aus
Windows 10 verfügt über mehrere Netzwerk-Problemlösungen, die die meisten Netzwerkprobleme lösen. Prüfen Sie, ob die Ausführung eines anderen Ratgebers Ihnen hilft, das Problem zu beheben.
2] Netzwerkadapter erneut installieren und Netzwerkkomponente zurücksetzen
In manchen Fällen ist der Treiber fehlerhaft, und der beste Weg, dies zu tun, ist die Neuinstallation des Netzwerkadapters. Öffnen Sie den Geräte-Manager, suchen Sie Ihren Adapter und befolgen Sie die Anweisungen zum erneuten Installieren und Zurücksetzen von Netzwerkadaptern.
3] Netzwerkadapter diagnostizieren
Gehe zu Systemsteuerung> Alle Elemente der Systemsteuerung> Netzwerkverbindungen und finden Sie den Netzwerkadapter, der das Problem verursachen könnte. Wenn Sie WLAN verwenden, ist dies Ihr WLAN-Adapter, ansonsten Ihr Ethernet-Adapter. Klicken Sie mit der rechten Maustaste und wählen Sie Diagnose zur Problembehandlung aus.
4] Setzen Sie Winsock & TCP / IP zurückWindows Sockets oder Winsock ist wie Socket, der ursprünglich entwickelt wurde, um Windows IPv4 zu unterstützen. Später entwickelte sich daraus mehr Protokoll. Sie können Winsock mit dem folgenden Befehl „netsh winsock reset“ zurücksetzen. Öffnen Sie die Eingabeaufforderung mit Administratorrechten und führen Sie den Befehl aus.
Möglicherweise möchten Sie auch TCP / IP zurücksetzen.
5] Winsock-Einstellungen von einem anderen Computer importieren
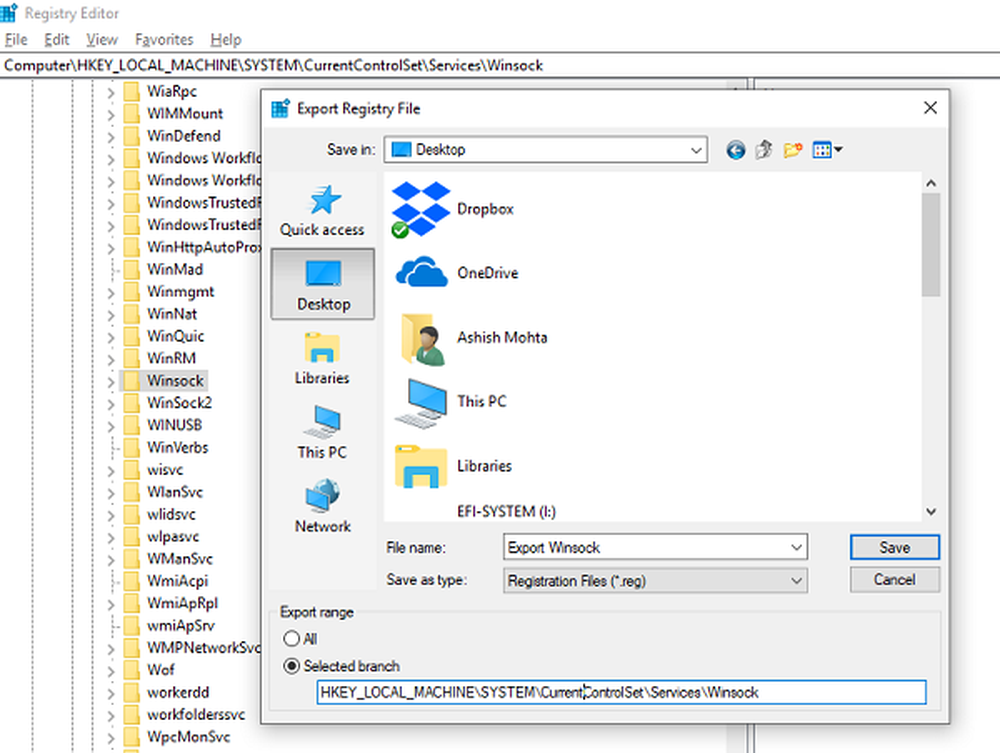
Wenn der Winsock-Reset-Versuch nicht funktioniert, können Sie Einstellungen von einem Computer importieren, auf dem kein Netzwerkprotokollfehler vorliegt. Um dies zu erreichen, müssen Sie auf die Registrierung zugreifen und dann einige Einstellungen exportieren und importieren. Stellen Sie also sicher, dass Sie wissen, wie Sie mit der Registrierung umgehen.
Art Regedit in der Eingabeaufforderung und drücken Sie die Eingabetaste.
Navigieren Sie in der Registrierungsstruktur zu HKEY_LOCAL_MACHINE \ SYSTEM \ CurrentControlSet \ Services
Finde zwei Schlüssel (sie sehen aus wie Ordner) mit Namen Winsock und Winsock2. Klicken Sie mit der rechten Maustaste auf jeden von ihnen und wählen Sie Exportieren.
Kopieren Sie die Registrierungsschlüssel auf ein USB-Laufwerk. Kopieren Sie anschließend die Schlüssel auf dem PC, auf dem das Netzwerkprotokoll vorliegt.
Doppelklicken Sie jetzt auf jeden von ihnen, und es werden die WINSOCK-Schlüssel installiert.
Wir empfehlen Ihnen auch auszuchecken detailliert Anleitung zur Netzwerkproblembehandlung unter Windows 10. Es enthält eine Liste aller möglichen Befehle, mit denen Sie Netzwerkprobleme in Windows 10 beheben können.