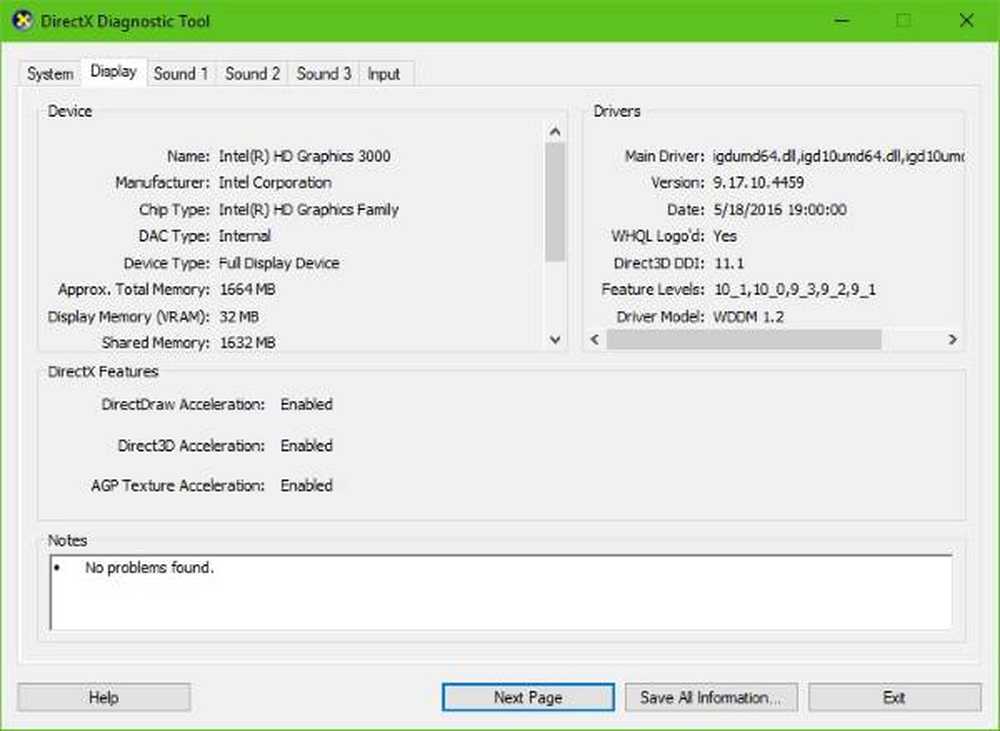NVIDIA GeForce Experience, Fehler unter Windows 10

Computer, die mit einer Grafikkarte von NVIDIA geliefert werden, müssen die entsprechenden Treiber dafür installieren. Wenn Sie die neuesten Treiber für Ihre NVIDIA GeForce-Grafikkarte erhalten, erhalten Sie NVIDIA GeForce Experience damit. Aus verschiedenen Gründen, z. B. aufgrund veralteter Grafikkartentreiber, wurden manche Dienste unerwartet beendet oder aus anderen Gründen. Der Fehler, den es aufwirft, ist:
NVIDIA GeForce Experience, Etwas ist schief gelaufen. Starten Sie GeForce Experience neu

Wir werden sehen, wie Sie dieses Problem beheben können.
NVIDIA GeForce Experience funktioniert nicht oder lässt sich nicht öffnen
Wenn NVIDIA GeForce Experience nicht funktioniert oder nicht geöffnet wird und der Fehler angezeigt wird. Etwas ist schief gelaufen. Starten Sie GeForce Experience erneut, dann helfen Ihnen diese Vorschläge. Wie bereits erwähnt, ist der Hauptschuldige der Qualcomm Atheros-Fahrer. Um diesen Fehler zu beheben, versuchen wir die folgenden Korrekturen:
- Überprüfen Sie die NVIDIA Display Driver Services.
- Aktualisieren Sie Ihre NVIDIA Display-Treiber.
- Reinigen Sie die Treiber und installieren Sie sie erneut.
Wenn Sie normalerweise einen Systemwiederherstellungspunkt erstellen, können Sie versuchen, Änderungen an Ihrem Computer rückgängig zu machen, indem Sie die Systemwiederherstellung durchführen. Falls Sie nicht die Gewohnheit haben, einen Systemwiederherstellungspunkt zu erstellen; Ich empfehle Ihnen, dies zu tun, da dies eine sehr starke Funktion ist, mit der Sie Ihren Computer in einer Reihe von Szenarien reparieren können.
1] Überprüfen Sie die NVIDIA Display Driver Services
Sie müssen den Windows-Dienst-Manager öffnen. Beginnen Sie mit dem Schlagen der WINKEY + R Tastenkombination zum Starten der Lauf Nützlichkeit. Dann tippen Sie ein, services.mscund drücken Sie dann die Eingabetaste. Das Fenster Dienste wird geöffnet und eine Liste der Dienste wird angezeigt.

- NVIDIA Display Container LS - Automatisch
- NVIDIA NetworkService Container - Handbuch
- NVIDIA LocalSystem Container - Automatisch
- NVIDIA LocalSystem Container - Automatisch
- NVIDIA GeForce Experience Service - Automatisch (zeitversetzter Start)
- NVIDIA Geforce Experience Backend Service - Automatisch (verzögerter Start)
- NVIDIA Telemetry Container Service - Automatisch
Doppelklicken Sie darauf, um das Feld Eigenschaften zu öffnen. Wenn der Dienst noch nicht läuft, wählen Sie einfach aus Start Um sie zu starten, wählen Sie zuerst Halt und dann auswählen Start um sie neu zu starten.
Überprüfen Sie, ob das Problem dadurch behoben wird.
2] Aktualisieren Sie Ihre NVIDIA Display-Treiber
Aktualisieren Sie Ihre NVIDIA Display-Treiber. Dazu müssen Sie nur die neueste Display Driver Download-Website aufrufen, um den NVIDIA-Treiber herunterzuladen.
In den Dropdown-Menüs müssen Sie das genaue Modell Ihrer Grafikkarte auswählen. Dann beim Schlagen der Suche Wenn Sie auf die Schaltfläche klicken, sollten Sie die neueste Version des Treibers für Ihre Grafikkarte sehen können. Akzeptieren Sie die Nutzungsbedingungen und laden Sie den Treiber herunter. Führen Sie schließlich die heruntergeladene Datei aus, um die neuesten Treiber zu installieren.
Starten Sie Ihren Computer neu, damit die Änderungen wirksam werden.
3] Reinigen Sie die Treiber und installieren Sie sie erneut
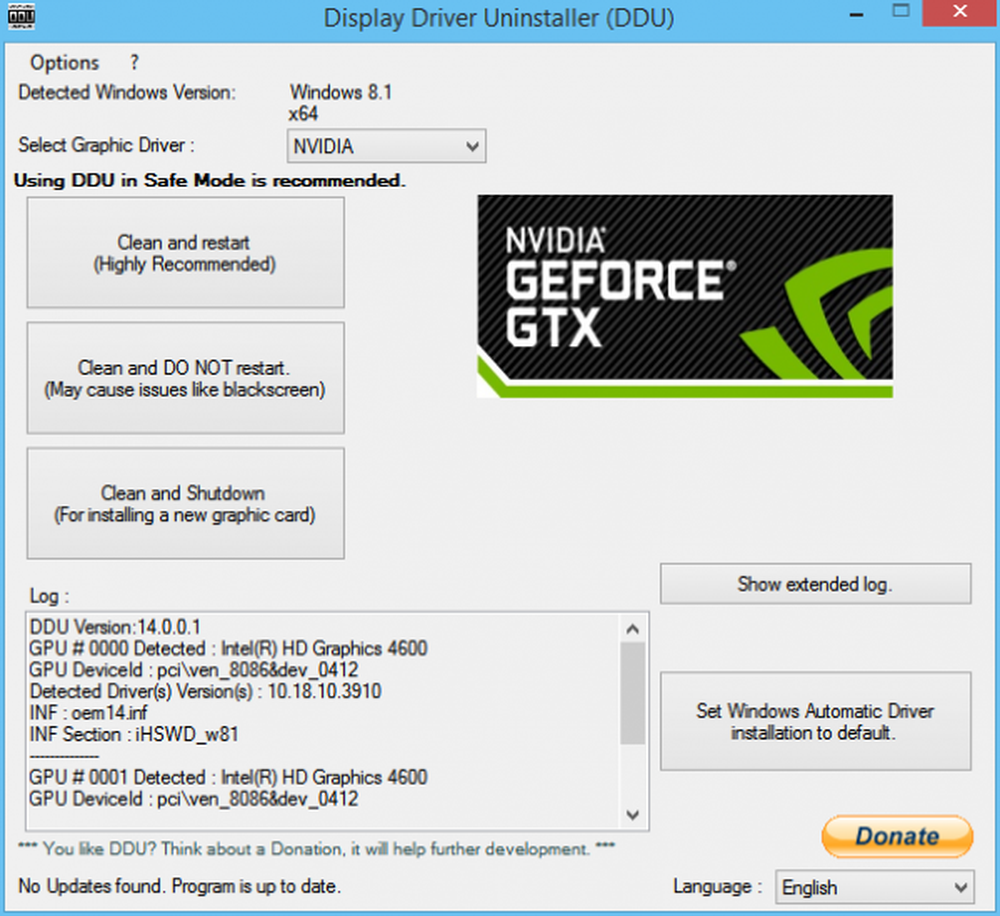
Sie können das Display Driver Uninstaller verwenden, um Ihren NVIDIA Display Driver neu zu installieren.
Danach können Sie die neueste Version der NVIDIA-Grafiktreiber von nvidia.com herunterladen und installieren.
Hoffe das hilft!