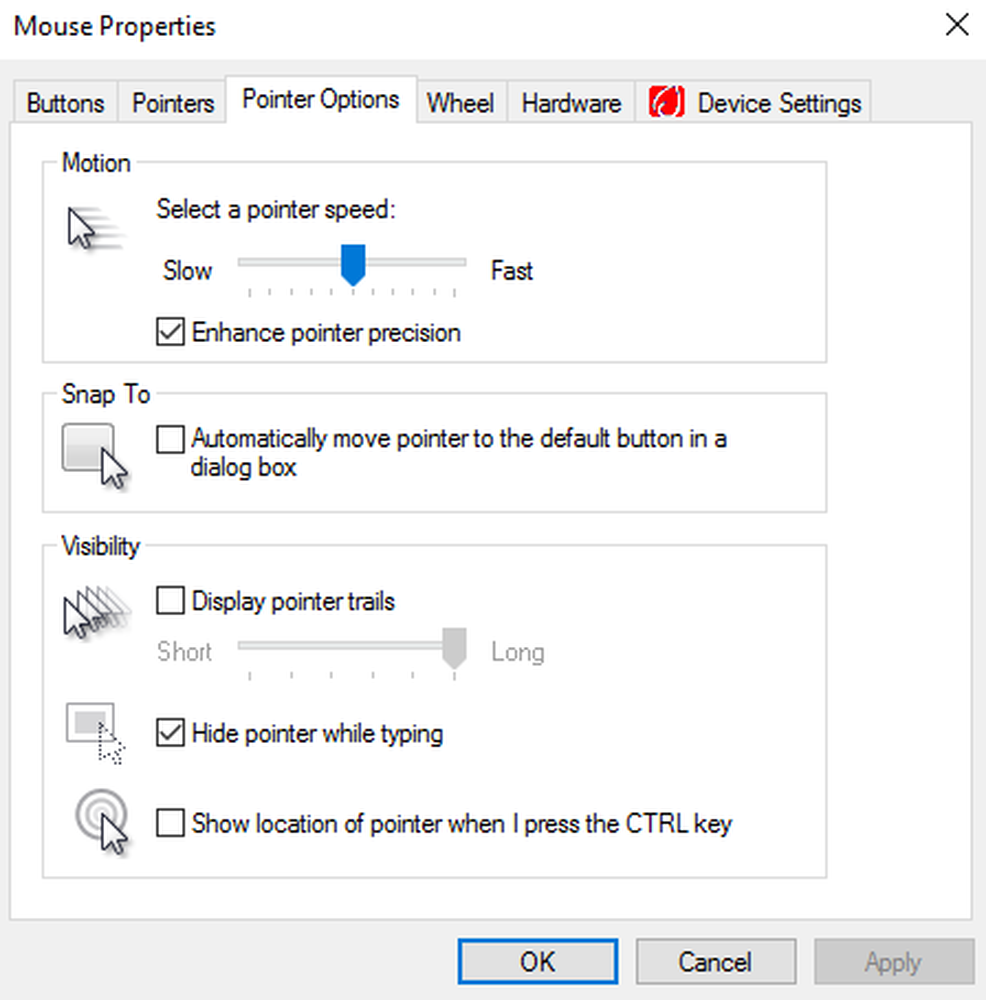Auf Windows 10-Computern fehlt kein Audio oder Sound
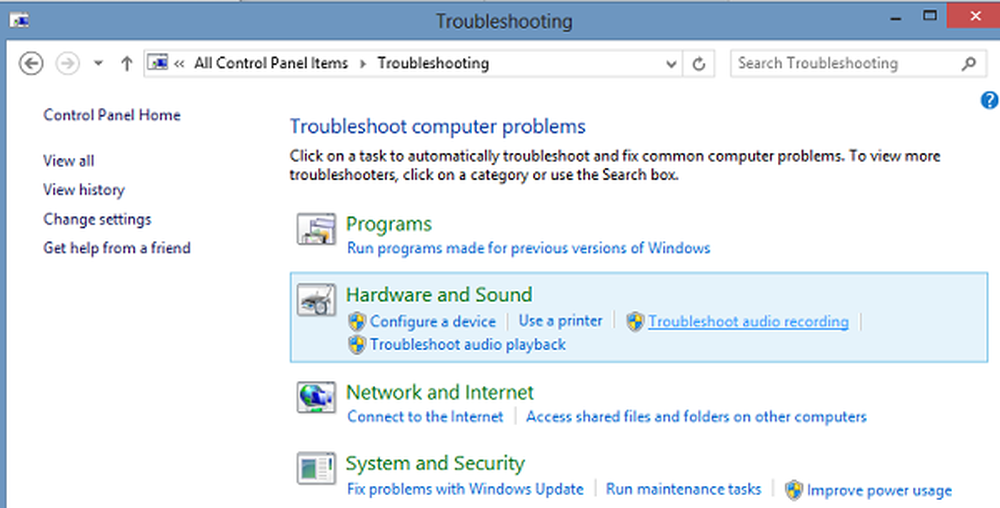
Einige von Ihnen haben dieses Problem möglicherweise schon einmal gesehen - in Windows 10/8/7 ist kein Ton zu hören. Wenn Sie wie stehen Kein Ton oder Ton fehlt Problem, kann dieses Tutorial Ihnen helfen, das Problem zu beheben. Stellen Sie zunächst sicher, dass Sie alle Kabel richtig angeschlossen haben und die Lautsprecher nicht versehentlich stummgeschaltet haben.
Kein Sound auf einem Windows 10-Computer
Überprüfen Sie Ihren Treiber
Normalerweise würden Sie Systemsteuerung> Ton> Unter den Registerkarten Wiedergabe und Aufnahme, Auswählen und Standardeinstellungen öffnen öffnen. Zusätzlich oder alternativ müssen Sie möglicherweise Folgendes versuchen: Klicken Sie in der Startmenü-Suchleiste auf Start> Geräte-Manager eingeben und drücken Sie die Eingabetaste.
Der Geräte-Manager wird geöffnet. Erweitern Sie Sound-, Video- und Gamecontroller. Suchen Sie Ihr Audiogerät. Doppelklicken Sie darauf, um das Feld Eigenschaften zu öffnen. Prüfen Sie, ob der Treiber installiert ist und das Gerät ordnungsgemäß funktioniert.
Klicken Sie auf der Registerkarte Treiber auf Treiber aktualisieren. OK klicken. Andernfalls müssen Sie möglicherweise den Treiber deinstallieren (aber NICHT löschen) und dann im Geräte-Manager> Aktion> Nach Hardware-Änderungen suchen. Dadurch wird der Treiber neu installiert.
Überprüfen Sie Ihre Soundkarte
Stellen Sie sicher, dass Ihr Windows-PC über eine Soundkarte oder einen Soundprozessor verfügt und ordnungsgemäß funktioniert. Um dies zu überprüfen, wählen Sie in der Charms-Leiste die Option "Suchen", geben Sie "Geräte-Manager" ein und klicken Sie auf "Einstellungen". Öffnen Sie den Geräte-Manager, und doppelklicken Sie auf Sound-, Video- und Gamecontroller, um diese Kategorie zu erweitern. Wenn eine Soundkarte aufgeführt ist, haben Sie eine installiert. Laptops und Tablets haben normalerweise keine Soundkarten. Stattdessen verfügen sie über integrierte Soundprozessoren, die im Geräte-Manager in derselben Kategorie angezeigt werden.
Prüfen Sie, ob es richtig funktioniert. Wenn der Gerätestatus anzeigt, dass das Gerät ordnungsgemäß funktioniert, liegt das Problem an den Toneinstellungen, den Lautsprechern oder den Kabeln.

Richtiges Audiogerät als Standard einstellen
Geben Sie "Sound" in die Suche ein und wählen Sie "Einstellungen". Wählen Sie "Sound". Unter der Registerkarte Wiedergabe finden Sie mehrere Audiogeräte. erscheint als Sprecher, gefolgt vom Namen des Geräts. Sie werden auch feststellen, dass das Standardgerät eine grüne Markierung daneben zeigt, die als Standard gekennzeichnet ist, wenn Sie über mehrere Geräte verfügen.

Wenn das falsche Audiogerät als Standard-Audiogerät aufgeführt ist, wählen Sie einfach das richtige Gerät aus und klicken Sie auf die Schaltfläche "Standard festlegen". Starten Sie Ihren PC neu!
Erweiterungen deaktivieren
Klicken Sie mit der rechten Maustaste in der Sound-Systemsteuerung auf der Registerkarte Wiedergabe auf das Standardgerät, und wählen Sie Eigenschaften aus. Wählen Sie auf der Registerkarte Erweiterungen Alle Erweiterungen deaktivieren und sehen, ob Sie Ihr Audiogerät abspielen können. Wenn dies hilfreich ist, tun Sie dies für jedes Standardgerät und suchen Sie nach Hilfe.
Überprüfen Sie, ob die Lautsprecher und Kopfhörer Kabel sind ordnungsgemäß angeschlossen
Neue PCs sind heutzutage mit 3 oder mehr Buchsen ausgestattet,
- eine Mikrofonbuchse
- Line-In-Buchse
- Line-Out-Buchse.
Diese Buchsen sind mit einem Soundprozessor verbunden. Stellen Sie daher sicher, dass Ihre Lautsprecher an die Line-Out-Buchse angeschlossen sind. Wenn Sie sich nicht sicher sind, welche Buchse der richtige ist, versuchen Sie, die Lautsprecher an jede der Buchsen anzuschließen, und sehen Sie, dass ein Ton erzeugt wird.

Wenn Sie Kopfhörer verwenden, vergewissern Sie sich, dass die Lautsprecher nicht an die Line-Out-Buchse (Kopfhörer) Ihrer Soundkarte oder Ihres PCs angeschlossen sind.
Lesen: Die Lautstärke des Computers ist zu niedrig.Audioformat ändern
Klicken Sie mit der rechten Maustaste in der Sound-Systemsteuerung auf der Registerkarte Wiedergabe auf das Standardgerät, und wählen Sie Eigenschaften aus. Ändern Sie auf der Registerkarte Erweitert unter Standardformat die Einstellung und überprüfen Sie dann Ihr Audiogerät. Wenn es hilfreich ist, ändern Sie die Einstellung noch einmal und sehen Sie, ob dies hilfreich ist.
Prüfen Sie, ob die HDMI-Kabel richtig angeschlossen sind
Wenn Sie Ihren PC über ein HDMI-Kabel an einen Monitor mit Lautsprechern anschließen, die HDMI unterstützen, hören Sie möglicherweise keinen Ton. In einer solchen Situation müssen Sie das HDMI-Audiogerät als Standard einstellen. Um zu prüfen, ob der Ton von HDMI unterstützt wird, gehen Sie folgendermaßen vor:
Geben Sie Sound in das Suchfeld ein und klicken Sie auf Einstellungen. Als nächstes wählen Sie Sound. Suchen Sie unter der Registerkarte Wiedergabe nach einem HDMI-Gerät. Wenn Sie ein HDMI-Gerät haben, klicken Sie auf Standard festlegen und drücken Sie OK. Das Ändern des Audiogeräts erfordert möglicherweise einen Neustart des PCs.
Ihr HDMI-Monitor sollte über einen Audioeingang verfügen, wenn Sie kein HDMI-Audiogerät haben. Sie müssen dann ein separates Audiokabel von Ihrer PC-Soundkarte direkt an den Monitor anschließen. Wenn der Monitor nicht über Lautsprecher verfügt, müssen Sie das Audiosignal an ein anderes Gerät anschließen, z. B. an externe PC-Lautsprecher oder an Ihr Heimstereosystem.
Lesen: Beheben von Problemen mit Windows 10 Sound und Audio.
Problembehandlung bei Sound und Audio
Wenn alles fehlschlägt, können Sie das integrierte Problembehandlungstool in Windows 10/8 installieren und verwenden. Das Tool behebt möglicherweise automatisch das Problem der Audioaufnahme.
Rufen Sie zum Öffnen der Problembehandlung für Sound und Audio die Systemsteuerung auf, indem Sie die Tastenkombination Win + X drücken und Systemsteuerung auswählen. Klicken Sie dann unter System und Sicherheit auf Probleme suchen und beheben. Oder klicken Sie einfach mit der rechten Maustaste auf das Lautsprechersymbol im Infobereich der Taskleiste und wählen Sie Beheben Sie Soundprobleme So öffnen Sie die Sound- und Audio-Problembehandlung.

Wenn Sie fertig sind, wählen Sie 'Hardware und Sound' und klicken Sie auf 'Problembehandlung bei der Audioaufnahme' Verknüpfung. Dieser Beitrag zu Windows Sound funktioniert nicht oder es fehlen möglicherweise einige Hinweise.
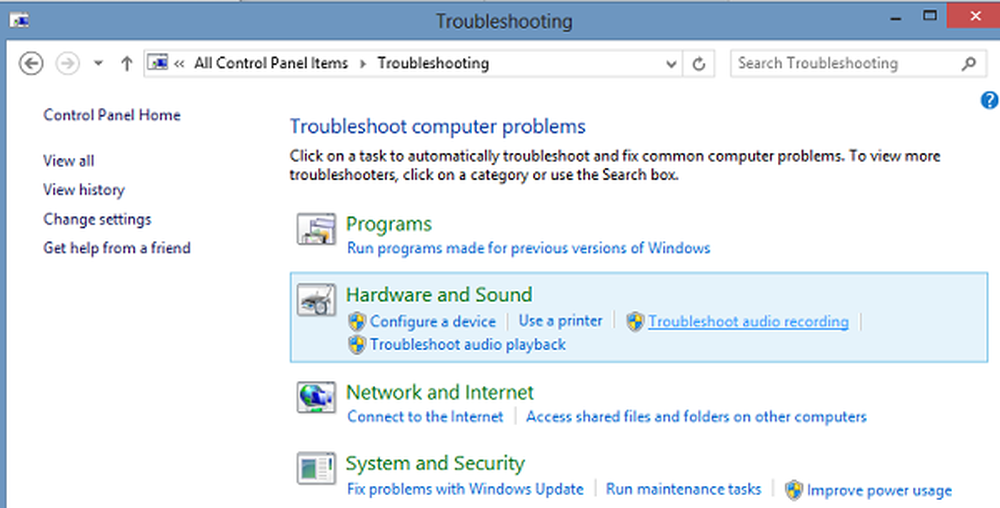
Obwohl dieser Beitrag unter Berücksichtigung von Windows 10 und Windows 8 geschrieben wurde, wird es hilfreich sein, wenn Sie sich der Kein Tonproblem auch auf anderen Windows-Versionen.
Benutzer von Windows 7, Windows Vista oder Windows XP können diesen Fix herunterladen, um Sound- und Audioprobleme zu diagnostizieren, Fehler zu beheben und zu beheben.
Zusätzliche Hilfe-Links:
- Windows konnte den Windows-Audiodienst auf dem lokalen Computer nicht starten
- Kein Ton in Windows-Anwendungen wie XBOX Music oder Video-Anwendungen
- Probleme mit der Tonverzerrung in Windows 10
- Problembehandlung bei Video-, Audio- oder Soundproblemen bei Skype-Anrufen
- So aktivieren Sie Mono-Audio in Windows 10.