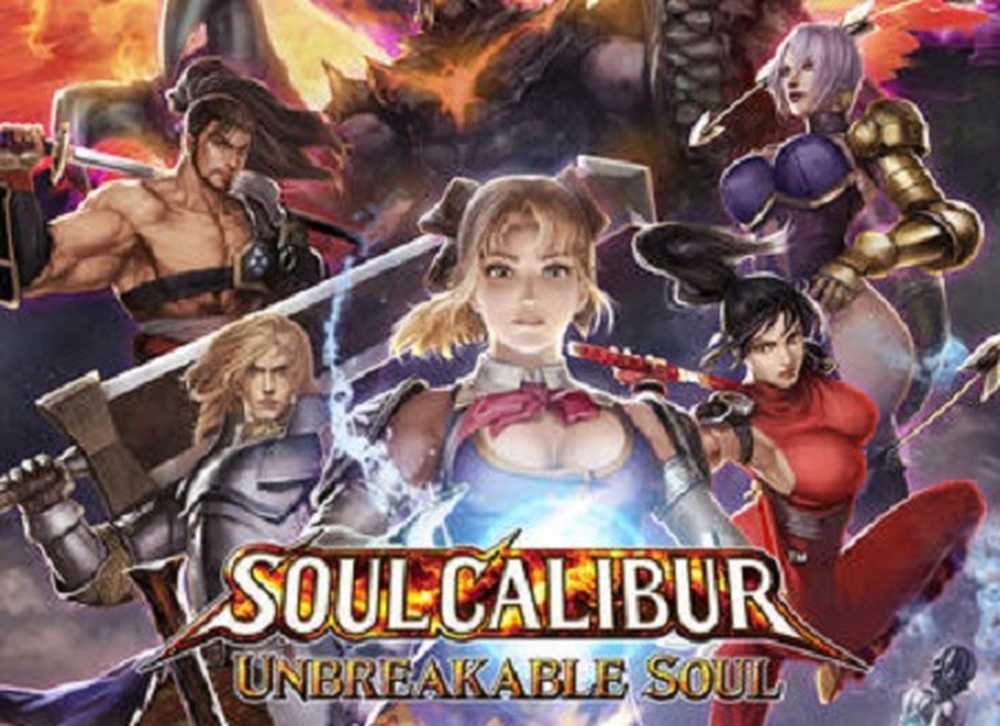Namensraum ist bereits ein Fehler beim Öffnen des Gruppenrichtlinien-Editors in Windows 10
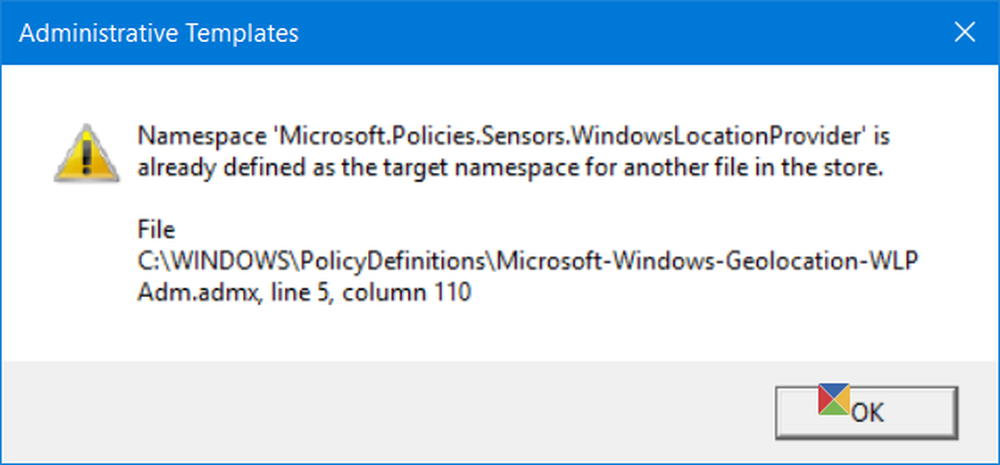
Beim Öffnen des lokalen Gruppenrichtlinien-Editors auf meinem Windows 10 Pro-Computer wurde folgende Fehlermeldung angezeigt:
Der Namespace 'Microsoft.Policies.Sensors.WindowsLocationProvider' ist bereits als Ziel-Namespace für eine andere Datei im Geschäft definiert.
Wenn Sie auf OK klicken, wird die Box gelöscht und ich kann mit meinem Gruppenrichtlinien-Editor fortfahren.
Die Frage ist - was ist dieser Fehler und warum passiert das??
Namensraum ist bereits definiert

Dies geschieht, da die Datei LocationProviderADM.admx in Windows 10 in Microsoft-Windows-Geolocation-WLPAdm.admx umbenannt wurde.
Es ist daher durchaus möglich, dass dieser Fehler auf einigen Systemen nach dem Upgrade auf Windows 10 RTM auftritt. Sie werden dies jedoch nicht bemerken, wenn Sie von Windows 8.1 oder Windows 7 direkt auf Windows 10 v1511 aktualisiert haben.
Microsoft erklärt, dass dieser Fehler nur Informationszwecken dient. Wenn Sie auf OK klicken und vorwärts gehen, wird die GPEDIT-Funktion normal ausgeführt.
Wenn Sie die Ursache für dieses Problem jedoch entfernen möchten, schlägt KB3077013 vor, die Dateien LocationProviderADM.admx und LocationProviderADM.adml zu löschen und die Namen von Microsoft-Windows-Geolocation-WLPAdm.admx und Microsoft-Windows-Geolocation- zu ändern. WLPAdm.adml-Dateien mit den richtigen Namen.
Erstellen Sie dazu zuerst einen Systemwiederherstellungspunkt. Als nächstes öffnen Sie eine Eingabeaufforderung mit erhöhten Rechtenpt Fenster und führen Sie den folgenden Befehl aus:
takeown / F "C: \ Windows \ PolicyDefinitions \ Microsoft-Windows-Geolocation-WLPAdm.admx" / A
gefolgt von-
takeown / F "C: \ Windows \ PolicyDefinitions \ en-US \ Microsoft-Windows-Geolocation-WLPAdm.adml" / A

Als nächstes gewähren Sie Administratoren Volle Kontrolle Berechtigungen für beide Dateien. Öffnen Sie dazu C: \ Windows \ PolicyDefinitions und klicken Sie mit der rechten Maustaste auf Microsoft-Windows-Geolocation-WLPAdm.admx Datei und wählen Sie Eigenschaften.
Klicken Sie auf der Registerkarte Sicherheit auf die Schaltfläche Bearbeiten Taste. Wählen Sie im neuen Einstellungsfeld die Option aus Volle Kontrolle Wie nachfolgend dargestellt. Klicken Sie auf Übernehmen, OK und beenden Sie den Vorgang.
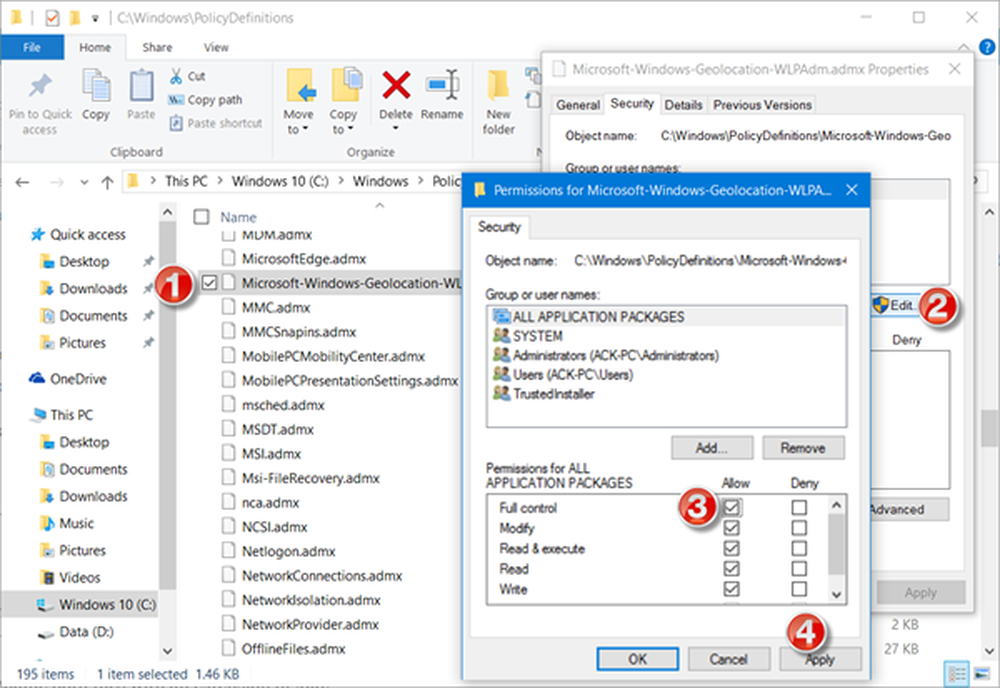
Machen Sie dasselbe für die C: \ Windows \ PolicyDefinitions \ de-DE \ Microsoft-Windows-Geolocation-WLPAdm.adml Datei auch.
Endlich, umbenennen beide Dateien mit der Erweiterung .old.
Starten Sie Ihren Computer neu und sehen Sie.
Die Fehlermeldungen gehen weg.