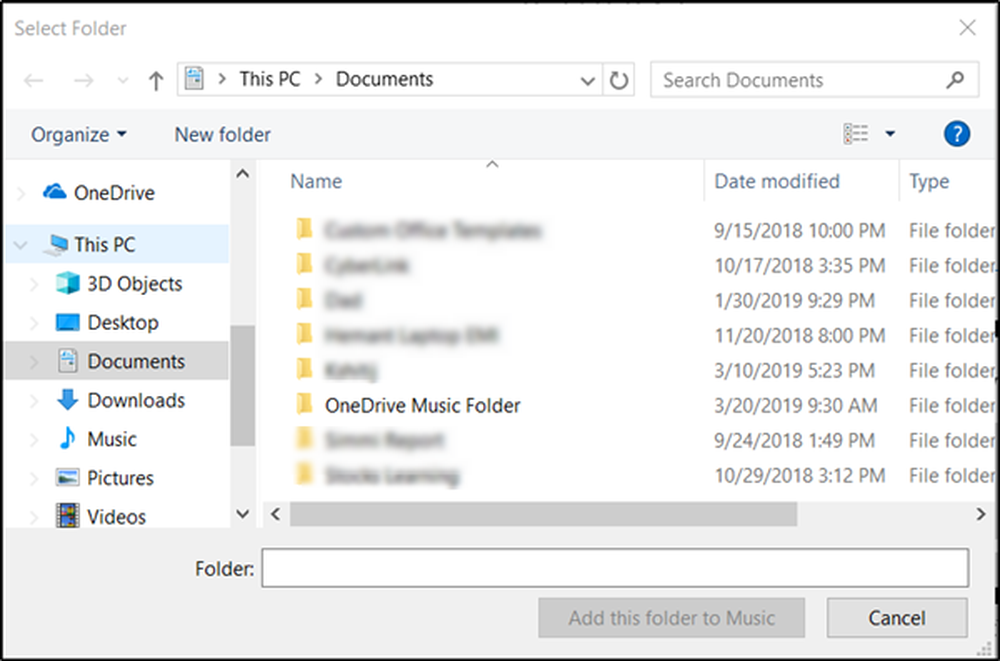Der Microsoft Edge-Browser hängt, friert ein, stürzt ab oder funktioniert nicht
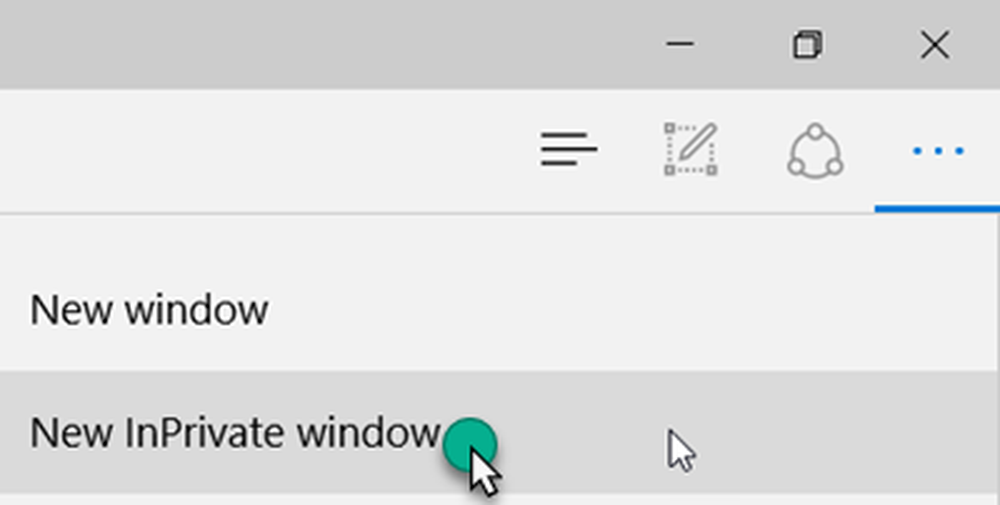
Microsoft Edge-Webbrowser, eine geschützte integrierte App in Windows 10, sollte keine Probleme verursachen. Trotzdem haben sich in letzter Zeit Leute beschwert, dass ihre Edge-Browser hängt, stürzt ab, friert ein oder funktioniert nicht.
Edge-Browser stürzt ab, bleibt hängen oder friert ein
Wenn Sie mit diesem Problem konfrontiert sind, können Sie versuchen, den Edge-Browser auf den Standardstatus zurückzusetzen und zu prüfen, ob dies hilfreich ist.
1] Öffnen Sie den Rand und klicken Sie auf Mehr Optionen und dann weiter Neues InPrivate-Fenster So starten Sie Edge im InPrivate-Browsing-Modus.
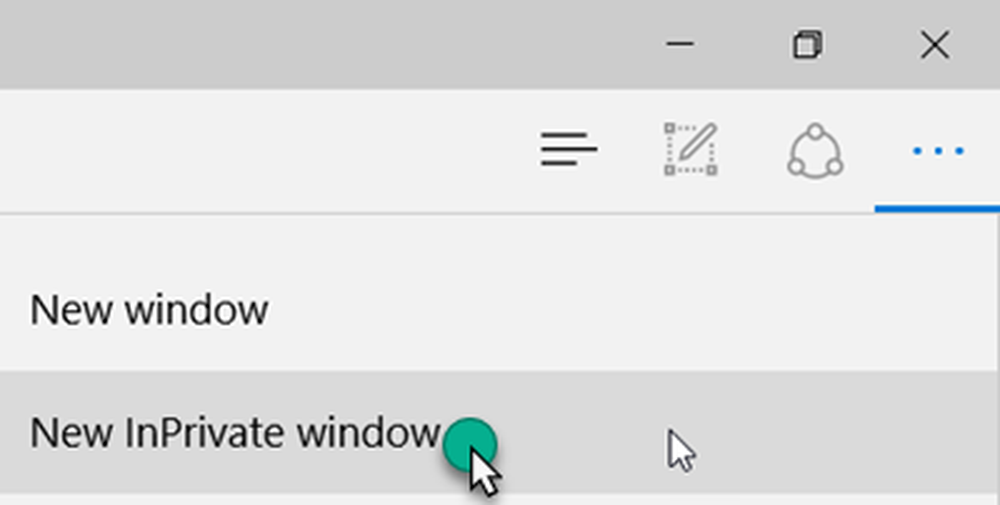
Führt das zu einem Problem??
2] Stellen Sie die Startseite für Browser und Registerkarten auf etwa: leer, Deaktivieren Sie Feeds usw. und sehen Sie, ob es hilfreich ist.
3] Führen Sie den Windows-Ratgeber für Apps aus und sehen Sie.
4] Öffnen Sie den folgenden Ordner und löschen Sie den Inhalt:
C: \ Benutzer \\ AppData \ Local \ Packages \ Microsoft.MicrosoftEdge_8wekyb3d8bbwe \ LocalCache
Versuchen Sie jetzt zu sehen, ob es hilft. Wenn es nicht hilft, machen Sie weiter.
5] Wechseln Sie von einem Microsoft-Konto zu einem lokalen Konto oder umgekehrt, und prüfen Sie, ob das Problem dadurch behoben wird.
6] Wenn Sie ein neues Benutzerkonto erstellen, steht Ihnen Ihr Edge in einem neuen Zustand für dieses Benutzerkonto zur Verfügung. Sehen Sie, ob Sie das tun möchten.
7] Nicht viele Browsererweiterungen und Add-Ons sind für Edge verfügbar. Wenn Sie jedoch eine installiert haben, deaktivieren oder entfernen Sie sie, und prüfen Sie, ob dies hilfreich ist.
In den meisten Fällen sind inkompatible Browsererweiterungen die Ursache dieses Problems. Wenn Sie sie deaktivieren, kann das Problem dadurch gelöst werden.
Dies ist einfach: Starten Sie einfach Ihren Edge-Browser und navigieren Sie zu 'Menü'. Wählen Sie anschließend "Erweiterungen" und klicken Sie auf das Symbol "Zahnrad", um es zu verwalten. Wenn das Absturzproblem auf Erweiterungen zurückzuführen ist, schalten Sie sie manuell aus, indem Sie den Schieberegler in die entgegengesetzte Richtung bewegen.

Möglicherweise werden einige Erweiterungen dazu geführt, dass der Edge-Browser unerwartet heruntergefahren wird. Um sie zu entfernen, öffnen Sie Microsoft Edge und wählen Sie aus Mehr (… ) um das Menü zu öffnen.
Dann wähle Erweiterungen Klicken Sie im Menü mit der rechten Maustaste auf die Erweiterung, die Sie entfernen möchten.
Als nächstes wählen Sie Löschen, oder wählen Sie die Erweiterung aus und klicken Sie auf die Löschen Taste.
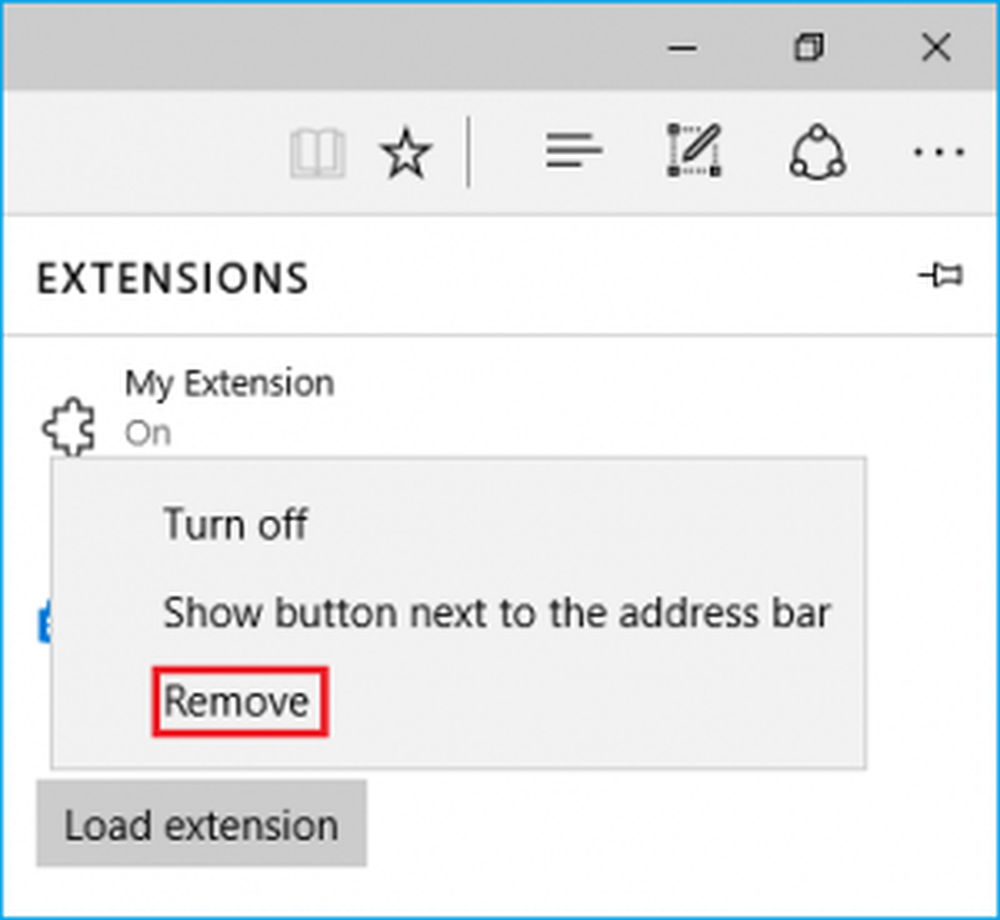
Hilft das?
8] Deaktivieren Sie die Hardwarebeschleunigung und prüfen Sie, ob dies hilfreich ist. Wenn nicht, denken Sie daran, die vorgenommenen Änderungen rückgängig zu machen.
9] Wenn nichts funktioniert, versuchen Sie es Installieren Sie den Edge-Browser neu. Starten Sie dazu Ihr Windows 10 im abgesicherten Modus neu.Öffne das C: \ Benutzer \% Benutzername% \ AppData \ Local \ Packages Ordnerspeicherort im Datei-Explorer.
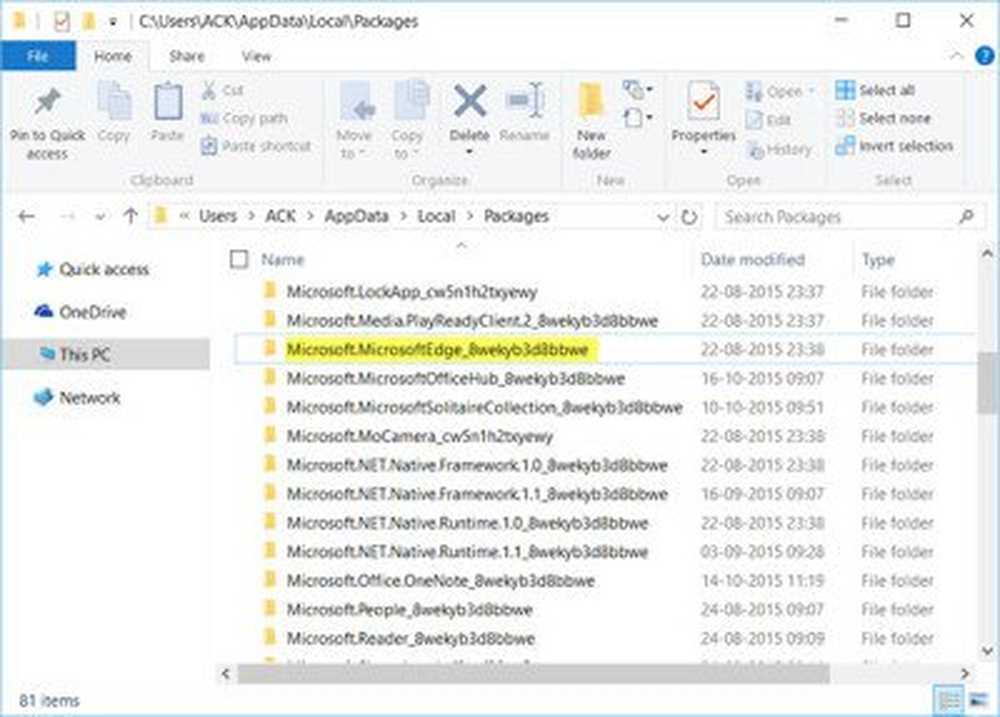
Hier sehen Sie das Paket Microsoft.MicrosoftEdge_8wekyb3d8bbwe. Lösche es.
Wenn nicht, klicken Sie mit der rechten Maustaste darauf und wählen Sie Eigenschaften. Deaktivieren Sie hier auf der Registerkarte Allgemein> Attribute das Kontrollkästchen Schreibgeschützt Kontrollkästchen.
Nehmen Sie ggf. die Datei in Besitz und löschen Sie sie. Wenn Sie es einfach machen möchten, verwenden Sie unseren Ultimate Windows Tweaker 4 und fügen Sie hinzu In Besitz nehmen, Klicken Sie mit der rechten Maustaste auf das Kontextmenü. Klicken Sie dann mit der rechten Maustaste auf das Paket und wählen Sie aus In Besitz nehmen aus dem Kontextmenü.
Wenn Sie das Edge-Paket gelöscht haben, öffnen Sie eine erhöhte PowerShell-Eingabeaufforderung, geben Sie Folgendes ein und drücken Sie die Eingabetaste:
Get-AppXPackage -AllUsers -Name Microsoft.MicrosoftEdge | Foreach Add-AppxPackage -DisableDevelopmentMode -Register "$ ($ _. InstallLocation) \ AppXManifest.xml" -Verbose
Dadurch wird der Edge-Browser erneut installiert. Sobald Sie fertig sind, erhalten Sie eine Vorgang abgeschlossen Botschaft.
Starten Sie Ihren Windows 10-Computer neu und prüfen Sie, ob dies für Sie funktioniert hat.
Apropos Einfrieren, prüfen Sie, ob Sie einen dieser Links verwenden:- Google Chrome Browser stürzt ab
- Mozilla Firefox Browser einfrieren
- Internet Explorer stürzt ab
- Windows friert ein
- Windows Explorer stürzt ab
- Windows Media Player bleibt stehen
- Computerhardware bleibt stehen
- Outlook bleibt stehen oder hängt.