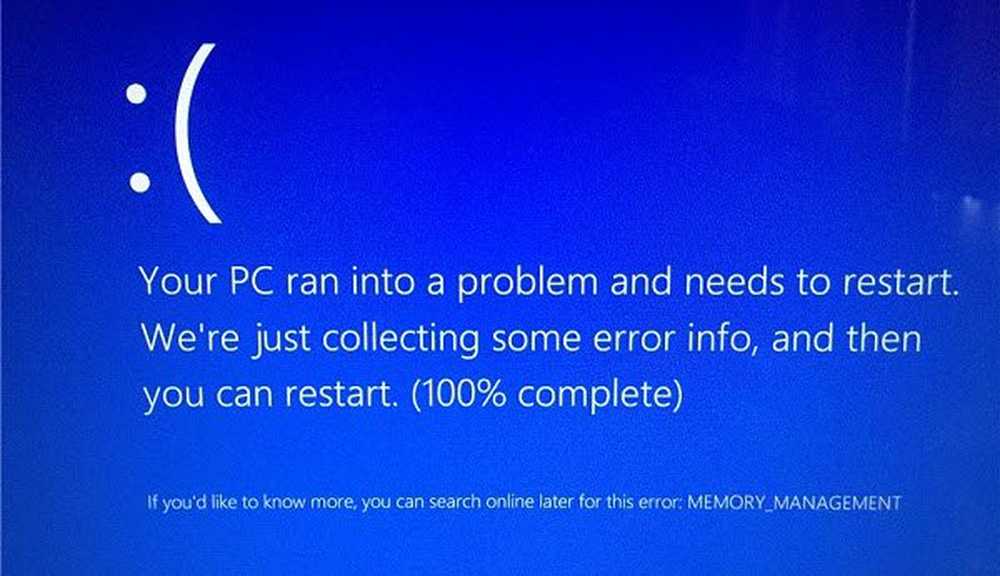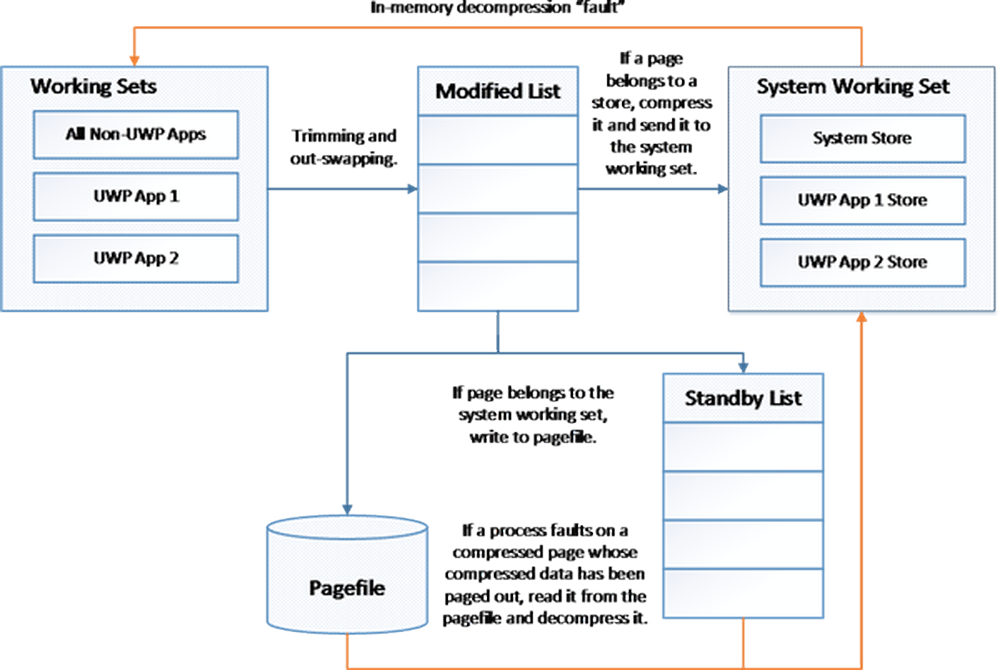MEMORY_MANAGEMENT 0x0000001A Fehler unter Windows 10
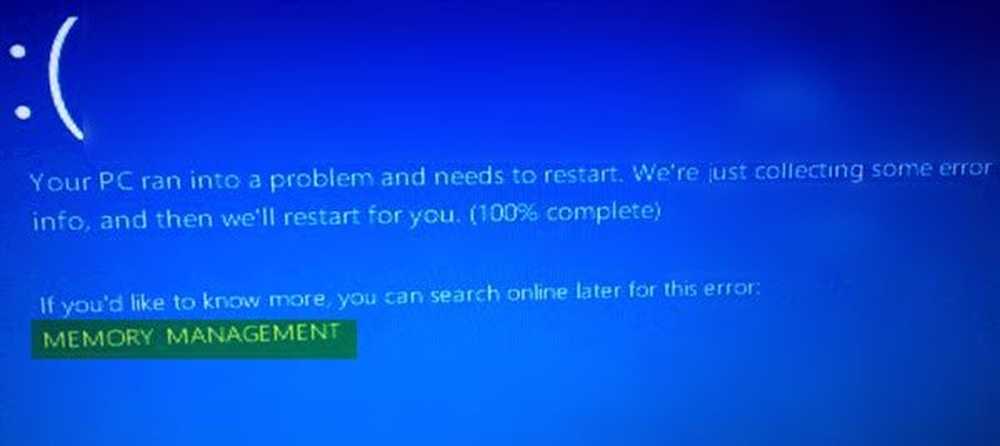
Wenn Ihr Windows-PC plötzlich mit einer Bluescreen-Fehlermeldung abstürzt SPEICHERVERWALTUNG begleitet von Stop Code 0x0000001A, dann besteht die Chance, dass es ein Hardwareproblem ist, das Sie angetroffen haben. Dies kann entweder ein Problem mit dem Arbeitsspeicher oder der Festplatte sein oder eine Malware, die den gesamten Arbeitsspeicher Ihres PCs beansprucht und zum Absturz führt. Dieser Fehler kann auch beim Aktualisieren von Windows auftreten. In diesem Handbuch erfahren Sie, wie Sie diesen Speicherverwaltungsfehler unter Windows 10 beheben können.
Speicherverwaltung 0x0000001A Fehler
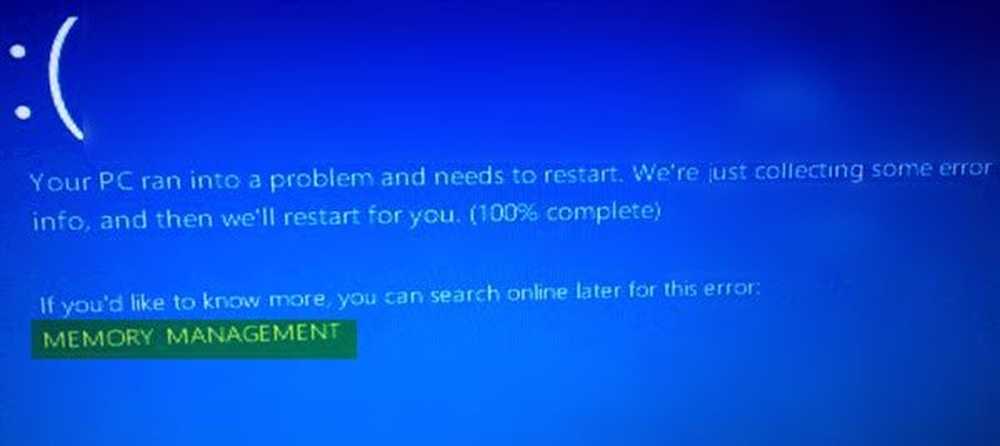
Die MEMORY_MANAGEMENT-Fehlerprüfung hat den Wert 0x0000001A. Dies zeigt an, dass ein schwerwiegender Speicherverwaltungsfehler aufgetreten ist.
1] Antivirus Scan nach Malware ausführen
Stellen Sie sicher, dass Sie Ihren PC mit einer der bekannten Antivirensoftware nach bekannten Viren und Malware scannen. Falls sie ein Speicherproblem verursachen, können Sie das Problem beheben, indem Sie sie aus dem System entfernen. Sie können auch versuchen, Ihren PC im abgesicherten Modus zu starten, und dann die Software für den Scan ausführen.
2] Gerätetreiber aktualisieren
Erkundigen Sie sich bei Windows Update und prüfen Sie, ob ein Update aussteht, das sich auf Ihre Gerätetreiber bezieht. Bei Bedarf können Sie sie jederzeit manuell von der OEM-Website installieren.
3] Testen Sie Ihren RAM

Da dies ein Speicherproblem ist, können Sie das Windows-Speicherdiagnosetool ausführen, um herauszufinden, ob das RAM-Modul beschädigt ist.
Wenn Ihr RAM beschädigt ist, müssen Sie möglicherweise einen neuen kaufen oder im schlimmsten Fall Ihr Motherboard wechseln.
Möglicherweise möchten Sie einige erweiterte Speicherdiagnosen unter Windows mit Memtest86 testen+.
4] Bereinigen Sie temporäre Dateien und Systemdateien

Bei der manuellen Ausführung sollten Sie sicherstellen, dass Ordner wie Download überprüft werden, in denen Sie weiterhin Dateien herunterladen. Dadurch wird sichergestellt, dass Sie keine wichtigen Dateien löschen.
5] Führen Sie das DISM-Tool aus
Wenn Sie das DISM-Tool (Deployment Imaging and Servicing Managemen) ausführen, werden Windows System Image und Windows Component Store in Windows 10 repariert. Alle Systeminkonsistenzen und -beschädigungen sollten behoben sein. Sie können entweder Powershell oder eine Eingabeaufforderung verwenden, um diesen Befehl auszuführen.
6] Führen Sie die Systemdateiprüfung aus

Dadurch werden beschädigte oder beschädigte Windows-Dateien repariert. Sie müssen diesen Befehl von einer erhöhten CMD aus ausführen, d. H. Einer Eingabeaufforderung, die mit Administratorrechten gestartet wird.
7] Festplattenfehler beheben

Bei Fehlern auf der Festplatte schlägt das Update fehl, da das System der Meinung ist, dass es nicht fehlerfrei ist. Sie sollten chkdsk in der Eingabeaufforderung ausführen, um diese Probleme zu beheben. Wenn sich das Problem dadurch nicht lösen lässt, müssen Sie möglicherweise die Festplatte austauschen. Stellen Sie dabei sicher, dass Sie alle Ihre Daten auf dem Windows 10-PC sichern. Sie können es auch als sekundäre Festplatte verwenden.
8] Verwenden Sie die Systemwiederherstellung
Es ist immer am besten, Ihren PC auf den zuletzt bekannten guten Zustand zurückzusetzen, wenn Sie feststellen, dass die Dinge kompliziert werden.
Teilen Sie uns mit, ob eine dieser Lösungen zur Behebung dieses Speicherverwaltungsfehlers beigetragen hat.