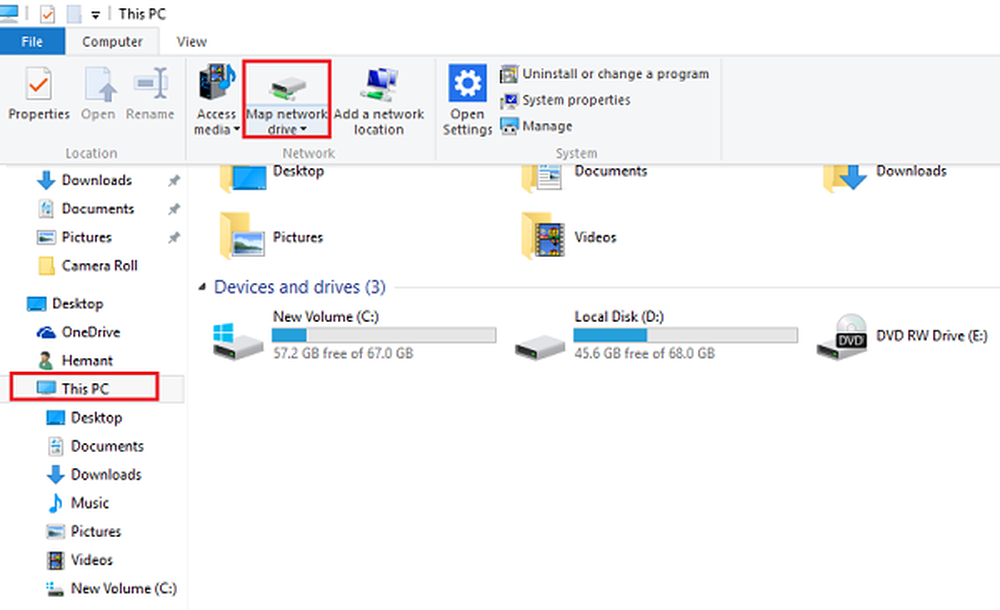Zugeordnete Netzlaufwerke funktionieren nicht in Windows 10

Zugeordnete Netzlaufwerke sind sehr nützlich, wenn Sie eine Verbindung zu einem Laufwerk herstellen, das sich auf einem anderen Computer oder einem externen Speicher befindet. Es erleichtert den Zugriff auf Dateien. Wenn Ihre zugeordneten Netzlaufwerke in Windows 10 v1809 jedoch nicht funktionieren, ist dies definitiv ein Ärgernis.
Es gibt viele Möglichkeiten, wie Windows von seiner Nichtverfügbarkeit benachrichtigt. Es kann sich dabei um ein rotes X handeln, das auf den Netzlaufwerken angezeigt wird, oder es steht nicht zur Verfügung, wenn es an der Eingabeaufforderung oder in einer Benachrichtigung verwendet wird. Es kann vorkommen, dass die Verbindung zum Netzlaufwerk mehr als gewöhnlich dauert. Daher empfehlen wir Ihnen, einige Skripts auszuführen, wenn Sie sich an Ihrem Computer anmelden.
Zugeordnete Netzlaufwerke funktionieren nicht
Bevor wir mit den Problemumgehungen fortfahren, sollten Sie wissen, dass einige Workouts unter bestimmten Szenarien funktionieren. Möglicherweise ist bei der Anmeldung ein Netzwerkzugriff erforderlich, während andere Zugriff auf Gruppenrichtlinieneinstellungen benötigen. Wählen Sie also aus, was für Sie funktioniert.
Wenn zugeordnete Netzlaufwerke nach der Anmeldung am Computer nicht in Windows 10 angezeigt werden, keine Verbindung herstellen oder nicht funktionieren, können Sie diese Problemumgehungen ausprobieren, die Skripts verwenden, um sicherzustellen, dass Sie mit ihnen verbunden sind, sobald Sie Ihren Computer verwenden.
Erstellen Sie Skripte
Hier gibt es zwei Skripte. MapDrives.ps1, die von MapDrives.cmd ausgeführt werden, und dies erfolgt an einer regulären (nicht erhöhten) Eingabeaufforderung.
Erstellen Sie eine Skriptdatei mit dem Namen MapDrives.cmd, und speichern Sie es an einem Ort, an dem die Dateien sicher sind.
PowerShell-Befehl "Set-ExecutionPolicy -Scope CurrentUser Uneingeschränkt" ""% TEMP% \ StartupLog.txt "2> & 1 PowerShell -Datei"% SystemDrive% \ Scripts \ MapDrives.ps1 ">>"% TEMP% \ StartupLog.txt "2> & 1
Erstellen Sie auf ähnliche Weise eine Skriptdatei mit dem Namen MapDrives.ps1 mit dem untenstehenden Inhalt. Behalten Sie beide Skripts im selben Ordner.
$ i = 3 while ($ True) $ error.clear () $ MappedDrives = Get-SmbMapping | Dabei -Eigenschaft Status -Value nicht verfügbar -EQ | Wählen Sie LocalPath, RemotePath foreach aus ($ MappedDrive in $ MappedDrives) try New-SmbMapping -LocalPath $ MappedDrive.LocalPath -RemotePath $ MappedDrive.RemotePath -Persistent $ True catch Write-Host an $ MappedDrive.LocalPath " $ i = $ i - 1 if ($ error.Count -eq 0 -oder $ i -eq 0) break Start-Sleep-Sekunden 30
Mögliche Möglichkeiten, das Skript auszuführen, um eine Verbindung zu einem zugeordneten Netzlaufwerk herzustellen
1] Erstellen Sie ein Startobjekt
Dies funktioniert nur für Geräte, die bei der Anmeldung über Netzwerkzugriff verfügen. Wenn dies nicht der Fall ist, kann das Skript die Netzwerktreiber nicht automatisch erneut verbinden.
- Öffnen Sie den Startordner unter % ProgramData% \ Microsoft \ Windows \ Startmenü \ Programme \ Start und kopiere und füge MapDrives.cmd darin ein.
- Öffnen Sie den Skriptordner unter und % SystemDrive% \ Scripts \ Kopieren Sie die Datei MapDrives.ps1 in diesen Ordner.
Dadurch wird eine Protokolldatei mit dem Namen StartupLog.txt im Ordner% TEMP% erstellt. Melden Sie sich als Nächstes vom Computer ab und melden Sie sich dann erneut an. Dadurch wird sichergestellt, dass die zugeordneten Laufwerke geöffnet werden.
2] Erstellen Sie eine geplante Aufgabe

- Wählen Sie Aktion> Aufgabe erstellen und geben Sie auf der Registerkarte Allgemein einen Namen und eine Beschreibung der Aufgabe ein.
- Klicken Sie anschließend auf die Schaltfläche Benutzer oder Gruppe ändern und wählen Sie einen lokalen Benutzer oder eine Gruppe aus. Dann wählen Sie OK.
- Aktivieren Sie das Kontrollkästchen "Laufen Sie mit höchsten Privilegien “
- Wechseln Sie zur Registerkarte "Trigger" und erstellen Sie einen neuen Trigger mit der Option "Bei Anmeldung" in der Dropdown-Liste "Task beginnen". OK klicken.
- Wechseln Sie anschließend zur Registerkarte Aktionen
- Erstellen Sie eine neue Aktion und wählen Sie, um ein Programm zu starten.
- Im Feld Programm / Skript Powershell.exe.
- In dem Argumente hinzufügen (optional) Geben Sie im Feld Folgendes ein:
-windowsstyle hidden-Befehl. \ MapDrives.ps1 >>% TEMP% \ StartupLog.txt 2> & 1 - In dem Start in (optional) Geben Sie den Ort ein (% SystemDrive% \ Scripts \) der Skriptdatei.
- Auf der Bedingungen Wählen Sie die Registerkarte aus Starten Sie nur, wenn die folgende Netzwerkverbindung verfügbar ist Option auswählen Irgendeine Verbindung, und dann auswählen OK.

Starten Sie neu oder melden Sie sich von Ihrem Konto ab und melden Sie sich wieder an, damit die Aufgabe ausgeführt werden kann.
3] Gruppenrichtlinieneinstellungen
Dies ist erforderlich, wenn die zugeordneten Laufwerke über die Gruppenrichtlinieneinstellungen definiert werden. Sie müssen die Aktion der Laufwerkskarten auf aktualisieren Ersetzen.

Es löscht wiederum das vorhandene zugeordnete Laufwerk und erstellt die Zuordnung bei jeder Anmeldung erneut. Alle Einstellungen auf dem zugeordneten Laufwerk, die von den Gruppenrichtlinieneinstellungen geändert wurden, gehen jedoch bei jeder Anmeldung verloren. Wenn die Änderungen nicht funktionieren, führen Sie das aus gpupdate Befehl mit der /Macht Parameter, um die Gruppenrichtlinieneinstellung sofort zu aktualisieren.
Eine dieser von Microsoft vorgeschlagenen Lösungen sollte Ihnen helfen, Ihr Problem zu beheben, da Netzwerk-Laufwerke unter Windows 10 nicht funktionieren. Teilen Sie uns mit, welche für Sie geeignet war.