Eingeschränkte Netzwerkverbindung unter Windows 10
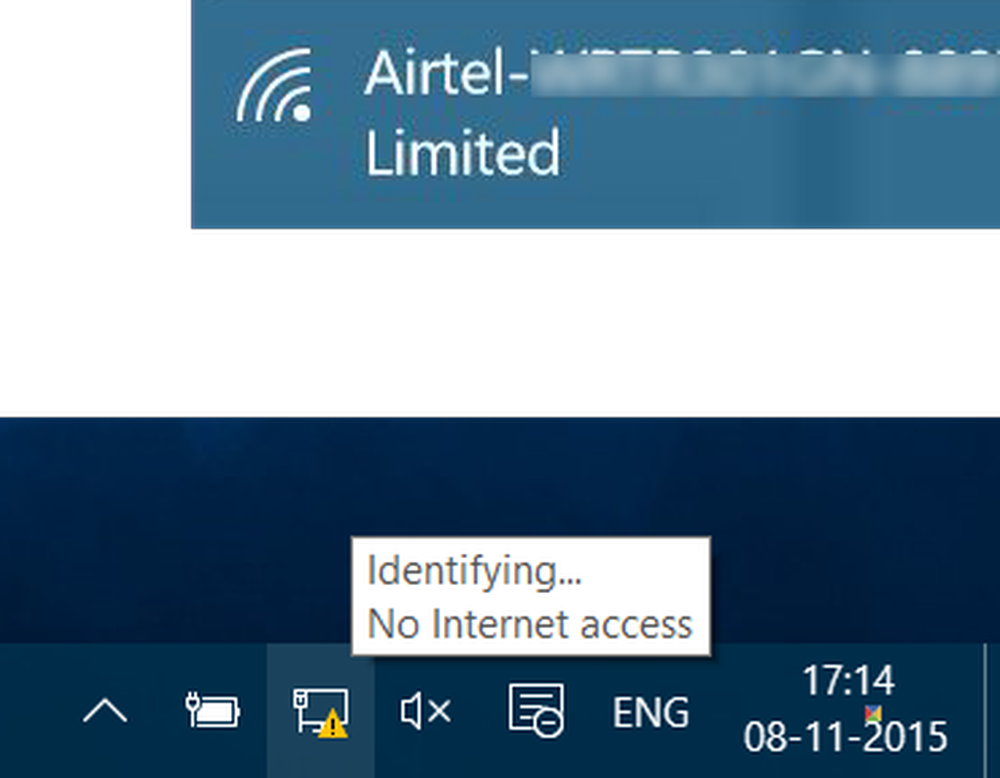
Die Verfügbarkeit und der Zugriff auf Internetverbindungen in Windows werden über ein Symbol in der Taskleiste angezeigt. Wenn Sie ein gelbes Dreieck sehen Ausrufezeichen auf dem Netzwerksymbol Es kann bedeuten, dass Ihr Windows 10/8/7 PC dies hat Eingeschränkte Netzwerkkonnektivität. Es kann jedoch andere Gründe für dieses Problem geben. Um dieses Problem zu beheben und zu beheben, können Sie einige der in diesem Beitrag aufgeführten Schritte zur Problembehandlung durchführen und prüfen, ob Hilfe vorhanden ist.
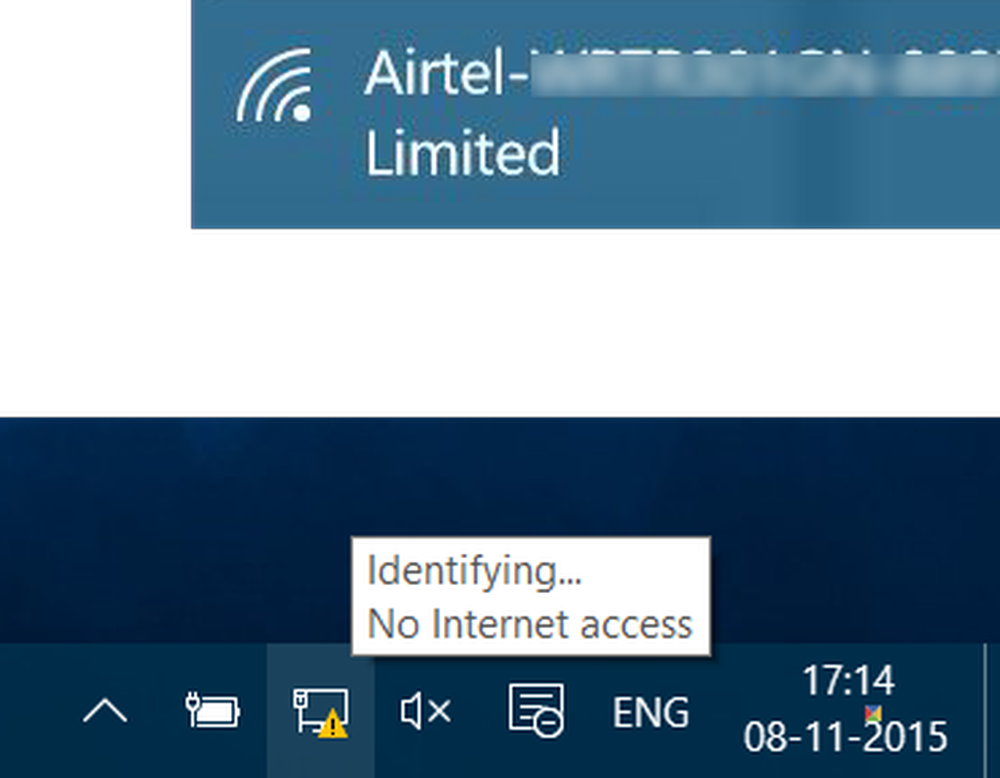
Eingeschränkte Netzwerkkonnektivität
Eine eingeschränkte Netzwerkverbindungsmeldung bedeutet im Wesentlichen, dass Sie eine schwache Verbindung haben oder ein falsches Kennwort verwendet haben. Im Einzelnen bedeutet dies:
Ihr Computer erkennt, dass ein Netzwerk vorhanden ist und funktioniert. Das bedeutet, dass das Netzwerkkabel angeschlossen ist oder eine Verbindung zu einem drahtlosen Zugangspunkt hergestellt werden konnte. Die Anforderung Ihres Computers nach einer IP-Adresse wurde nicht beantwortet.
Das Problem tritt häufig aufgrund falscher Symbolzuordnung auf. Wenn Sie eine Limited Network Connectivity-Meldung sehen, sollten Sie als Erstes sicherstellen, dass alle Ihre Kabel sind ordnungsgemäß angeschlossen und das Starten Sie Ihren Router neu und starte deinen Computer neu. Schalten Sie Ihre Wi-Fi-Schnittstelle aus und wieder ein. Durch einen Neustart des Computers können Sie das interne Modem zurücksetzen. Dies wird in den meisten Fällen helfen, das Problem zu beseitigen.
Falls dies nicht hilft oder das Problem häufig auftritt, prüfen Sie, ob Ihnen eines der folgenden Punkte hilft:
1] Löschen Sie das Netzwerkprofil und erstellen Sie es erneut. Um es zu löschen, führen Sie die Eingabeaufforderung als Administrator aus, geben Sie Folgendes ein und drücken Sie die Eingabetaste:
netsh wlan delete Profilname = Typ-Wireless-Profilname
2] Setzen Sie WinSock zurück. Öffnen Sie eine erhöhte CMD, geben Sie Folgendes ein und drücken Sie die Eingabetaste:
netsh winsock reset catalog
Dann das Modem ausschalten und nach einer Minute wieder einschalten.
3] IPConfig ist ein in Windows integriertes Tool, das alle aktuellen TCP / IP-Netzwerkkonfigurationswerte anzeigt und die DHCP-Einstellungen des Dynamic Host Configuration Protocol (DHCP) und des Domain Name System (DNS) aktualisiert. Wenn Sie eine falsche IP-Adresse haben, kann die erneute Erneuerung Ihrer IP-Adresse zur Lösung Ihrer Internetprobleme beitragen.
Geben Sie cmd in start search ein und drücken Sie Strg-Shift-Enter, um CMD als Administrator auszuführen.
Geben Sie Folgendes ein, um die aktuelle IP-Adresse loszulassen, und drücken Sie die Eingabetaste:
ipconfig / release
Geben Sie Folgendes ein, um eine neue IP-Adresse zu erhalten, und drücken Sie die Eingabetaste:
ipconfig / erneuern
Lesen: IP-Adresse herausfinden, erneuern, ändern.
4] Führen Sie die integrierte Internetverbindungs- oder Netzwerkadapter-Problemhilfe aus. Um darauf zuzugreifen, navigieren Sie zu Systemsteuerung \ Alle Systemsteuerungselemente \ Fehlerbehebung \ Netzwerk und Internet.
5] Installieren Sie die Network Interface Card oder den NIC-Treiber auf die neueste Version, oder aktualisieren Sie diese
5] Setzen Sie TCP / IP zurück. Wenn Sie keine Verbindung zum Internet herstellen können, wurde möglicherweise Ihr Internetprotokoll oder TCP / IP beschädigt, und Sie müssen möglicherweise TCP / IP zurücksetzen. TCP / IP ist eine der Kernkomponenten, die Ihr Windows-Computer für eine erfolgreiche Verbindung mit dem Internet benötigt. Öffnen Sie dazu eine Eingabeaufforderung mit erhöhten Rechten, geben Sie Folgendes ein und drücken Sie die Eingabetaste:
netsh int ip reset resettcpip.txt
6] Setzen Sie die Windows-Firewall-Einstellungen auf die Standardeinstellungen zurück. Wenn dies nicht hilft, deaktivieren Sie vorübergehend die Firewall und das Virenschutzprogramm auf Ihrem PC, um herauszufinden, ob dies die Ursache ist.
8) Deaktivieren Sie IPv6 und prüfen Sie, ob es hilfreich ist.
9) Mit der Funktion zum Zurücksetzen des Netzwerks in Windows 10 können Sie Netzwerkadapter erneut installieren und die Netzwerkkomponenten auf die ursprünglichen Einstellungen zurücksetzen.
Dieser Beitrag enthält weitere Ideen zum Lösen von Netzwerk- und Internetverbindungsproblemen.
Ausrufezeichen auf dem Netzwerksymbol
Wenn die Konnektivität begrenzt ist und nur das lokale Netzwerk verfügbar ist, wird ein Ausrufezeichen über dem Netzwerksymbol oder dem Wi-Fi-Symbol angezeigt. Wenn Sie eine Verbindung herstellen können und über keine eingeschränkte Internetverbindung verfügen oder wenn Sie nicht darüber benachrichtigt werden möchten, können Sie dieses Ausrufezeichen von Windows nicht anzeigen lassen.
Zu Deaktivieren Sie dieses Symbol für ein gelbes Dreieck-Ausrufezeichen, Starten Sie das Dialogfeld "Ausführen", indem Sie Win + R in Kombination drücken. Geben Sie in das leere Feld dort ein Regedit und drücken Sie die Eingabetaste, um die zu öffnen Registierungseditor. Wenn Sie von der Benutzerkontensteuerung dazu aufgefordert werden, drücken Sie "Ja"..
Navigieren Sie zu folgendem Schlüssel:
HKEY_LOCAL_MACHINE \ SOFTWARE \ Policies \ Microsoft \ Windows \ Network Connections
Klicken Sie im Schlüssel Netzwerkverbindungen mit der rechten Maustaste in ein leeres Feld und wählen Sie Neu> DWORD-Wert.
Nennen Sie es als NC_DoNotShowLocalOnlyIcon.
Doppelklicken Sie nun auf dieselbe Taste, um das Bearbeitungsfenster zu erzwingen, und weisen Sie unter den Wertdaten eine Nummer zu 1.

OK klicken.
Schließen Sie den Registrierungseditor und starten Sie Ihren Computer neu.
Wenn Ihre Windows-Version mit geliefert wird Gruppenrichtlinien-Editor, Lauf gpedit.msc und navigiere zu folgender Einstellung:
Computerkonfiguration> Richtlinien> Administrative Vorlagen> Netzwerk> Netzwerkverbindungen
Hier aktivieren Sie die Zeigen Sie nicht das Netzwerksymbol „Nur lokaler Zugriff“ an Einstellung und starten Sie Ihren Computer neu. Dadurch wird die deaktiviert Kein Internetzugang Benachrichtigung.
Das Überlappungssymbol für das Ausrufezeichen für das gelbe Dreieck wird jetzt nicht auf dem Netzwerksymbol angezeigt, auch wenn Sie über eingeschränkte Netzwerkkonnektivität verfügen.
Lesen Sie diesen Artikel, wenn Sie nach dem Upgrade auf Windows 10 keine Verbindung zum Internet herstellen können und wenn Sie feststellen, dass Windows einen Konflikt mit einer IP-Adresse festgestellt hat.



