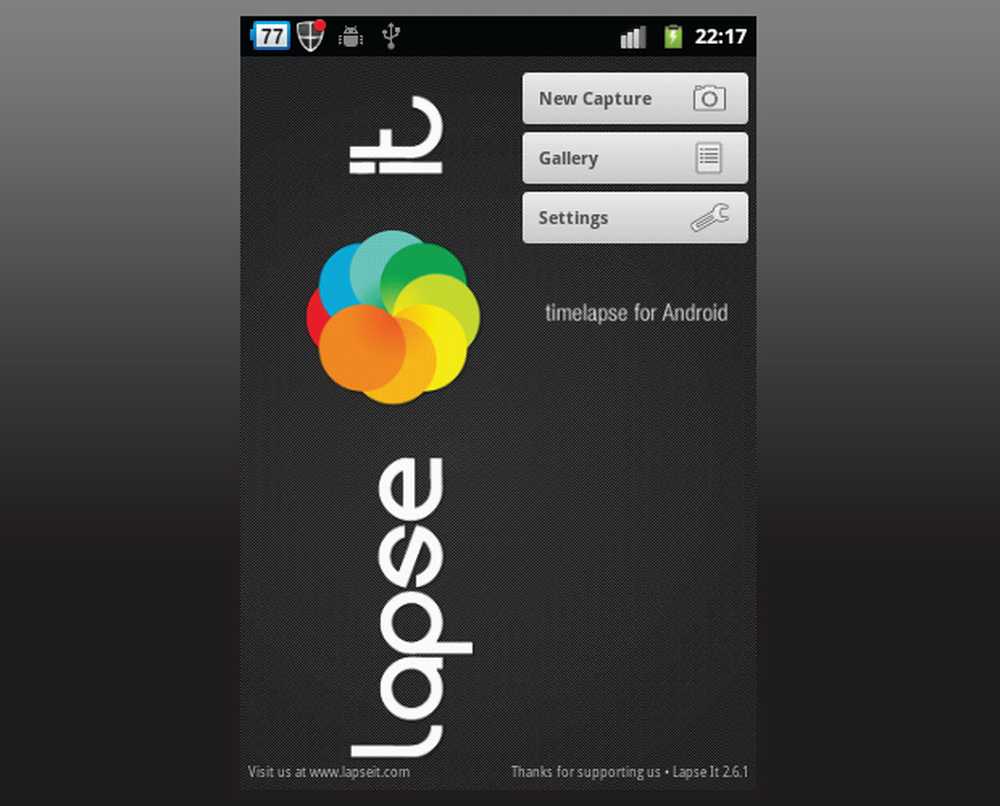Laptop-Kamera funktioniert nicht in Windows 10
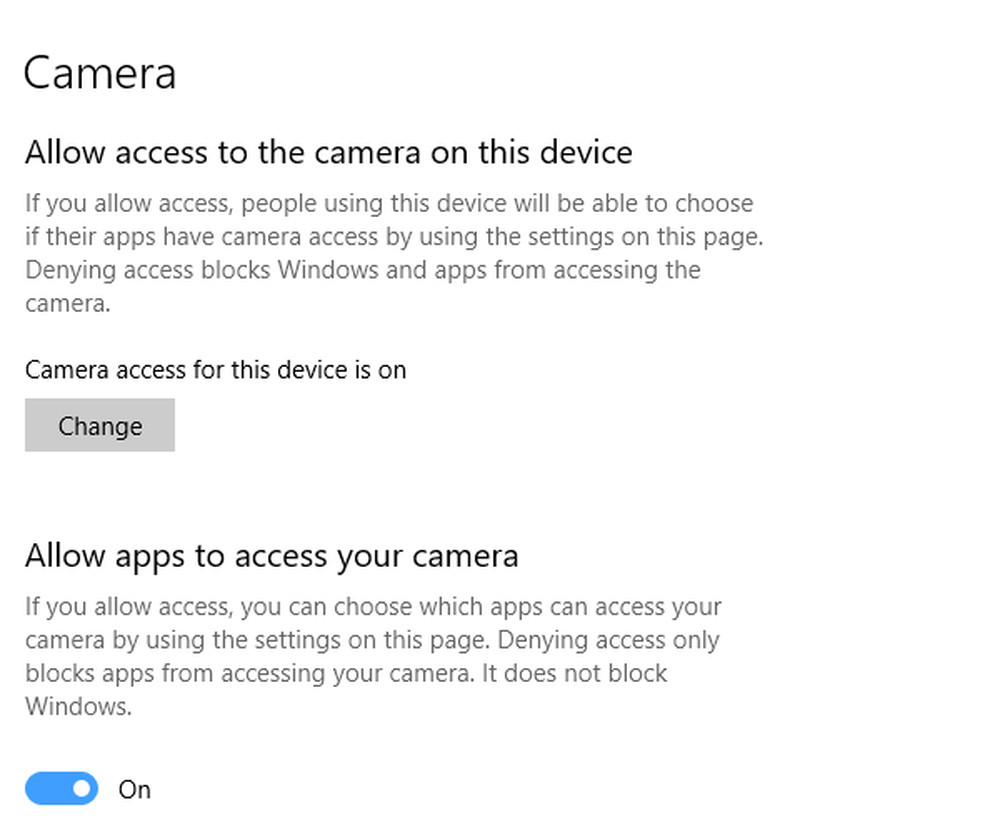
Die Kamera unter Windows 10 funktioniert normalerweise standardmäßig, aber wenn Ihre integrierte Kamera oder Webcam nicht unter Windows 10 funktioniert, hilft Ihnen das Handbuch zur Fehlerbehebung, das Problem zu lösen. Um das Problem zu lösen, werden wir die folgenden Optionen betrachten:
- Überprüfen Sie die Datenschutzeinstellungen.
- Überprüfen Sie Antivirus
- Aktualisieren Sie den Kameratreiber.
- Installieren Sie die Kamera erneut.
- Überprüfen Sie den Geräte-Manager.
Kamera funktioniert nicht unter Windows 10
Vergewissern Sie sich vor dem Start immer, ob die Kamera an das System angeschlossen ist. Es ist nur anwendbar, wenn Sie eine externe Kamera haben.
1] Überprüfen Sie die Datenschutzeinstellungen

Windows 10 wurde verbessert und bietet eine detailliertere Kontrolle über den Datenschutz. Die Dinge sind so, dass nichts auf Ihre Kamera zugreifen kann, wenn Sie nicht ausschließlich Ihre Erlaubnis geben. Windows 10 Feature-Updates haben den Kamerazugriff deaktiviert, und einige der Apps haben den Standardzugriff auf die Kamera verloren.
Gehe zu die Einstellungen > Privatsphäre > Kamera.
Anschalten. Erlauben Sie Apps den Zugriff auf Ihre Kamera.
Wenn die Option ausgegraut ist, klicken Sie auf die Schaltfläche mit der Option Ändern. Der Status des Kamerazugriffs wird auf Ein geändert.
Aktivieren Sie dann die Zulassungs-Apps für die Kamera.

In Unternehmens- oder Unternehmensnetzwerken deaktivieren Administratoren den Kamerazugriff über Richtlinien. Wenn dies für Ihren Computer der Fall ist, bitten Sie den Administrator, die Einstellungen für Sie zu aktivieren. Post dies; Sie müssen möglicherweise Zugriff auf einzelne Apps gewähren, damit sie die Kamera verwenden können.
2] Überprüfen Sie Ihre Antivirensoftware

Einige Sicherheitssuiten für Windows 10-Computer blockieren den Zugriff der Kamera. Überprüfen Sie die Einstellungen der Software, die sie entsperren kann.
3] Suchen Sie nach einem veralteten Webcam-Treiber oder einer veralteten Webcam

Normalerweise werden die Treiber nach einem Windows-Featureupdate nicht mehr kompatibel. Möglicherweise müssen Sie den Kameratreiber entweder über die Software oder mithilfe von Windows Update aktualisieren.
Drücken Sie WIN + X + M, um den Geräte-Manager zu öffnen.
Suchen Sie unter Imaging-Geräten nach Ihrer Kameraliste.
Klicken Sie mit der rechten Maustaste und wählen Sie dann, um den Treiber zu aktualisieren.
Sie können Windows 10 das Aktualisierungssystem verwenden, um den neuesten Treiber zu finden. Wenn Sie es bereits heruntergeladen haben, können Sie es manuell auswählen.
Möglicherweise ist Ihre Webcam sehr alt und funktioniert möglicherweise nicht mehr mit Windows 10. Um dies herauszufinden, gehen Sie am besten durch die Eigenschaften der Kamera im Geräte-Manager. Wenn in der Schaltfläche mit den Treiberdetails eine Datei mit dem Namen vorhanden ist stream.sys, Dann müssen Sie Ihre Webcam durch die neue Webcam ersetzen.
4] Rollback-Webcam-Treiber
Hier ist ein anderes allgemeines Szenario. Ein aktualisierter Treiber ist möglicherweise nicht mit Windows 10 kompatibel. Sie können ihn nur beheben, indem Sie eine ältere Version installieren. Wenn Sie Windows gerade aktualisiert haben, erhalten Sie normalerweise eine Rollbackrollback-Option. Andernfalls müssen Sie eine ältere Version herunterladen und installieren.
Öffnen Sie die Webcam-Eigenschaften im Geräte-Manager und wechseln Sie zur Registerkarte Treiber.
Klicke auf das Rollback-Treiber, und dann wählen Ja.
Starten Sie nach dem Rollback den Computer neu und öffnen Sie die Kamera-App erneut.
Wenn die Rollback-Option nicht verfügbar war, folgen Sie dem nächsten Schritt.
5] Webcam erneut entfernen und hinzufügen

Öffnen Sie den Geräte-Manager> Webcam> Eigenschaften. Wechseln Sie zur Registerkarte Treiber und klicken Sie auf die Schaltfläche zum Deinstallieren.
Wählen Sie die Deinstallation der Treibersoftware aus und klicken Sie auf OK.
Poste dies, wähle Scannen nach Hardwareänderungen im Geräte-Manager-Aktionsmenü verfügbar.
Es sollte die Kamera erkennen, und dann können Sie den Treiber von Windows installieren lassen, oder Sie können es selbst tun.
Wenn Sie den Geräte-Manager öffnen und Ihre Kamera nicht aufgeführt wird, verwenden Sie die Scannen nach Hardwareänderungen Möglichkeit. Es ist möglich, dass die Kamera beim Anschließen nicht erkannt wurde und daher nicht im System ist.
Lenovo Benutzer müssen möglicherweise das neu installieren EasyCamera Treiber. Möglicherweise wird der Eintrag in der Systemsteuerung angezeigt. Sie können die neueste Treiberinstallationsdatei von ihrer Website herunterladen.
Wenn Sie über ein Surface Pro oder ein Buch verfügen, lesen Sie diese Tipps zur Problemlösung für die Surface Camera.