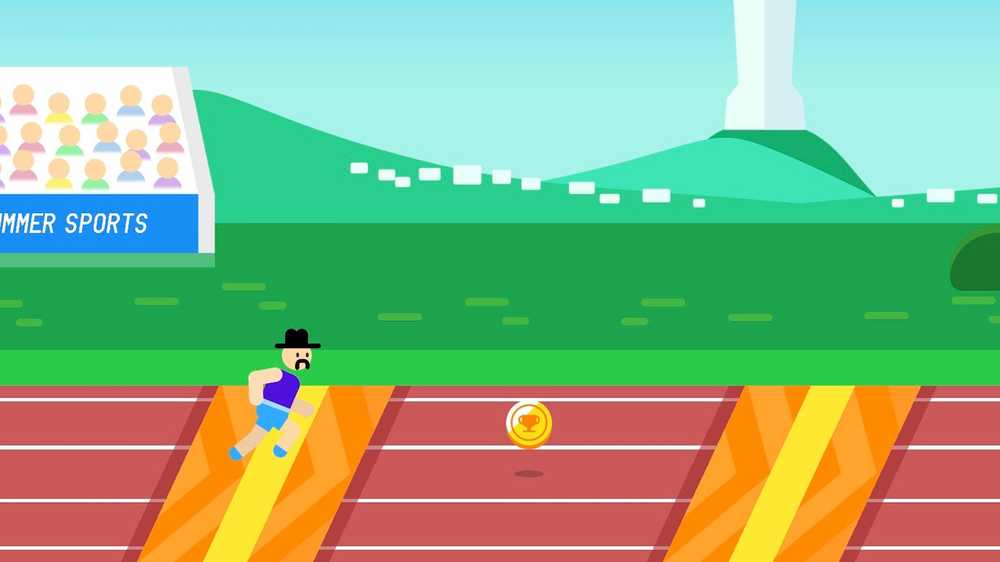Fehler der Kernel-Sicherheitsüberprüfung in Windows 10

Wenn Sie eine Kernel-Sicherheitsüberprüfung fehlgeschlagen Stop Error oder Blue Screen unter Windows 10/8/7. Dieser Beitrag enthält einige Schritte zur Problembehandlung, die Sie möglicherweise ausprobieren möchten. Dieser Fehler wird in der Regel aufgrund von Speicher- oder Treiberinkompatibilitätsproblemen oder einer Beschädigung von Systemdaten verursacht.
Kernel-Sicherheitsüberprüfung fehlgeschlagen

Wenn Sie mit diesem Problem konfrontiert sind, sollten Sie ein paar Dinge ausprobieren. Sehen Sie sich an, was für Ihr System gilt, und fahren Sie mit diesen Vorschlägen fort.
1] Installieren Sie zunächst die neuesten verfügbaren Windows-Updates und prüfen Sie Ihren Computer mit der Antivirensoftware. Möglicherweise möchten Sie auch die Systemdateiprüfung ausführen, um etwaige beschädigte Systemdateien zu ersetzen. Möglicherweise möchten Sie auch physisch sicherstellen, dass RAM, Festplatte und andere Hardwarekomponenten und Zubehör ordnungsgemäß angeschlossen sind.
2] Booten Sie im abgesicherten Modus oder reinigen Sie den Boot-Status und prüfen Sie, ob das Problem behoben ist. Wenn das Problem nicht auftritt, müssen Sie das fehlerhafte Programm oder den Treiber identifizieren und es deinstallieren.
3] Führen Sie den Driver Verifier Manager aus, um nach beschädigten Treibern zu suchen. Wenn nötig, deinstallieren Sie die Treiber und installieren Sie sie neu oder aktualisieren Sie sie.4] Windows 10 verfügt über ein Speicherdiagnosetool, mit dem Sie mögliche Speicherprobleme überprüfen können, z. B. das Testen des Arbeitsspeichers (RAM) auf Ihrem Computer. Führen Sie es aus und sehen Sie, ob es Probleme aufwirft.
5] Scannen Sie Ihre Festplatte auf Fehler. Um Check Disk auf Ihrem Systemlaufwerk (C) auszuführen, geben Sie Folgendes in CMD ein und drücken Sie die Eingabetaste:
chkdsk / f C:
Starten Sie gegebenenfalls Ihren Computer neu.
6] Wenn Sie sich nicht bei Ihrem Windows-Computer anmelden können, starten Sie die erweiterten Startoptionen und öffnen Sie ein Eingabeaufforderungsfenster mit erhöhten Rechten. Der Prozess wird dort ausführlich erklärt.
Wählen Sie in diesem Bildschirm Problembehandlung> Erweiterte Optionen> Eingabeaufforderung aus. Mit dem CMD können Sie problemlos auf die erweiterten integrierten Windows-Tools zugreifen.
Wenn Sie direkt auf diese erweiterten Startoptionen zugreifen möchten, wenn Sie an Ihrem Windows 10 arbeiten, können Sie dies über die App Einstellungen unter Windows 10> Update & Sicherheit> Wiederherstellung> Erweiterter Start vornehmen und auf die Schaltfläche Jetzt neu starten klicken.
Jetzt müssen Sie die Legacy-Boot-Richtlinie aktivieren. Geben Sie den folgenden Befehl ein und drücken Sie die Eingabetaste:
bcdedit / set default bootmenupolicy vererben
Jetzt können Sie sich bei Ihrem Windows-Desktop oder im abgesicherten Modus anmelden, um die oben genannten Vorschläge zur Fehlerbehebung auszuführen.
Alles Gute!
Lesen Sie diesen Beitrag, wenn Sie in Windows 10 einen Fehler mit dem Status "Kritischer Prozess gestorben" erhalten.