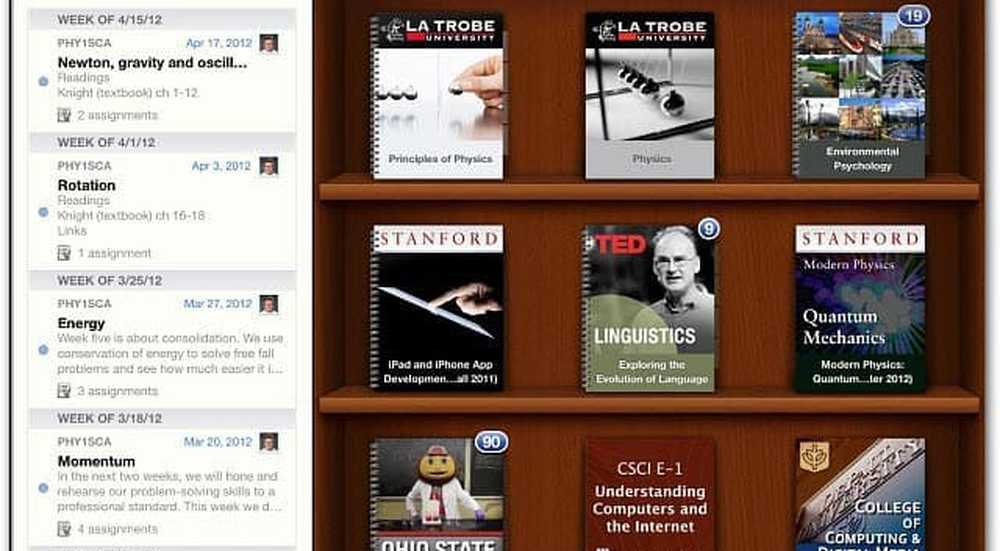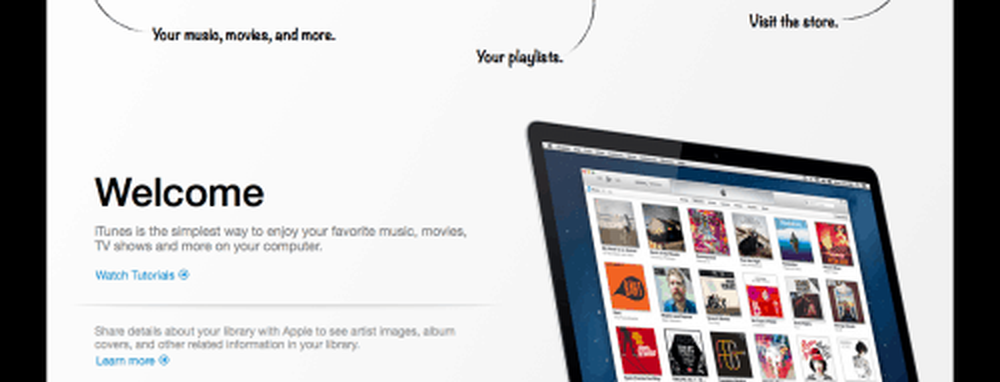iTunes funktioniert nicht unter Windows 10
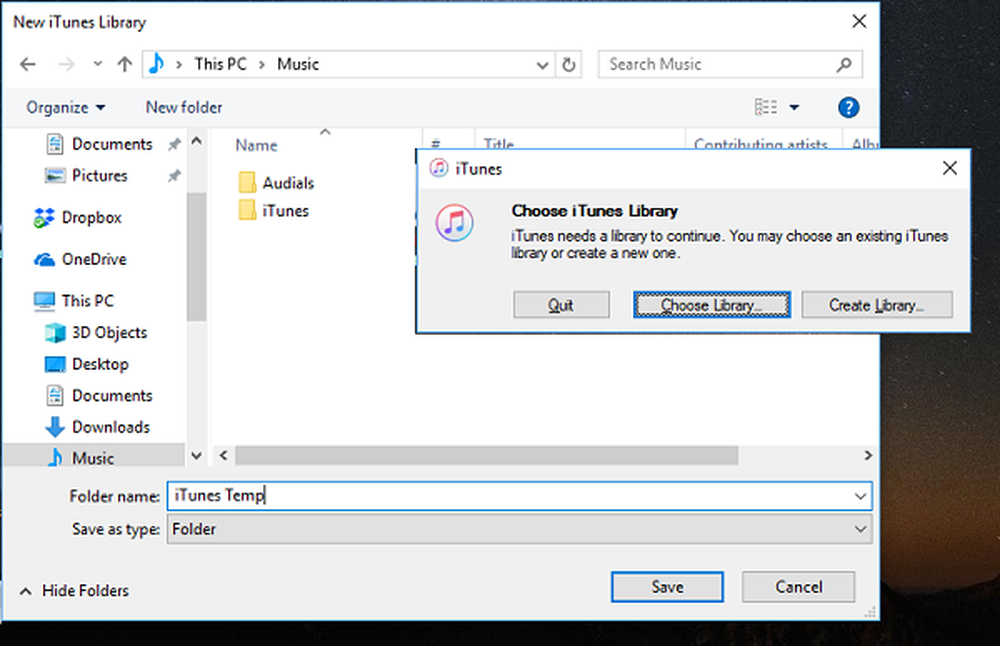
Heute sprechen wir über iTunes-Software, die auf Ihrem Windows 10-Computer nicht funktioniert. iTunes ist für viele eine der beliebtesten Musikquellen, und wenn es aus irgendeinem Grund nicht mehr funktioniert, können wir es immer beheben. Der Grund könnte eine beschädigte Musikbibliothek und Netzwerktreiber sein, und die Liste wird fortgesetzt. In diesem Handbuch teilen wir die möglichen Korrekturen, falls iTunes funktioniert nicht auf Ihrem Windows 10.
iTunes funktioniert nicht unter Windows 10
Erstellen Sie zunächst einen Systemwiederherstellungspunkt, und stellen Sie sicher, dass Sie als Administrator angemeldet sind.
Aktualisieren Sie iTunes
iTunes wurde vor einigen Monaten im Windows Store eingeführt und sollte regelmäßig aktualisiert werden. Sie können den Store entweder ausprobieren oder iTunes direkt von Apple herunterladen und aktualisieren. Oft ist die Software nicht mit dem vorhandenen Betriebssystem kompatibel, und Sie sollten sie stets auf dem neuesten Stand halten.
Wenn Sie es direkt von der Apple-Website installiert haben, können Sie das verwenden Apple Software Updater um alle Apple-Produkte zu aktualisieren. Suchen Sie nach dem Programm und starten Sie es. Starten Sie es nach der Aktualisierung und sollten das Problem beheben. Andernfalls folgen Sie der nächsten Korrektur.
Beenden Sie iTunes und starten Sie neu
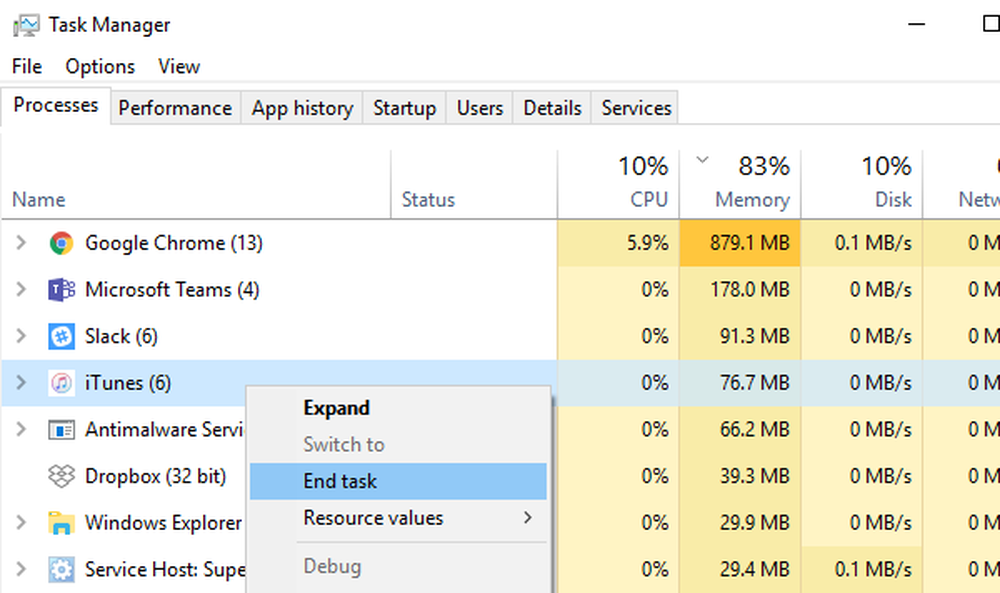
Wenn iTunes beim Start einfriert, können Sie es mit dem Task-Manager beenden und erneut starten. Sobald Sie sehen, dass es eingefroren ist-
- Klicken Sie mit der rechten Maustaste auf ein Feld in der Taskleiste und öffnen Sie den Task-Manager.
- Suchen Sie nach iTunes, klicken Sie mit der rechten Maustaste und wählen Sie Task beenden.
- Starten Sie das Programm erneut und prüfen Sie, ob es behoben ist.
Reparieren Sie iTunes
Wenn Sie iTunes direkt installiert haben, können Sie das ausführen Reparaturmodus um Korruption auf Softwareebene zu beheben. Dies gilt für jede Software, die den Reparaturmodus anbietet, der nicht vom Geschäft installiert wird.
- Öffnen Sie Systemsteuerung> Programm und Funktionen> Wählen Sie iTunes aus
- Suchen Sie nach der Option "Ändern" oben in der Liste.
- Klicken Sie darauf und das Installationsprogramm wird ausgeführt. Es bietet Ihnen die Option "Reparieren".
- Klicken Sie auf, um alle Kerndateien zu reparieren oder zu reparieren, die für das Funktionieren von iTunes erforderlich sind.
Wenn der Vorgang abgeschlossen ist, starten Sie iTunes und sehen Sie, ob das Problem behoben ist.
Führen Sie iTunes mit Administratorrechten aus
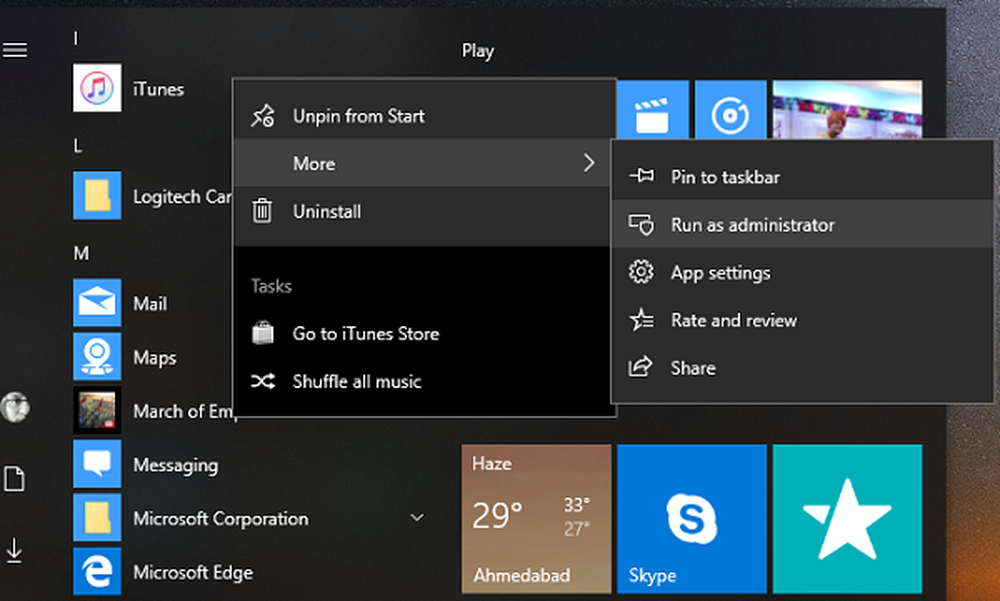
Dies sollte normalerweise nicht passieren, aber Sie können es versuchen. Manchmal benötigt die Software Administratorrechte, um auf Dateien und Ordner zugreifen zu können. Dies ist erforderlich, damit sie ordnungsgemäß funktioniert. Manchmal schränkt das Betriebssystem die Software ein, um auf einige Ordner zuzugreifen, die nur während der Installation erforderlich sind.
- Klicken Sie mit der rechten Maustaste auf iTunes und wählen Sie "Als Administrator ausführen".
- Sie erhalten ein UAC-Dialogfeld, klicken Sie auf Ja.
- Prüfen Sie, ob alles in Ordnung ist.
Wenn nur mit Administratorrechten gearbeitet wird, können Sie immer eine Verknüpfung erstellen und festlegen, dass sie mit den Berechtigungen gestartet wird. Lesen Sie dazu unseren Leitfaden zur Ausführung von Programmen mit Administratorrechten.
Führen Sie iTunes im Kompatibilitätsmodus aus
Dies ist ein guter alter Trick, mit dem Sie Software anderer Hersteller ausführen können, um mit früheren Windows-Versionen zu arbeiten.
- Klicken Sie mit der rechten Maustaste auf iTunes und wählen Sie Eigenschaften.
- Aktivieren Sie auf der Registerkarte Kompatibilität das Kontrollkästchen neben Führen Sie dieses Programm im Kompatibilitätsmodus aus.
- Wählen Sie Windows 8 aus und klicken Sie auf Übernehmen.
- Klicken Sie auf OK, um die Änderungen zu speichern.
Sehen Sie, ob es jetzt funktioniert.
Starten Sie iTunes im abgesicherten Modus
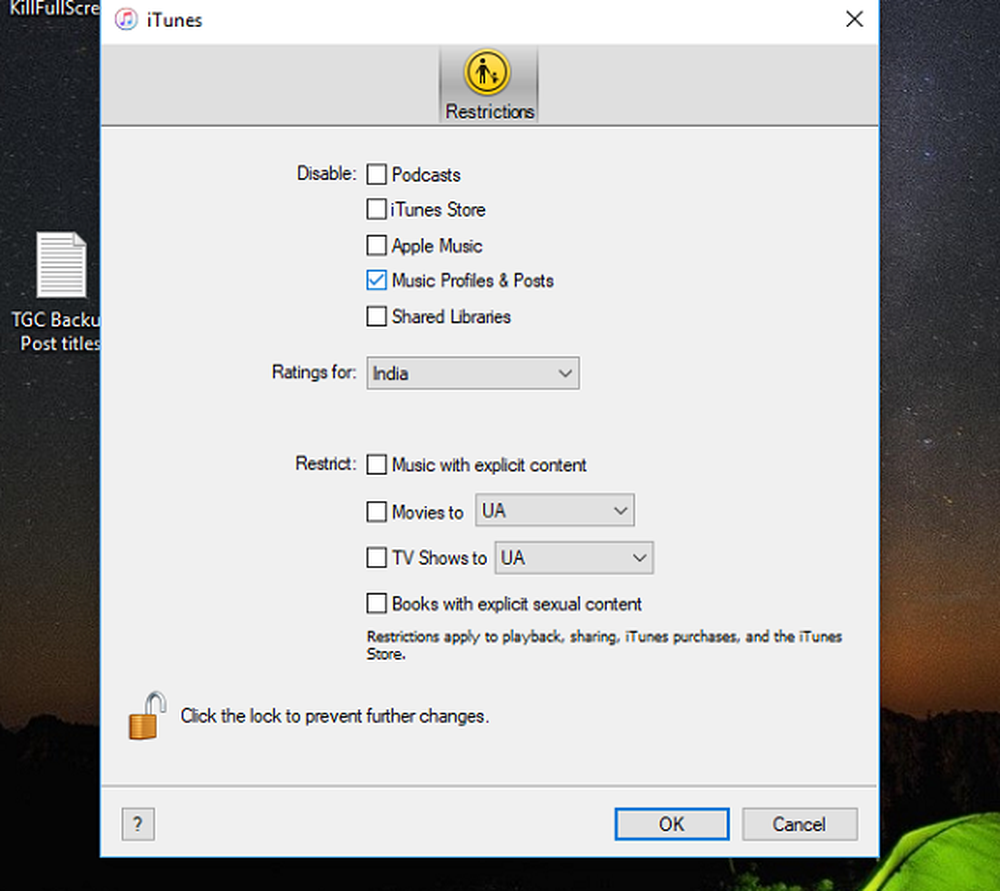
Das Ausführen von Software im abgesicherten Modus bedeutet, dass nur Kerndateien und nichts anderes verwendet werden. Häufig gibt es Anwendungen von Drittanbietern, die Probleme verursachen, oder andere Einstellungen können dazu führen, dass iTunes instabil wird.
So starten Sie iTunes im abgesicherten Modus:- Drücken Sie Strg + Umschalttaste und klicken Sie in der iTunes-Software.
- Es öffnet sich ein Popup-Fenster mit wenigen Voreinstellungen, das Sie auswählen können. Klicken Sie dazu einfach auf Zugang und öffnen Sie es im abgesicherten Modus.
- Wenn es wie erwartet funktioniert, sollten Sie die installierten Plugins überprüfen.
- Beenden Sie iTunes.
Die Plugins befinden sich in einem Ordner mit dem Namen Apple Computer.
Gehen Sie zu C: \ Benutzer \\ AppData \ Roaming \ Apple Computer \ iTunes \ iTunes Plug-Ins.
- Verschieben Sie alle Dateien in den Plug-Ins an einen anderen Ort.
- Kopieren Sie nun die Plugins nacheinander und starten Sie iTunes, um zu sehen, ob es funktioniert.
- Wenn iTunes nach dem Kopieren eines Plugins nicht funktioniert, finden Sie den Schuldigen.
- Sobald Sie sich identifiziert haben, kopieren Sie den Rest und installieren Sie denjenigen, der das Problem verursacht hat.
ITunes-Bibliothek neu erstellen und wiederherstellen
iTunes führt eine Musikbibliothek. Wenn diese beschädigt ist oder fehlt, sucht iTunes danach. Die gute Nachricht ist, dass Sie die iTunes-Mediathek problemlos wiederherstellen und alte wiederherstellen können.
Erstellen Sie eine neue Bibliothek:
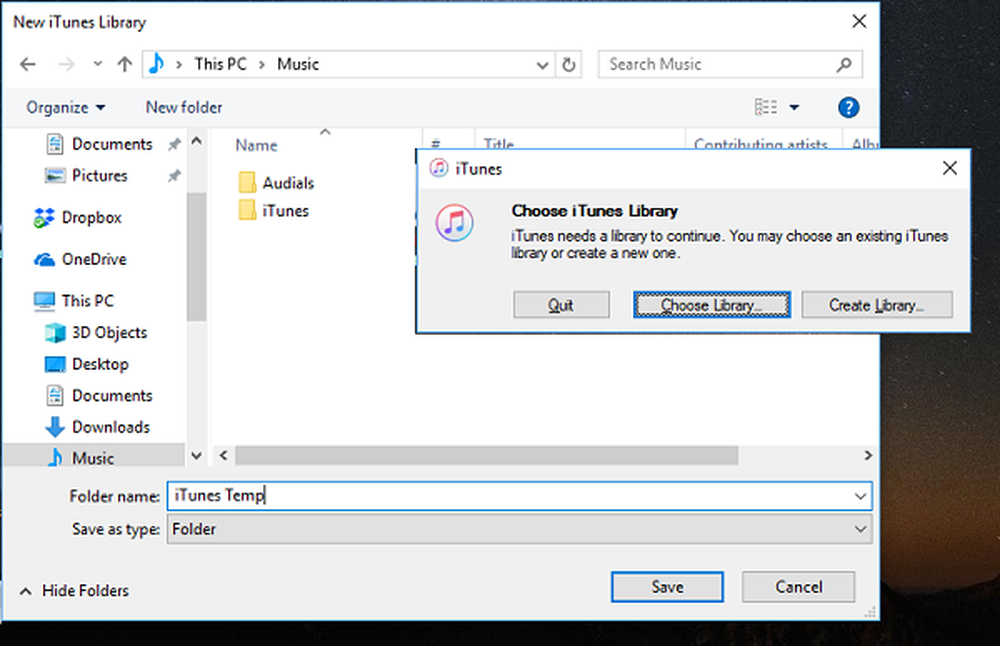
- Drücken Sie die UMSCHALTTASTE und klicken Sie auf iTunes.
- Sie werden aufgefordert, entweder eine vorhandene Bibliothek auszuwählen oder eine neue zu erstellen.
- Klicken Sie auf Bibliothek erstellen. Vergewissern Sie sich, dass Sie ihm einen zufälligen Namen geben. Klicken Sie auf Speichern.
- Starten Sie iTunes und prüfen Sie, ob es einwandfrei funktioniert. Wenn ja, ist die Bibliothek beschädigt
- Beenden Sie iTunes
Stellen Sie die vorherige Version der Bibliothek wieder her
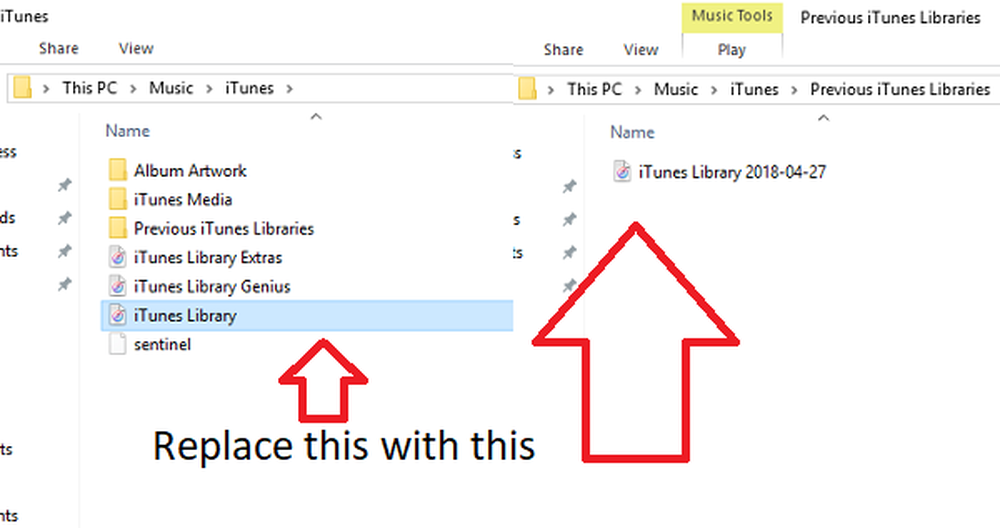
iTunes hält ein Backup der iTunes-Bibliothek und ist unter C: \ Users \ ashis \ Music \ iTunes \ Previous iTunes Libraries verfügbar. Sie müssen eine davon kopieren und die vorhandene ersetzen und in umbenennen "iTunes-Bibliothek"
Der nächste Schritt besteht darin, iTunes wieder auf die Standardbibliothek umzustellen. Starten Sie es also mit gedrückter Umschalttaste und wählen Sie dann Bibliothek. Wählen Sie dieses Mal den aus, den Sie gerade ersetzt haben.
Zusätzliche Tipps zum Beheben von iTunes
Während die meisten das Problem beheben, finden Sie hier einige zusätzliche Tipps, die Sie ebenfalls ausprobieren können.
Lassen Sie iTunes die Firewall passieren
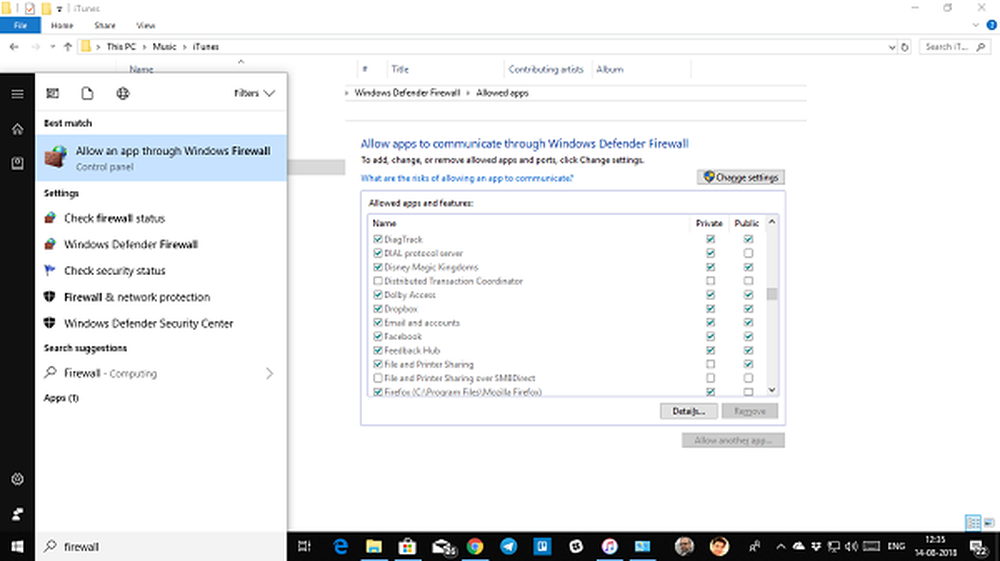
- Geben Sie Firewall in das Suchfeld ein und klicken Sie auf "App über die Windows-Firewall zulassen".
- Klicken Sie im nächsten Fenster auf Einstellungen ändern und fügen Sie iTunes zur Liste hinzu.
Dadurch wird sichergestellt, dass das Problem behoben wird, wenn das Problem auf den Internetzugang zurückzuführen ist.
Installieren Sie iTunes neu oder testen Sie eine ältere Version
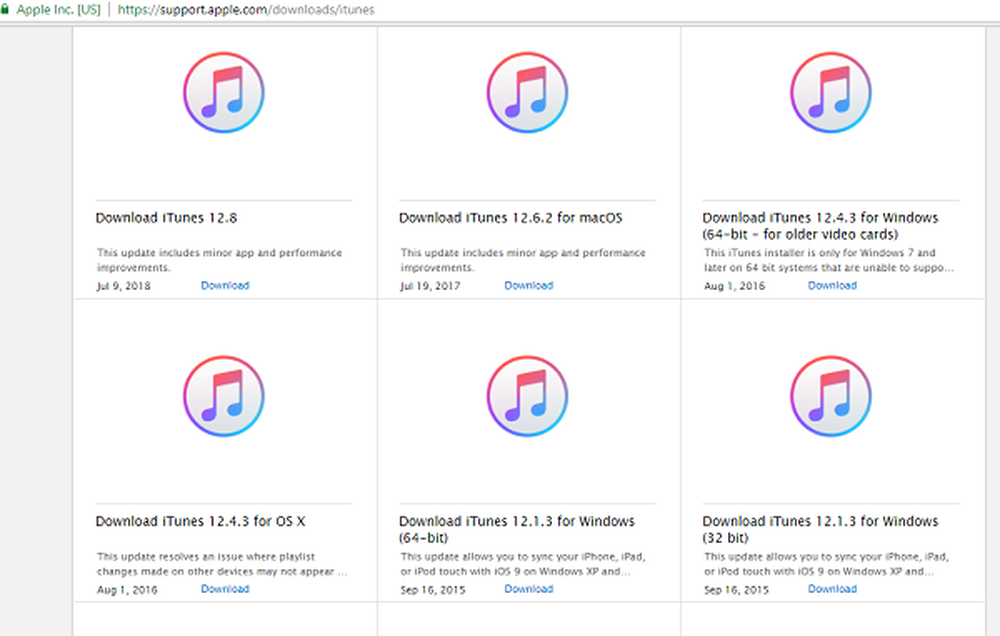
Die Neuinstallation hilft meistens. Wenn dies nicht funktioniert, können Sie eine ältere Version von iTunes verwenden, die auf der Apple-Website verfügbar ist. Denken Sie daran, dass Ihre Bibliothek erhalten bleibt, auch wenn Sie eine ältere Version erneut installieren oder ausprobieren. Alle älteren Versionen sind hier aufgelistet.
Deinstallieren Sie vor der Installation einer älteren Version die aktuelle Version und starten Sie den PC einmal neu. Dann downloaden und installieren. Wenn dies einwandfrei funktioniert, stellen Sie sicher, dass Sie für mindestens eine oder zwei Versionen kein Update durchführen, um zu sehen, ob das Problem behoben ist.
Alles Gute!