iOS-Gerät wird in iTunes für Windows 10 nicht angezeigt
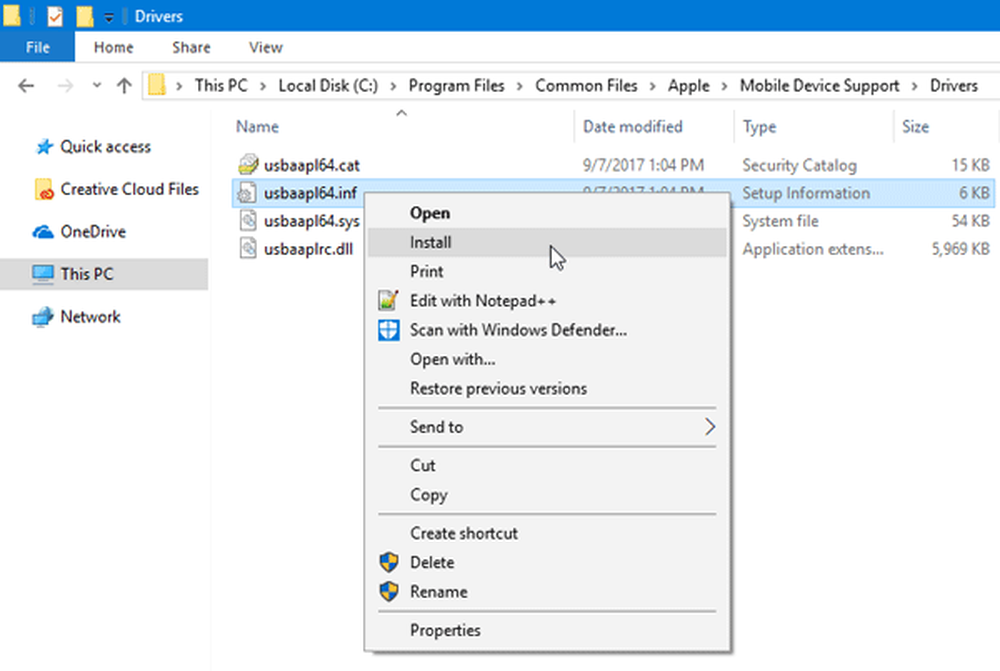
Ist dein iPhone oder iPad Gerät wird nicht angezeigt iTunes auf Windows 10/8/7? Hier sind einige mögliche Lösungen, mit denen Sie dieses Problem beheben können. Mit iTunes können Benutzer Dateien zwischen Ihrem Computer und Ihrem iPhone oder iPad verschieben. Ohne iTunes ist es ziemlich schwierig, eine Datei von einem PC auf ein iPhone zu übertragen. Wenn Sie Ihr iOS-Gerät erfolgreich verbinden, wird es in iTunes so angezeigt-

Wenn sich das iPhone oder iPad-Symbol jedoch nicht dort befindet, wo es sein sollte, können Sie möglicherweise keine Dateien übertragen oder andere Aufgaben ausführen.
iOS-Gerät wird in iTunes für Windows nicht angezeigt
1] Vertrauen Sie dem Computer
Dies ist die grundlegendste Einstellung, die Sie direkt nach dem Anschließen Ihres iOS-Geräts über ein USB-Kabel überprüfen müssen. Diese spezielle Einstellung hilft Benutzern zu bestimmen, ob der Computer auf die Dateien Ihres Mobiltelefons zugreifen darf oder nicht. Sie wird auch nur angezeigt, wenn Sie Ihr Mobiltelefon nach dem Anschließen an den Computer entsperren. Sie müssen Ihr Mobiltelefon entsperren, nachdem Sie eine Verbindung zu einem Computer hergestellt haben, und prüfen, ob Sie ein solches Popup-Fenster sehen oder nicht.

Wenn ja, vergessen Sie nicht, auf zu tippen Vertrauen Taste. Wenn Sie die andere Option auswählen, wird Ihr iOS-Gerät nicht in iTunes angezeigt.
2] Aktualisieren Sie iTunes immer

Wie andere Entwickler veröffentlicht Apple häufig Updates für iTunes. Wenn Ihnen ein Update angeboten wird, sollten Sie die Software sofort aktualisieren. Manchmal funktioniert iTunes möglicherweise nicht richtig, wenn Sie Ihre Software nicht auf die neueste Version aktualisieren.
3] Starten Sie den Apple Mobile Device Service neu
Wenn Sie iTunes auf einem Windows-Computer installieren, wird automatisch ein Dienst installiert. Genauer gesagt finden Sie den Dienst in Windows im Dienstprogramm "Dienste". Sie können versuchen, diesen Dienst neu zu starten, um zu prüfen, ob er funktioniert oder nicht. Dazu müssen Sie auf dem Windows-Computer das Menü Dienste öffnen. Sie können entweder im entsprechenden Taskleisten-Suchfeld nach "Diensten" suchen, oder Sie drücken Win + R und geben Sie ein services.msc und drücken Sie die Enter-Taste. Anschließend sollte ein Eintrag mit dem Namen angezeigt werden Apple Mobile Device Service. Klicken Sie mit der rechten Maustaste darauf und wählen Sie Neustart.
Es sollte einige Momente dauern, bis der gesamte Vorgang abgeschlossen ist. Starten Sie danach iTunes neu und prüfen Sie, ob Sie die iPhone-Schaltfläche in iTunes finden oder nicht.
4] Installieren Sie den USB-Treiber für den Apple Mobile Device neu
Wenn die oben genannten Lösungen nicht funktionieren, können Sie versuchen, den USB-Treiber für das Apple Mobile-Gerät erneut zu installieren. Es wird automatisch installiert, wenn Sie iTunes installieren. In diesem Fall sollten Sie es jedoch erneut installieren. Stellen Sie dazu sicher, dass das iPhone oder ein anderes iOS-Gerät nicht an Ihren Computer angeschlossen ist. Navigieren Sie dann zum folgenden Ort-
C: \ Programme \ Gemeinsame Dateien \ Apple \ Support für mobile Geräte \ Treiber
Im obigen Pfad ist das "C" Ihr Systemlaufwerk. Im Treiberordner finden Sie eine Setup-Informationsdatei mit dem Namen usbaapl64.inf. Klicken Sie mit der rechten Maustaste auf diese Datei und wählen Sie Installieren.

Nach einigen Augenblicken sollten Sie ein Popup mit einer Erfolgsmeldung namens "Der Vorgang wurde erfolgreich abgeschlossen.”
Öffnen Sie nun iTunes und versuchen Sie, Ihr iOS-Gerät erneut zu verbinden. Es sollte reibungslos funktionieren.
5] Installieren Sie iTunes erneut
Wenn keine andere Lösung funktioniert, sollten Sie iTunes erneut installieren. Besuchen Sie die Apple-Website, laden Sie sie herunter und installieren Sie sie korrekt. Stellen Sie sicher, dass das vorhandene iTunes vollständig gelöscht wird. Dafür können Sie ein Software-Deinstallationsprogramm wie CCleaner verwenden, das alle Reste entfernt.
Hoffen Sie, dass eine dieser einfachen Lösungen Ihnen hilft.
Lesen Sie diesen Artikel, wenn Windows 10 Ihr iPhone nicht erkennt.



