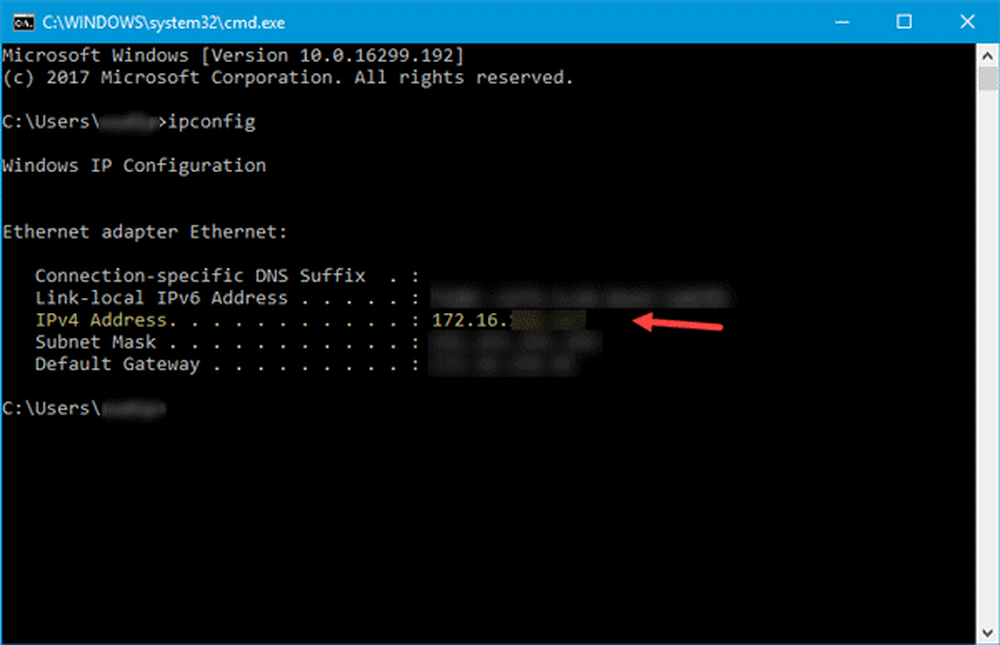Internet oder WLAN wird nach dem Ruhezustand in Windows 10/8 getrennt
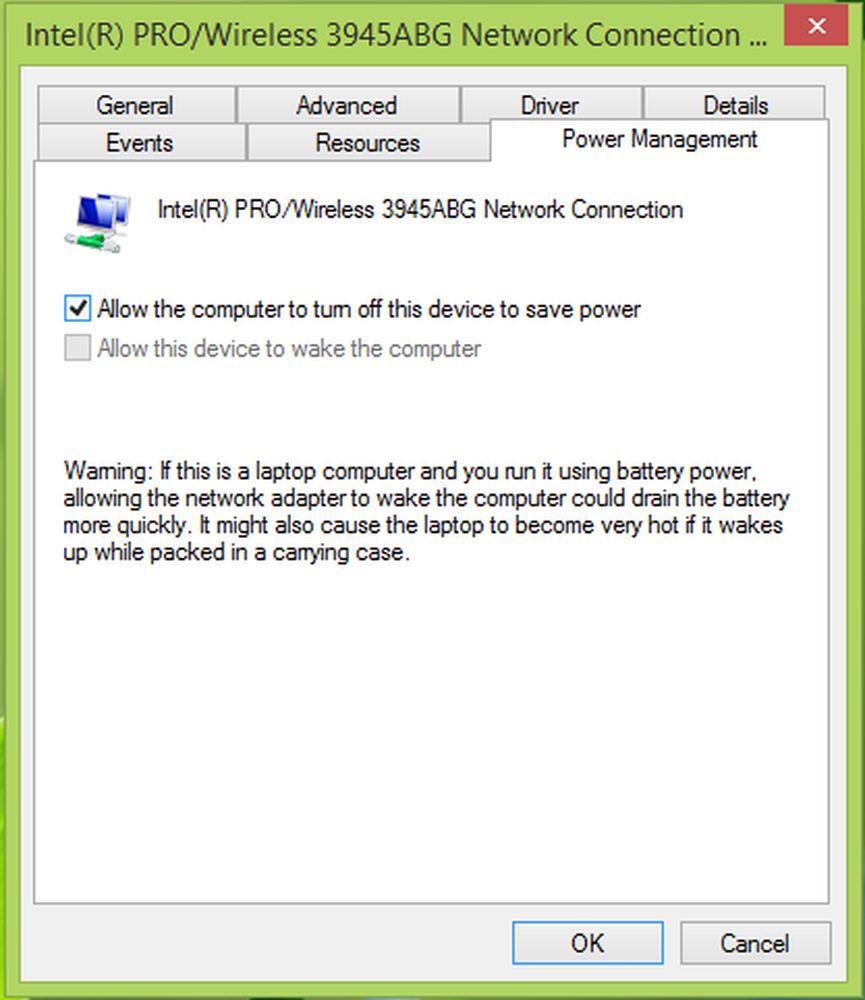
Wir alle benutzen W-lan auf unserem Windows Computer für den Zugriff auf die Internet. Aber oft stoßen wir auf unterschiedliche Probleme bei der Nutzung von WLAN. Wir haben bereits gesehen, wie schlechte WLAN-Leistung, begrenzte WLAN-Netzwerke, WLAN AutoConfig-Dienst, der nicht gestartet wird, behoben werden können. Heute teilen wir Ihnen mit, wie Sie das Problem der WLAN-Verbindung beheben können, nachdem Sie den Sleep-Modus wieder aufgenommen haben. Wenn Sie mit einem verbunden sind W-lan Netzwerk, und Sie versetzen Ihr System in den Schlafmodus. Nach dem Aufwachen verliert das System die W-lan Netzwerkverbindung.

In diesem Szenario würde Windows dies nach dem Wiederaufnehmen aus dem Ruhezustand anzeigen W-lan Verbindungen sind verfügbar, aber die Verbindung wird nicht automatisch wiederhergestellt, oder sie bleibt während des Schlafens nicht verbunden. Dies würde sich auf Ihre Benutzererfahrung auswirken, wenn Sie sich auf Hintergrundprozesse verlassen, die auf Ihrem System ausgeführt werden, z. B. das Herunterladen mit Windows Store oder Download-Manager usw. Wenn Sie also mit diesem Problem frustriert sind, können Sie die folgenden Schritte ausführen, auf die in diesem Wiki-Artikel verwiesen wird:
Internet oder WLAN wird getrennt oder die Verbindung wird nicht automatisch wiederhergestellt
Verwenden des Geräte-Managers
1. Drücken Sie Windows-Taste + R und Typ devmgmt.msc in dem Lauf Dialogfeld zum Öffnen Gerätemanager.

2. In dem Gerätemanager Fenster erweitern Netzwerkadapter und suche nach deinem W-lan Klicken Sie mit der rechten Maustaste darauf, wählen Sie Eigenschaften.

3. Wechseln Sie im Eigenschaftenfenster zu Energieverwaltung Tab und deaktivieren Sie die Option Lassen Sie den Computer das Gerät ausschalten, um Strom zu sparen. Klicken OK.
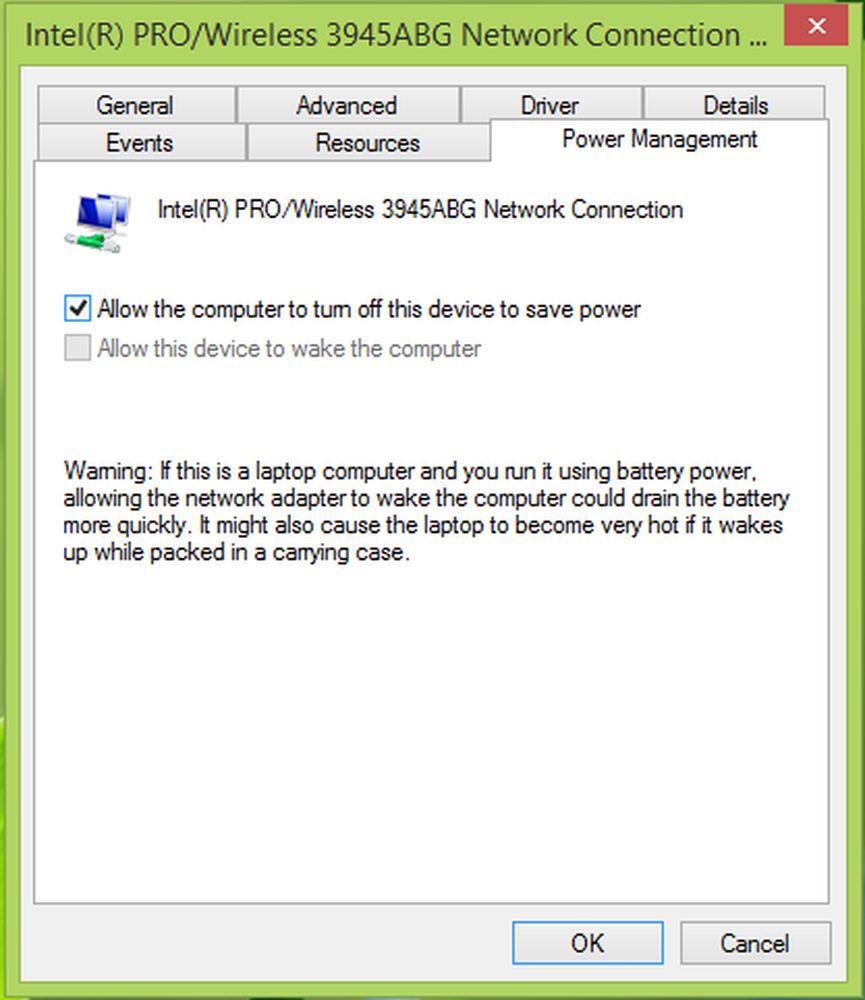
Sie können jetzt schließen Gerätemanager Starten Sie den Computer neu, um das Problem zu beheben.
Verwenden von Windows PowerShell
1. Gehe zu Desktop, Klicken Sie mit der rechten Maustaste und wählen Sie Neu -> Abkürzung. In dem Verknüpfung erstellen Fenster diesen Befehl einfügen:
C: \ Windows \ System32 \ WindowsPowerShell \ v1.0 \ powershell.exe restart-netadapter -InterfaceDescription '' -Confirm: $ false
Ersetzen Sie Ihr System-Root-Laufwerk mit C: und den Namen des drahtlosen Adapters, den Sie erhalten können Gerätemanager Fenster, das zuvor in diesem Artikel gezeigt wurde. In unserem Fall war der drahtlose Netzwerkadapter Intel (R) Pro / Wireless 3945ABG-Netzwerkverbindung, so wird der Befehl:
C: \ Windows \ System32 \ WindowsPowerShell \ v1.0 \ powershell.exe restart-netadapter -InterfaceDescription 'Intel (R) Pro / Wireless 3945ABG-Netzwerkverbindung' -Confirm: $ false

Klicken Nächster.
2. Benennen Sie diese Verknüpfung wie WiFi Reset und klicken Sie auf Fertig.

3. Klicken Sie anschließend mit der rechten Maustaste auf die so erstellte Verknüpfung und wählen Sie aus Eigenschaften. Klicken Erweitert und in der Erweiterte Eigenschaften Fenster, Option auswählen Führen Sie als Administrator aus. Klicken OK, dann Sich bewerben gefolgt von OK.

Sie können diese Verknüpfung mit anheften Startbildschirm und doppelklicken Sie, sobald Sie um das Problem herumgekommen sind. Lassen Sie das System nach dem Doppelklicken den Befehl ausführen und starten Sie den Computer neu. Dies sollte das Problem beheben.
Hoffe das hilft!