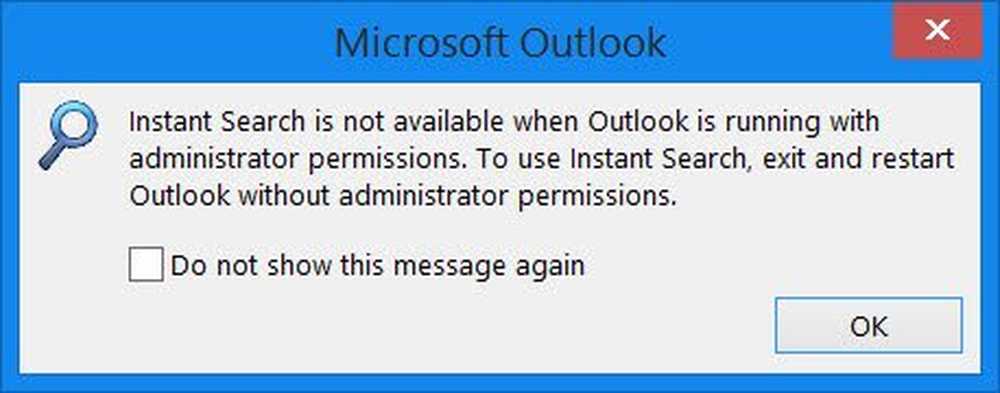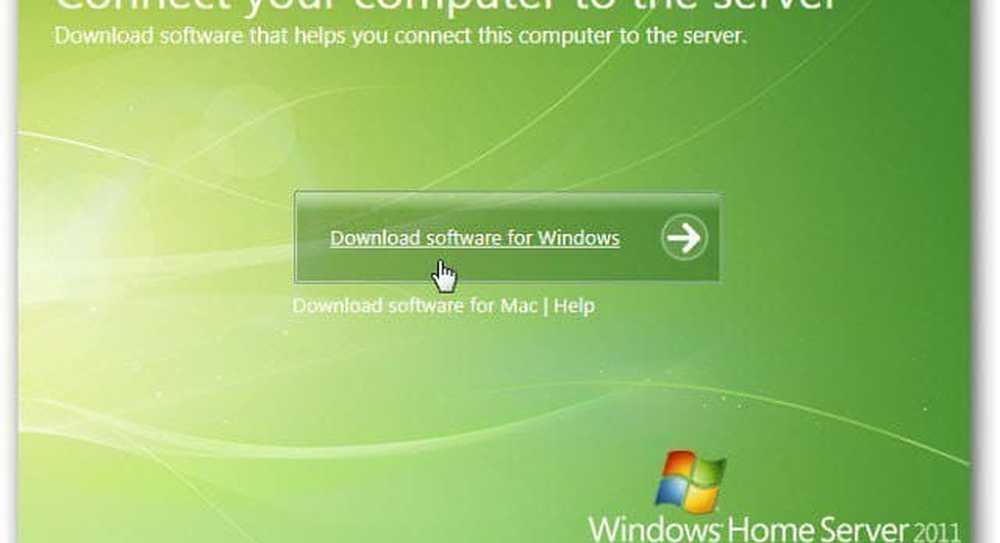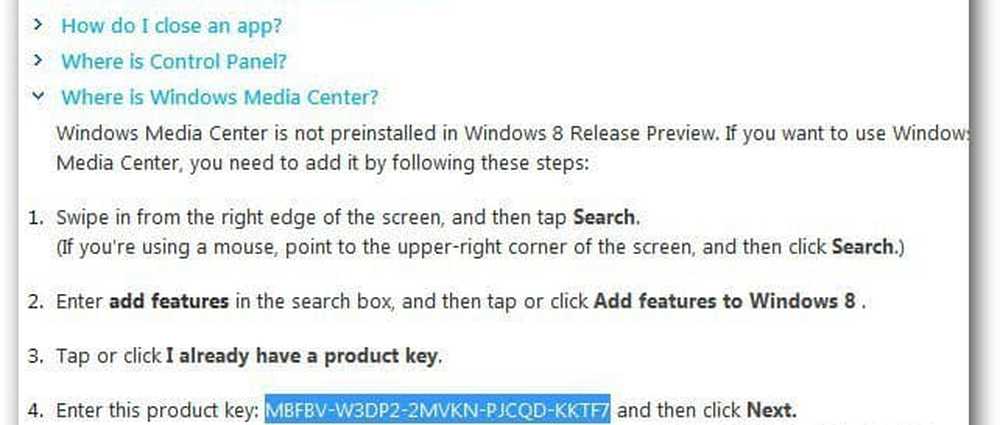Installieren Sie Windows OS unter Mac OS X mit VMware Fusion
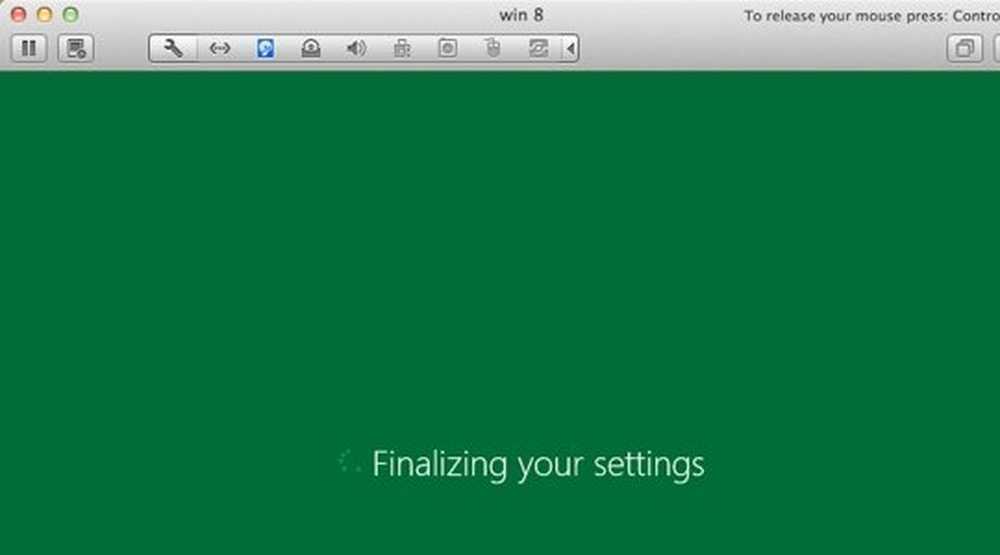
Gute Nachrichten für alle Microsoft Windows-Fans und noch bessere Neuigkeiten für Mac OS X-Fans, die eine neue Version von Windows OS ausprobieren möchten! Jetzt die Windows-Betriebssystem kann installiert werden Mac OS X mit VMware Fusion.

Installieren Sie das Windows-Betriebssystem mit VMware
Dort sind einige Voraussetzungen Für die Installation von Windows unter Mac OS X, die unten aufgeführt sind:
1. Sie müssen über eine Windows 10- oder Windows 8-ISO-Datei verfügen. Es ist in 3 Versionen erhältlich, sodass Sie je nach Bedarf herunterladen können.
2. Holen Sie sich eine Kopie von VMware Fusion 4 und installieren Sie es auf Ihrem Mac. Wenn Sie keinen haben, können Sie einen bekommen Kostenlose Testversion für 30 Tage Hier.
3. Sie sollten eine haben Internetverbindung.
4. Gute Idee, um eine zu bekommen Microsoft-Konto-ID.
Und jetzt bist du bereit zu Windows installieren auf deinem Mac. Befolgen Sie die nachstehenden Anweisungen, um das ultimative Windows 8-Erlebnis zu genießen:
1. Führen Sie VMware Fusion aus. Klicke auf Neu und wählen Sie Weiter ohne Disc. Auf diese Weise können Sie Windows installieren, ohne die .iso-Datei auf eine Festplatte zu brennen.
2. Klicken Sie nun auf Wählen Sie eine Disc oder ein Disc-Image aus Option und wählen Sie die ISO-Datei von Windows, die Sie heruntergeladen haben.
3. Es gibt zwei Möglichkeiten, wie Sie VMware dabei unterstützen können, die .iso-Datei zu erkennen. Zunächst einmal lassen Sie VMware die .iso-Datei selbst erkennen. Diese Aufgabe kann einige Zeit in Anspruch nehmen. Der zweite und schnellste Weg ist zu Wählen Sie das Betriebssystem als Microsoft Windows und die Version wie Windows 7, da die Systemanforderungen von Windows 7 und Windows 8/10 gleich sind.
4. danach, Passen Sie die Einstellungen an für Windows nach Bedarf im nächsten Fenster. Klicken Sie auf Fertig stellen und machen Sie sich bereit für den Installationsvorgang.
5. Wählen Sie im nächsten Schritt die Option Sprache, Zeit- und Währungsformat und Tastatur oder Eingabemethode du hättest gerne.
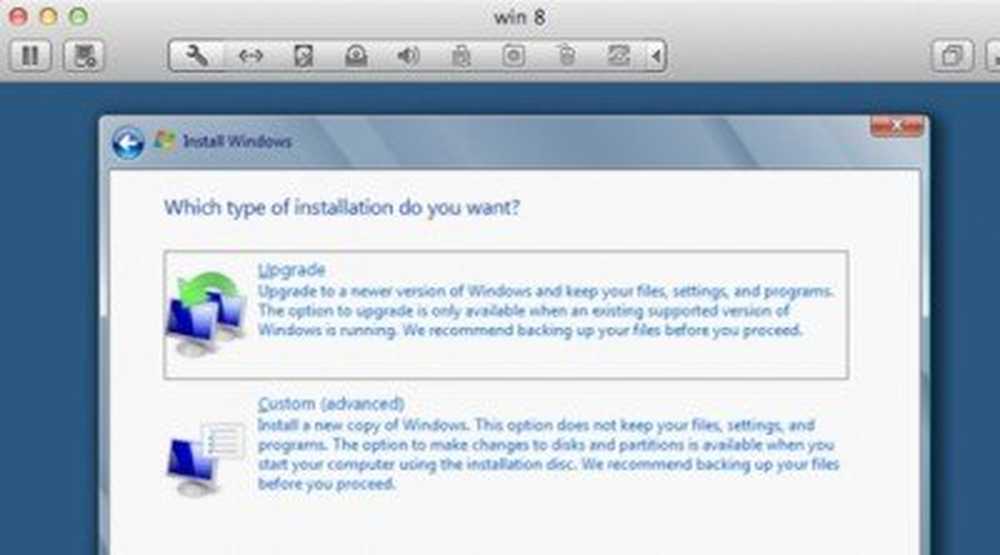
7. Jetzt musst du nur noch zu tun Warten Sie 8-10 Minuten damit Windows Ihre Dateien überprüfen und ggf. aktualisieren kann.
8. Jetzt personalisieren sie ihre einstellungen. Geben Sie Ihrem Computer einen Namen, wählen Sie Einstellungen aus, passen Sie sie an und melden Sie sich mit Ihrer Windows Live ID an. 
9. Nachdem Sie diese Schritte korrekt und genau ausgeführt haben, wird Windows dies tun Ihre Einstellungen abschließen, In kürzester Zeit haben Sie Windows 8 auf Ihrem Mac OS X.
Und Voilà! Sie können jetzt Windows auf Ihrem Mac OS X in die Hände bekommen.
Genießen Sie die Schönheit des Windows-Betriebssystems auf Ihrem Mac!
Dieser Beitrag zeigt, wie Sie Windows mithilfe des Boot Camp-Assistenten auf einem Mac installieren.
Diese Links können Sie auch interessieren:- So installieren Sie das Windows-Betriebssystem auf VirtualBox
- So starten Sie Windows 8 und Windows 7 auf einem PC.