Inaccessible Boot Boot Device Fehler in Windows 10
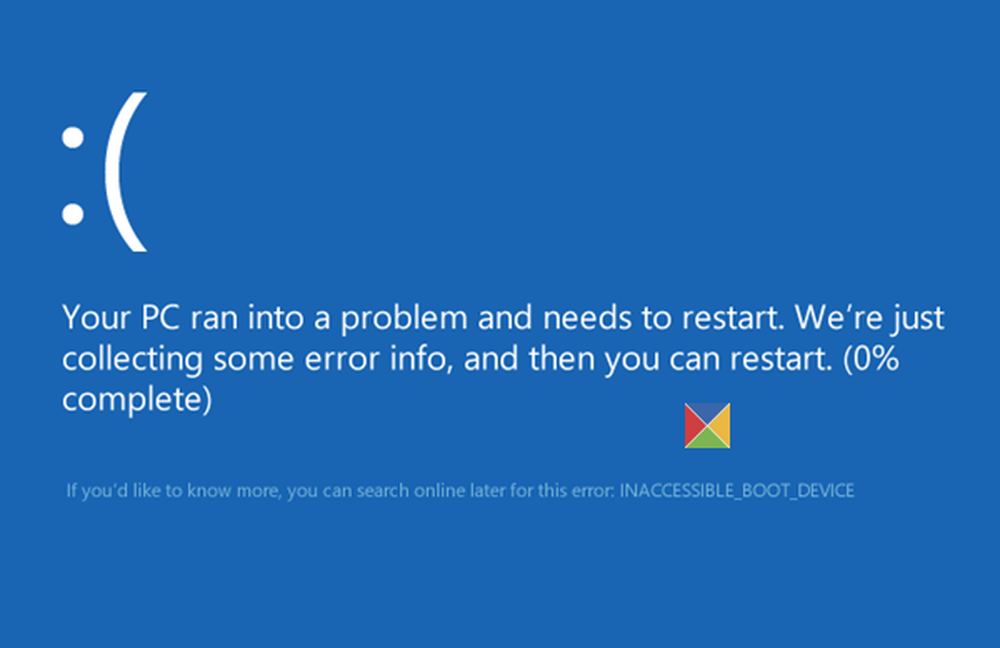
Wenn Sie erhalten INACCESSIBLE_BOOT_DEVICE Fehler nach dem Upgrade auf Windows 10, oder nachdem Sie in Windows 10 die Option "Zurücksetzen" verwendet haben, wird in diesem Beitrag eine Möglichkeit zur Behebung des Problems vorgeschlagen.
Die Fehlerprüfung INACCESSIBLE BOOT DEVICE zeigt normalerweise an, dass das Windows-Betriebssystem beim Start den Zugriff auf die Systempartition verloren hat. In diesem Fall wird das System normalerweise nach einem Blue Screen oder Stop Error heruntergefahren, um sich vor einer wahrscheinlichen Datenbeschädigung oder einem Datenverlust zu schützen.
UNBEZÜGLICHES STÜTZGERÄT

Der Inaccessible_Boot_Device Stop-Fehler kann mehrere Ursachen haben.
- Fehlende, beschädigte oder fehlerhafte Filtertreiber, die sich auf den Speicherstapel beziehen
- Dateisystembeschädigung
- Wechselt zum Speichercontrollermodus oder zu den Einstellungen im BIOS
- Verwenden eines anderen Speichercontrollers über den Standardtreiber von Windows
- Verschieben der Festplatte auf einen anderen Computer, der über einen separaten Controller verfügt
- Ein fehlerhaftes Motherboard oder Speichercontroller oder eine fehlerhafte Hardware
- Fehler beim TrustedInstaller-Dienst zum Festschreiben neu installierter Updates aufgrund von Komponenten-basierten Speicherbeschädigungen
- Beschädigte Dateien in der Startpartition
Hier sind einige Vorschläge, mit denen Sie das Problem beheben können. Sehen Sie, was in Ihrem Fall zutrifft:
1] Wenn Sie der Meinung sind, dass ein Startgerät fehlerhaft ist, müssen Sie möglicherweise die Startoptionen bearbeiten.
2] Entfernen Sie kürzlich hinzugefügte Hardware.
3] Prüfen Sie, ob die Festplatten-Firmware-Version nicht mit Windows 10 kompatibel ist. Andernfalls müssen Sie möglicherweise auf die neueste Firmware-Version aktualisieren. Überprüfen Sie, ob Sie das BIOS aktualisieren müssen.
4] Wenn Sie kürzlich einen Treiber hinzugefügt haben, starten Sie Ihren Computer neu, öffnen Sie das Menü Erweiterte Startoptionen, und wählen Sie die Option Letzte als funktionierend bekannte Konfiguration Möglichkeit. Sie können Windows 10 im abgesicherten Modus starten und eine Systemwiederherstellung oder ein Rollback durchführen.
5] Wenn Sie der Meinung sind, dass die Festplatte beschädigt werden könnte, führen Sie Run aus Chkdsk / w / r auf der Systempartition. Wenn Sie nicht in Windows booten können, verwenden Sie die Wiederherstellungskonsole und führen Sie sie aus Chkdsk / r oder führen Sie Chkdsk über die Reparaturkonsole aus.
6] Wenn Sie gerade ein Upgrade durchgeführt haben Windows 10 Anschließend wird dieser Fehler angezeigt. Anschließend können Sie das Media Creation Tool über einen anderen Computer herunterladen und auf einem USB-Gerät speichern. Verwenden Sie es, um eine Neuinstallation durchzuführen, indem Sie auf die Setup-Datei klicken oder von USB starten. Wenn Sie nach einem Produktschlüssel gefragt werden, klicken Sie auf Überspringe diesen Schritt. Windows 10 wird automatisch aktiviert, wenn Sie sich mit Ihrem Microsoft-Konto anmelden.
Erweiterte Fehlerbehebung für Stop-Fehler 7B oder Inaccessible_Boot_Device
1] Stellen Sie sicher, dass die Startdiskette angeschlossen ist und darauf zugegriffen werden kann.
Starten Sie Advanced Recovery, und öffnen Sie die Eingabeaufforderung. Hier erfahren Sie, ob die Bootdiskette angeschlossen und verfügbar ist.
Microsoft empfiehlt, dass Sie es ausführen Scheibenteil, und dann rennen Diskette auflisten Befehl. Dieser Befehl zeigt die Liste der physischen Laufwerke an, die an den Computer angeschlossen sind. Wenn sie miteinander verbunden sind, sollten Sie genau wie im folgenden Bild Details erhalten:

Hinweis:
- Die UEFI-Schnittstelle hat ein Sternchen () im ** GPT* Säule.
- Das BIOS-Interface enthält kein Sternchen Dyn Säule.
Wenn die Diskette auflisten Befehl listet die Betriebssystemfestplatten korrekt auf, führen Sie das aus list vol Befehl in Diskpart. Es sollte eine Ausgabe ähnlich dem nächsten Bild erzeugt werden.

Das Bild oben zeigt Volume 1 als Startdiskette. Wenn es keine ähnliche Auflistung gibt, müssen Sie entweder die Bootpartition selbst reparieren oder eine Verbindung mit dem Servicecenter des OEMs herstellen.
2] Überprüfen Sie die Integrität der Boot-Konfigurationsdatenbank
Boot Configuration Database, eine Ersetzung der Datei Boot.ini, enthält Parameter für die Bootkonfiguration und steuert, wie das Betriebssystem gestartet wird. Bei Beschädigungen oder Fehlkonfigurationen müssen wir diese beheben. Lassen Sie uns vorher diagnostizieren, ob ein Problem vorliegt.
Starten Sie Advanced Recovery, und öffnen Sie die Eingabeaufforderung. Art bcdedit und drücken Sie die Eingabetaste. Sie sollten Ergebnisse wie in der Abbildung unten sehen. UEFI und BIOS weisen geringfügige Unterschiede auf.

Beachten Sie in den Ergebnissen, ob der Bezeichner auf festgelegt ist Standard, und das Gerät & Pfad, zeigen Sie auf die richtige Partition. Es kann nur sichergestellt werden, dass die Datei "winload" korrekt geladen wird. Wenn dies nicht das ist, was Sie sehen, müssen wir BCD reparieren.
Die BIOS-Schnittstelle hat keinen Pfad, sondern das Laufwerk. Die UEFI-Schnittstelle zeigt jedoch einen vollständigen Pfad im Parameter für die Gerätepartition an.
a] Legen Sie die Standardgerätepartition fest
- Nehmen Sie die Sicherung der BCD mit dem Befehl vor bcdedit / export C: \ temp \ bcdbackup. Zum späteren Wiederherstellen können Sie / importieren / exportieren.
- Wenn das Gerät unter default falsch ist oder fehlt, führen Sie das aus bcedit Befehl mit der Set-Option bcdedit / set default device partition = C:
b] Erstellen Sie die BCD vollständig neu
Wenn Sie eine Fehlermeldung erhalten, die besagt Der Boot-Konfigurationsdatenspeicher konnte nicht geöffnet werden. Das System konnte die angegebene Datei nicht finden, dann ausführen bootrec / rebuildbcd auf der Eingabeaufforderung.
c] Überprüfen Sie die Position von winload und bootmgr
Bootmgr (Windows Boot Manager) und Winload (Windows OS Loader) sind Teil der Startphasen. PreBoot lädt den Bootmanager, der wiederum Winload lädt. Wenn sich die Dateien nicht am richtigen Ort befinden, wird der Startvorgang angehalten. Hier sind die Speicherorte der Dateien-
- bootmgr:% SystemDrive% \ bootmgr
- winload:% SystemRoot% \ system32 \ winload.exe
Bevor Sie weitermachen, stellen Sie sicher, dass Machen Sie eine Sicherungskopie aller Inhalte unter dem SYSTEM Partition an einem anderen Ort. Es ist praktisch, wenn etwas schief geht. Verwenden Sie die Eingabeaufforderung, um zum Systemlaufwerk zu navigieren, und erstellen Sie einen Ordner, in dem Sie alles sichern können.
Navigieren Sie zu diesen Verzeichnissen und zeigen Sie Dateien mit an Attribut -s -h -r Befehl. Wenn sie nicht an ihrer Stelle sind, bauen wir sie neu auf.
Bcdboot: \ windows / s: / f ALL
Wo ist "OSDrive", wo Windows verfügbar ist, und auf dem Systemlaufwerk befindet sich der Bootmgr.
Starten Sie neu und sehen Sie, ob dies geholfen hat.
Wenn nichts funktioniert, müssen Sie möglicherweise Ihr früheres Betriebssystem neu installieren, nämlich. Windows 8.1 oder Windows 7, aktivieren Sie es, aktualisieren Sie auf Windows 10, aktivieren Sie es und installieren Sie Windows 10 mit ISO neu.
SPITZE: Dieser Beitrag wird Ihnen helfen, wenn Sie nach Windows-Updates 0x7B INACCESSIBLE_BOOT_DEVICE Blue Screen erhalten.



