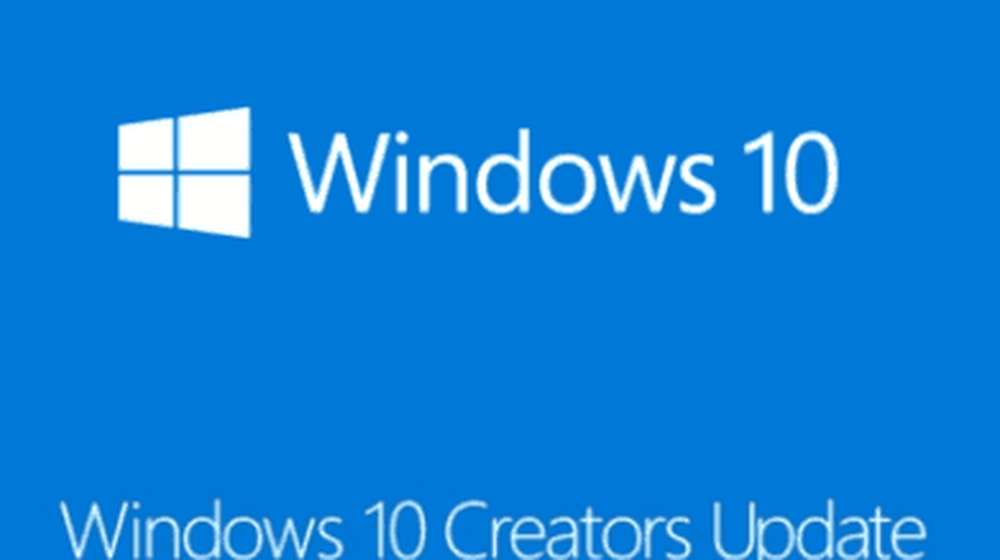So vergrößern oder verkleinern Sie das Mausrad in der Foto-App unter Windows 10

Wenn Sie das Mausrad in der Foto-App unter Windows 10 nach oben / unten scrollen, wird standardmäßig das nächste oder das vorherige Bild angezeigt. Wenn Sie diese Funktion jedoch nicht benötigen, möchten Sie dies tun vergrößern oder verkleinern Mit dem Mausrad können Sie Folgendes tun.
Vergrößern oder verkleinern Sie mit dem Mausrad in der Foto-App
Wie bereits erwähnt, können Sie dies standardmäßig tun Nächstes oder vorheriges Element anzeigen mit dem Mausrad. Nehmen wir an, Sie möchten diese Funktion nicht, und stattdessen möchten Sie die Zoom- oder Zoom-Funktion nutzen. Es ist möglich, die dedizierte Schaltfläche in der Foto-App zu verwenden, oder Sie können drücken Ctrl zusammen mit dem Mausrad, um dasselbe zu tun. Wenn Sie diese Methoden nicht bevorzugen, können Sie die App auf konfigurieren Vergrößern oder verkleinern die Fotos, indem Sie einfach das Mausrad verwenden.
Öffnen Sie die Foto-App. Sie können dies vom Startmenü aus tun. Wenn die App geöffnet ist, klicken Sie auf die dreipunktige Schaltfläche in der oberen rechten Ecke und wählen Sie aus die Einstellungen.

Scrolle ein wenig nach unten, bis du kommst Mausrad Etikette. Standardmäßig sollte es auf gesetzt sein Nächstes oder vorheriges Element anzeigen. Sie können jedoch die zweite Option auswählen Vergrößern oder verkleinern.

Wenn Sie diese Option auswählen, können Sie Ihr Mausrad verwenden, um Bilder zu vergrößern oder zu verkleinern, ohne die Taste gedrückt zu halten Ctrl Taste.
Wenn Sie einen Laptop verwenden, sollten Sie dies wissen, wenn Nächstes oder vorheriges Element anzeigen ausgewählt ist, können Sie das nächste oder vorherige Bild mit Hilfe von Pinch-In oder -Out ausgeben. Wenn Sie jedoch wählen Vergrößern oder verkleinern, Sie können Ein- oder Auszoomen verwenden, um Bilder zu vergrößern oder zu verkleinern.
Andere Beiträge über die Windows 10-Fotos-App, die Sie interessieren könnten:- Die Windows 10 Photos App lässt sich nur langsam öffnen oder funktioniert nicht
- Teilen Sie Bild- und Videodateien mit der Windows 10 Photos App
- Bearbeiten Sie das Video und suchen Sie nach Personen in der Fotos-App unter Windows 10
- Verwenden Sie den Story-Remix-Editor in der Windows 10-Fotos-App
- Fügen Sie Ihren Videos mit Windows 10 Photos App einen Zeitlupeneffekt hinzu
- Fügen Sie Google Fotos zu Windows 10 Photos App hinzu