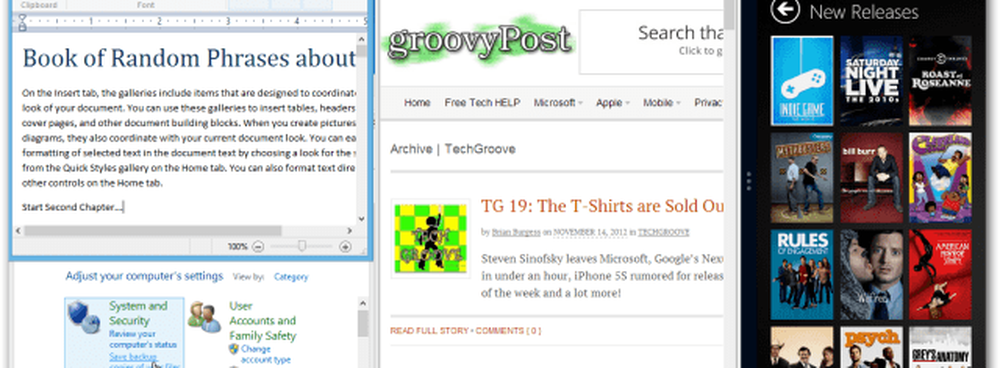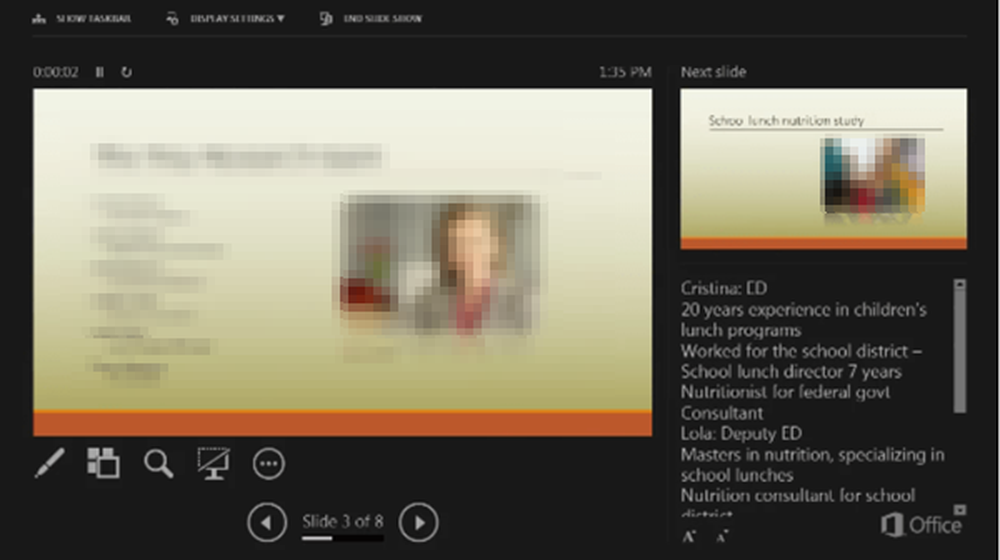So zeigen Sie gespeicherte Wi-Fi-Kennwörter unter Windows 10 an

Haben Sie das Passwort Ihres Heim- oder Büro-Wi-Fi vergessen? Sie haben es wahrscheinlich vergessen, weil es auf Ihrem Gerät gespeichert wurde und Sie es längere Zeit nicht verwendet haben. Diese Situation tritt sehr oft auf. Eine Lösung kann das Öffnen der Konfigurationsseite Ihres Routers sein WLAN Passwort. Möglicherweise haben Sie jedoch keinen Zugriff auf die Einstellungen Ihres Routers. Eine andere Möglichkeit wäre, das Kennwort von Ihrem Windows-Computer selbst zu extrahieren.
Wi-Fi-Passwörter in Windows 10 anzeigen

In diesem Beitrag haben wir eine nette Möglichkeit beschrieben, gespeicherte Wi-Fi-Kennwörter von Ihren Windows 10-Computern zu extrahieren. Es werden zwei Methoden behandelt, die je nach Situation verwendet werden können. Denken Sie daran, dass bei beiden Methoden nur der auf Ihrem Computer gespeicherte Schlüssel angezeigt wird. Sie müssen sich einmal mit einem Wi-Fi-Netzwerk verbunden haben, um das Kennwort zu erfahren.
Wenn Sie derzeit mit dem Wi-Fi-Netzwerk verbunden sind, für das Sie das Kennwort wiederherstellen möchten, folgen Sie der GUI-Methode. Wenn Sie derzeit nicht verbunden sind, die Netzwerkanmeldeinformationen jedoch auf Ihrem Gerät gespeichert sind, können Sie die CMD-Methode verwenden.
1] GUI-Weg
Dies ist die einfachste Möglichkeit, das gespeicherte Passwort für ein Wi-Fi-Netzwerk anzuzeigen, mit dem Sie aktuell verbunden sind.
1. Öffnen die Einstellungen, dann geh zu Netzwerk und Internet und jetzt klicke auf öffnen Netzwerk- und Freigabecenter.

2. Suchen Sie nun unter den aktiven Netzwerken Ihr Wi-Fi-Netzwerk und klicken Sie darauf, um einen neuen Dialog zu öffnen.
3. Klicken Sie in diesem Dialog auf Wireless-Eigenschaften um einen weiteren Dialog zu öffnen.
4. Wechseln Sie zur Registerkarte "Sicherheit". Klicken Sie unter dem Kennwortfeld auf Zeichen anzeigen Kontrollkästchen, um das Passwort anzuzeigen.
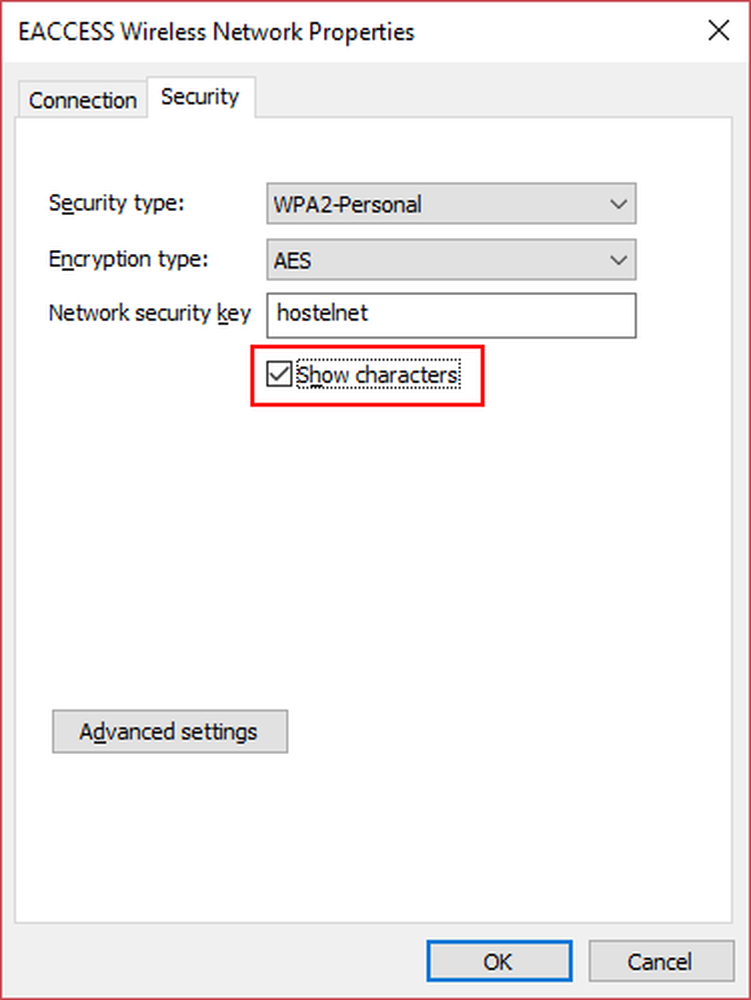
Hier haben Sie es, dies ist das Kennwort, mit dem Ihr Computer eine Verbindung zu Ihrem WLAN-Netzwerk herstellt. Nachdem Sie sich daran erinnert haben, können Sie es mit jedem teilen, den Sie möchten.
2] CMD-Weg
Wenn Sie zuvor mit einem Wi-Fi-Netzwerk verbunden waren und derzeit nicht verbunden sind, können Sie diese Methode verwenden. Bei dieser Methode werden einige einfache CMD-Befehle eingegeben, um das Kennwort zu ermitteln.
1. Öffnen Sie ein CMD-Fenster und geben Sie den folgenden Befehl ein
netsh wlan anzeigen profil
Dadurch wird die Liste aller bekannten Wi-Fi-Netzwerke angezeigt. Notieren Sie sich den Profilnamen, für den Sie das gespeicherte Kennwort anzeigen möchten.

2. Verwenden Sie den folgenden Befehl, um das Kennwort anzuzeigen. Ersetzen “PROFILNAME”Mit dem Namen, den Sie im vorherigen Schritt notiert haben (ohne Anführungszeichen).
netsh wlan show profile “PROFILE_NAME” -Taste = löschen

Dieser Befehl zeigt viele Details zu diesem Wi-Fi-Netzwerk an. Sie können diese Details und die Konfiguration durchlesen oder direkt in die Sicherheitseinstellungen springen und nach einem Feld mit dem Namen suchen Schlüsselinhalt. Dies würde Ihnen die Informationen geben, nach denen Sie gesucht haben. Beachten Sie, dass Sie nicht mit diesem WLAN-Netzwerk verbunden sein müssen, wenn Sie CMD verwenden, um das Kennwort anzuzeigen.
Es ging also darum, gespeicherte Passwörter auf Ihrem Windows 10-Computer anzuzeigen. Ich bin mir sicher, dass es ein paar Tools von Drittanbietern geben wird, mit denen Sie dasselbe tun können. Da es sich jedoch um einen sehr einfachen Trick handelt, können Sie diesem Leitfaden folgen und ihn selbst ausführen. Dieser Trick erfordert insgesamt ein Minimum an Fachwissen und die CMD-Befehle sind einfach.
Wenn Sie eine andere Methode oder ein anderes Tool verwendet haben, teilen Sie uns dies im Kommentarbereich mit.