So verwenden Sie Speicherplätze in Windows 10

Die Drive Extender-Technologie von Windows Home Server wurde inzwischen eingestellt, das Konzept wurde jedoch in der neuen Windows-Funktion beibehalten und verbessert Speicherplätze. Mit Speicherplätzen können physische Festplatten gruppiert werden Pools, und diese Lachen werden dann in geschnitten Räume, Diese sind mit einem normalen Dateisystem formatiert und werden wie normale Festplatten täglich verwendet. Diese Festplatten können entweder über USB, SATA oder SAS angeschlossen werden. Diese Funktion bietet die Sicherheit von RAID und ermöglicht die Erweiterung des Speicherplatzes zum Speichern von Dateien - und dies alles zu geringeren Kosten.
Die Funktion bietet zwei grundlegende Dienste:
- Daten Redundanz:Stellt sicher, dass mindestens zwei Datenkopien vorhanden sind, die sich jeweils auf einer anderen Festplatte befinden, um einen versehentlichen Datenverlust bei einem Festplattenausfall zu verhindern. Sie können beispielsweise Dateien auf zwei oder mehr Laufwerken speichern, damit Ihre Datei auch bei einem Ausfall des Laufwerks sicher bleibt.
- Einzelner Speicherpool: Hilft Ihnen, verschiedene physische Laufwerke in einem logischen Laufwerk zusammenzufassen. Kurz gesagt, organisiert physische Datenträger in Speicherpools, die einfach durch Hinzufügen von Datenträgern erweitert werden können, aber als einzelne Entität behandelt werden.
Einrichten von Speicherplätzen in Windows 10/8
Um einen Pool und einen gespiegelten Bereich zu erstellen, wechseln Sie in die "Systemsteuerung". Drücken Sie Win + X, um das Power Task-Menü aufzurufen, und wählen Sie 'Control Panel'. Klicken Sie anschließend auf "System und Sicherheit" und dann auf "Speicherbereiche"..
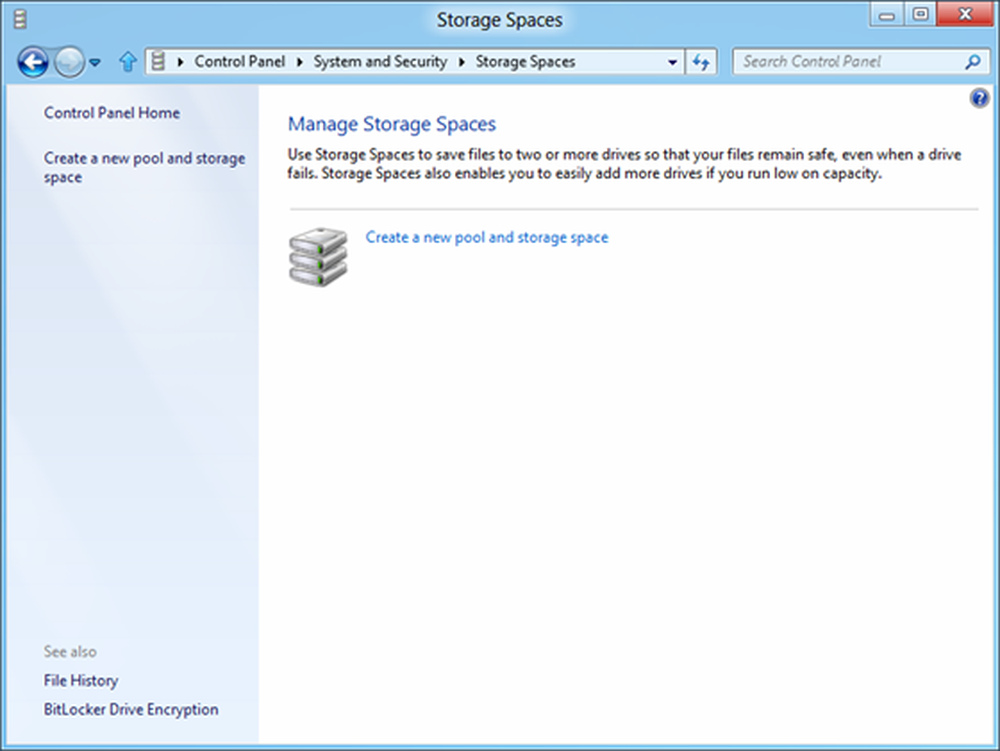
Wenn ein Fenster angezeigt wird, wählen Sie die Option "Neuen Pool und Speicherplatz erstellen". Wählen Sie anschließend die Laufwerke aus, um einen Speicherpool zu erstellen. Denken Sie daran, dass die ausgewählten Laufwerke alle Dateien verlieren und nicht aus dem Papierkorb wiederhergestellt werden können.
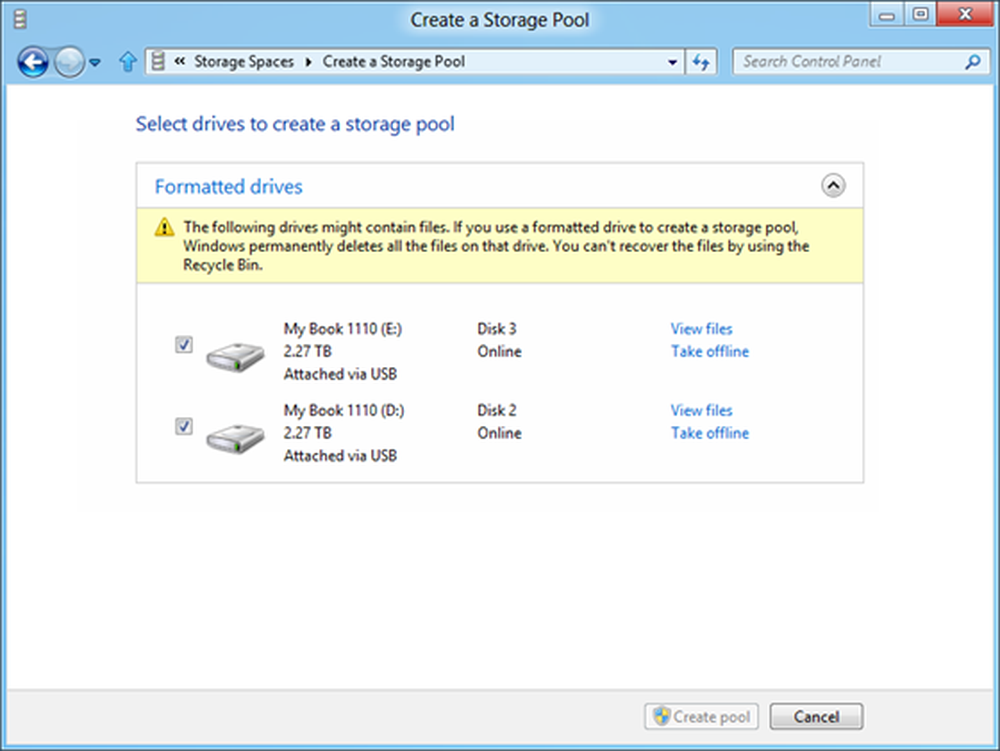
Wählen Sie anschließend einen Namen, ein Layout und eine Größe für den Speicherplatz aus.
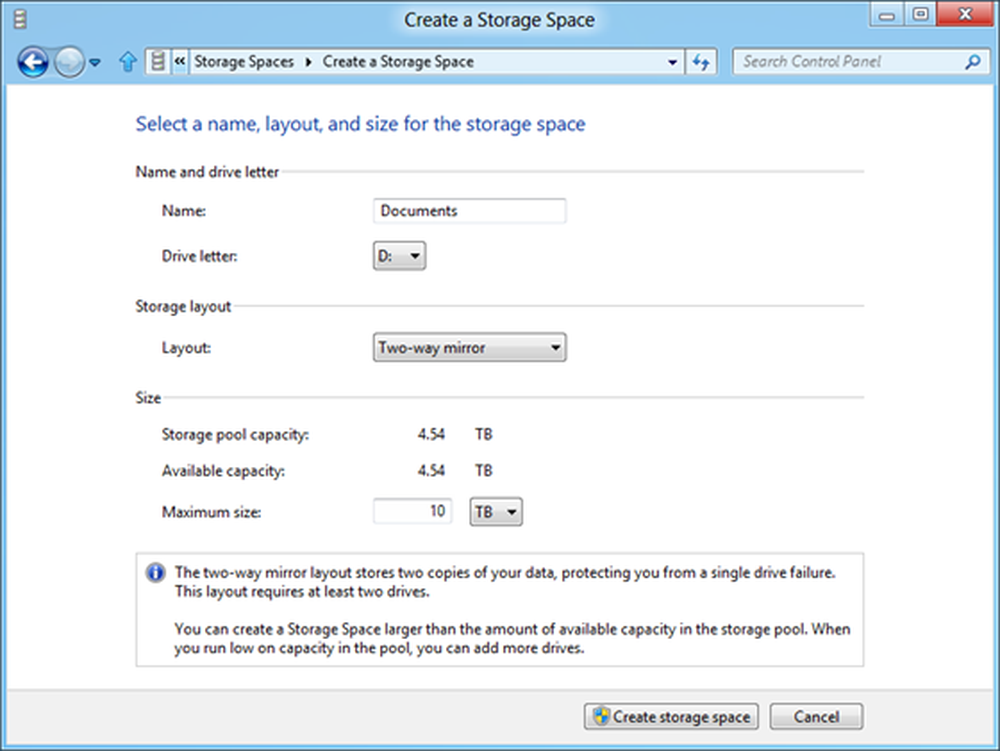
Um weitere Laufwerke zum aktuellen Pool hinzuzufügen, wählen Sie einfach die hinzuzufügenden Laufwerke aus und klicken Sie auf die Option 'Laufwerke hinzufügen'.
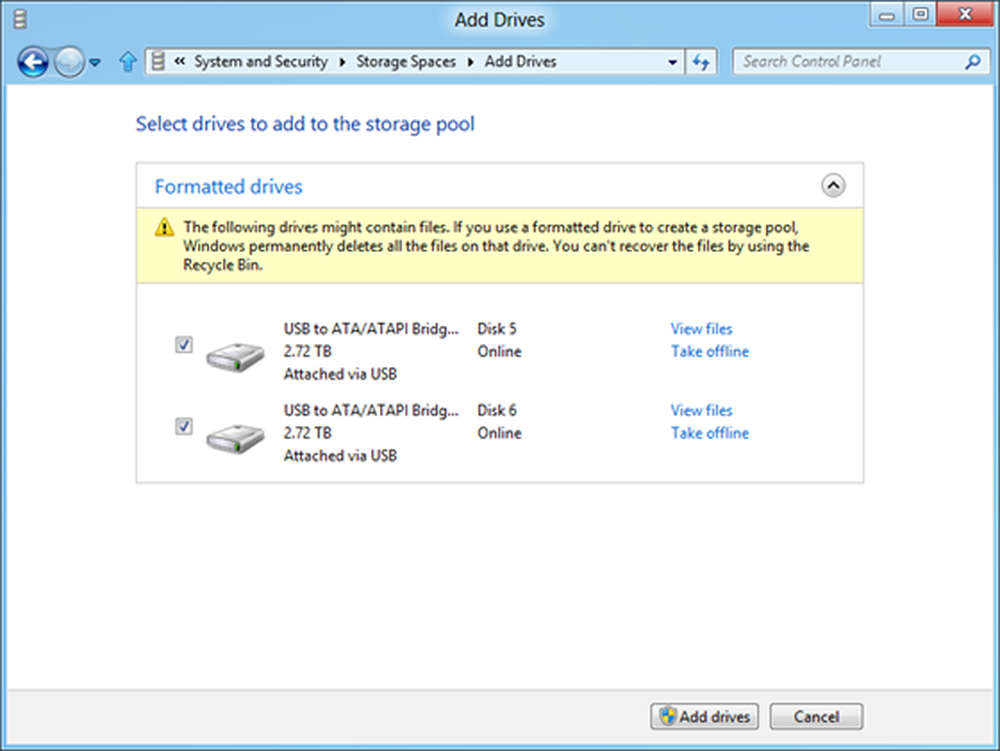
Kurz danach werden Sie beobachten, wie ein Pool erstellt wird. Hier können Sie den Pool umbenennen, wenn Sie möchten.

Um einen zusätzlichen Paritätsraum zu erstellen, klicken Sie auf "Mangelraum erstellen" und wählen Sie "Parität" aus den Layout-Optionen.
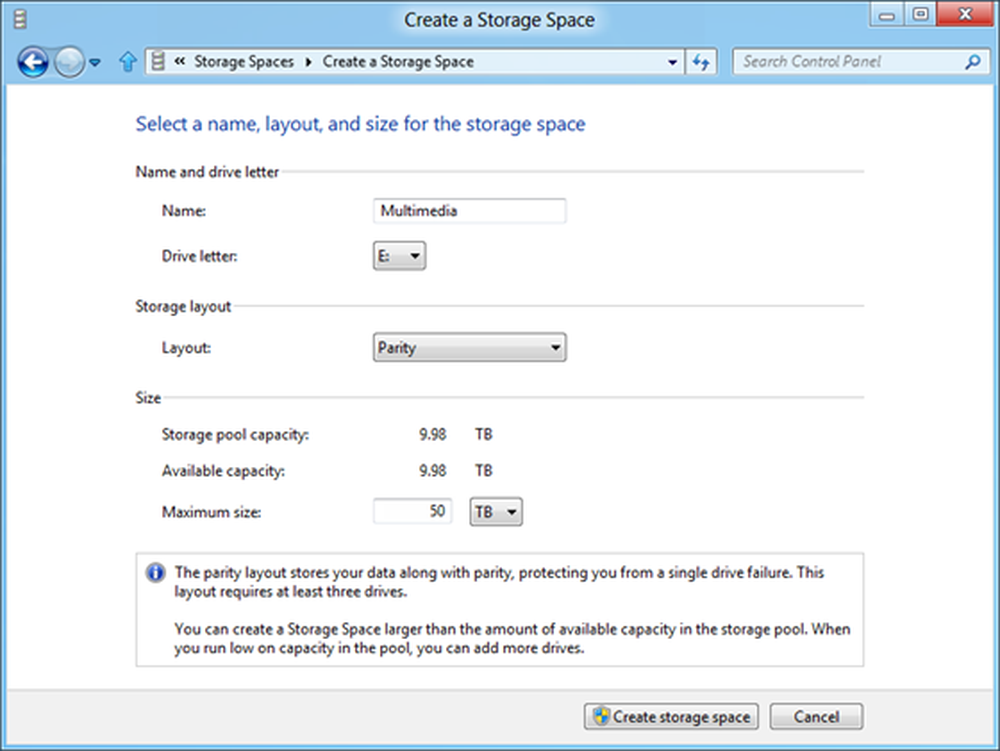
Wenn Sie beim Erstellen eines Speicherpools nicht mehr über genügend Kapazität verfügen, wird eine Benachrichtigung wie die folgende angezeigt:
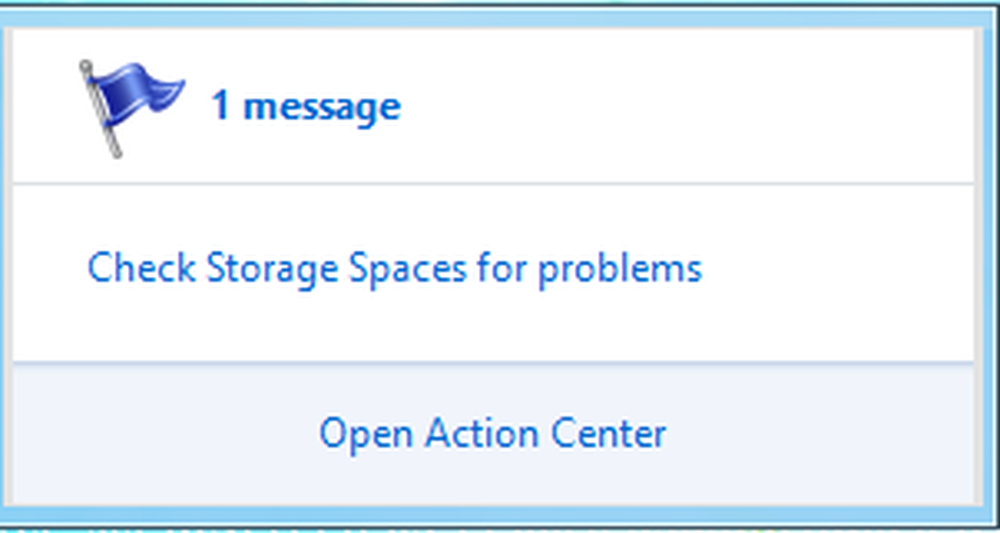
Klicken Sie in einem solchen Fall auf die Benachrichtigung, um Informationen zu erhalten, und versuchen Sie, diese zu beheben.
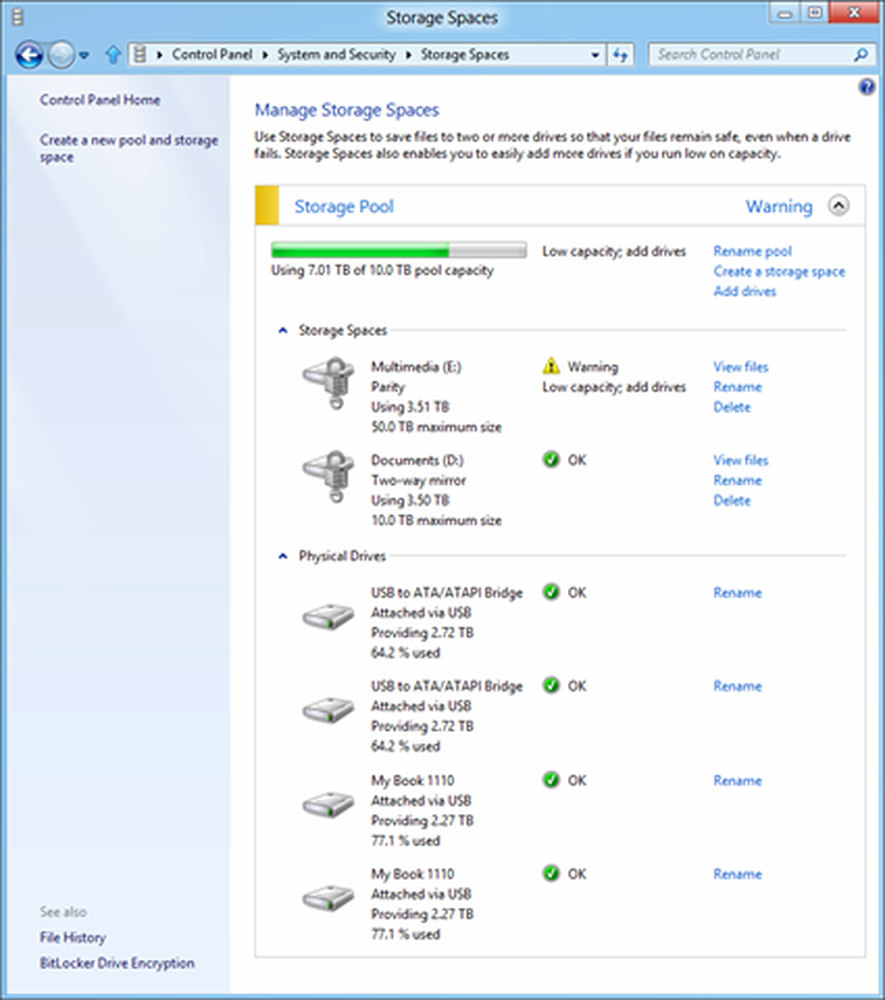
Das ist alles, was Sie tun müssen, um Speicherplätze zu erstellen und sie wie jede andere Festplatte zu verwenden!
Bildnachweise: Microsoft. Weitere Informationen zu diesem Thema finden Sie im MSDN-Blog.Wenn Sie einem vorhandenen Pool neue Laufwerke hinzufügen, empfiehlt es sich, die Laufwerksnutzung zu optimieren. Dadurch werden einige Ihrer Daten auf das neu hinzugefügte Laufwerk verschoben, um die Kapazität des Pools optimal zu nutzen. Dies geschieht standardmäßig, wenn Sie einem aktualisierten Pool in ein neues Laufwerk hinzufügen Windows 10-Sie sehen ein Kontrollkästchen für Optimize, um vorhandene Daten auf alle Laufwerke zu verteilen, die beim Hinzufügen des Laufwerks ausgewählt wurden. Wenn Sie dieses Kontrollkästchen jedoch deaktiviert oder Laufwerke hinzugefügt haben, bevor Sie einen Pool aktualisieren, müssen Sie die Laufwerksnutzung manuell optimieren. Geben Sie dazu in das Suchfeld in der Taskleiste Speicherbereiche ein, wählen Sie in der Liste der Suchergebnisse Speicherbereiche aus und wählen Sie dann Laufwerksnutzung optimieren aus.




